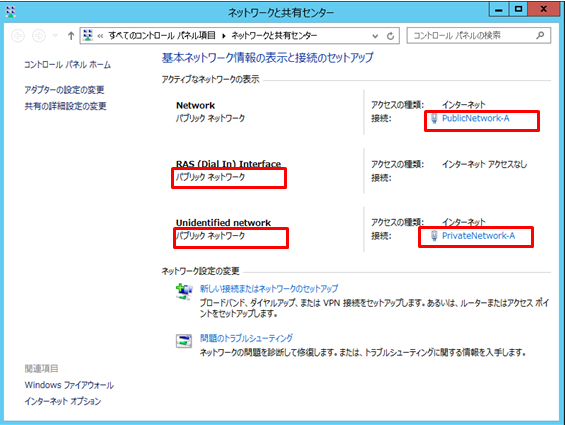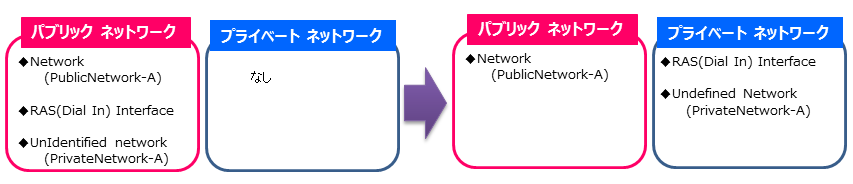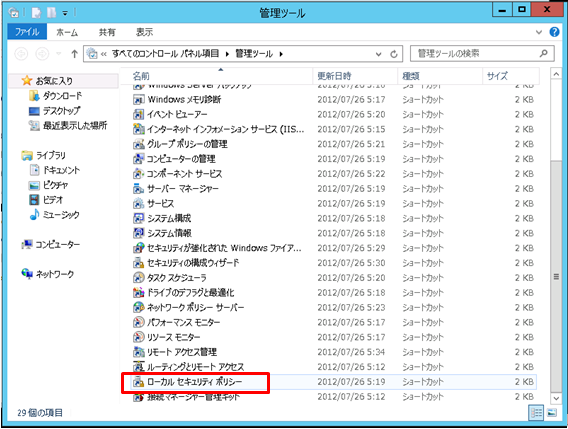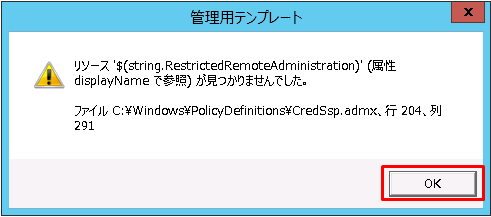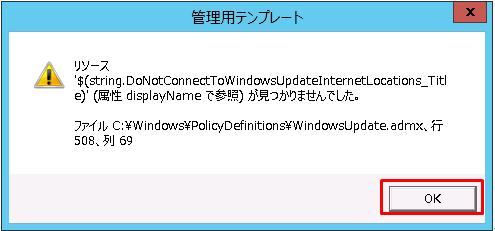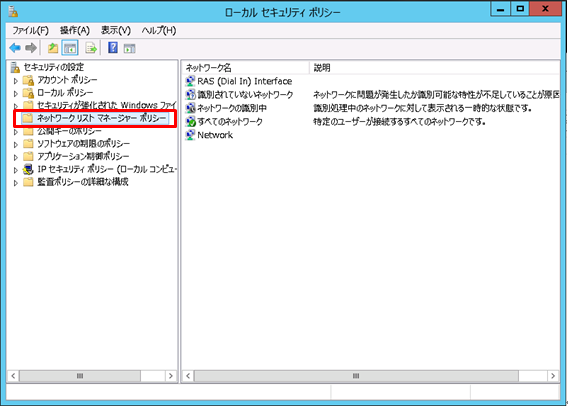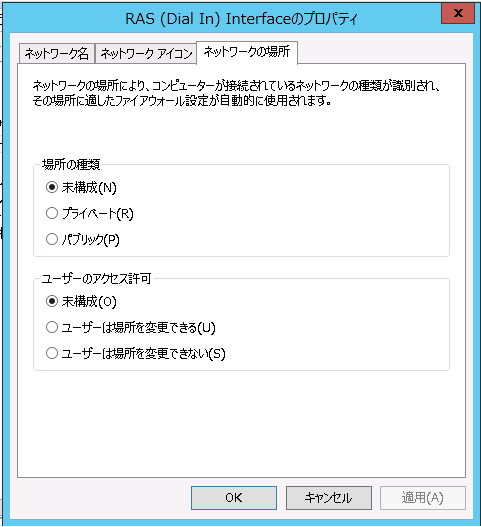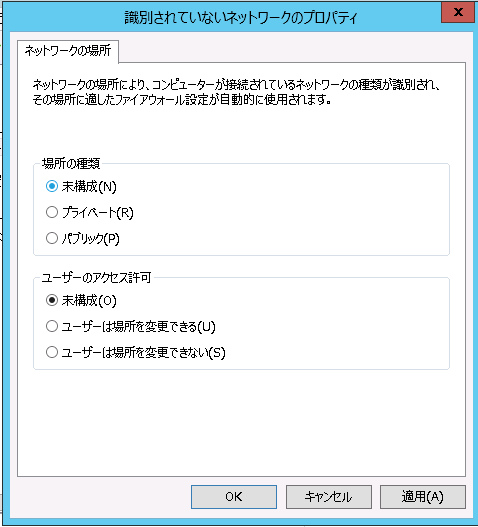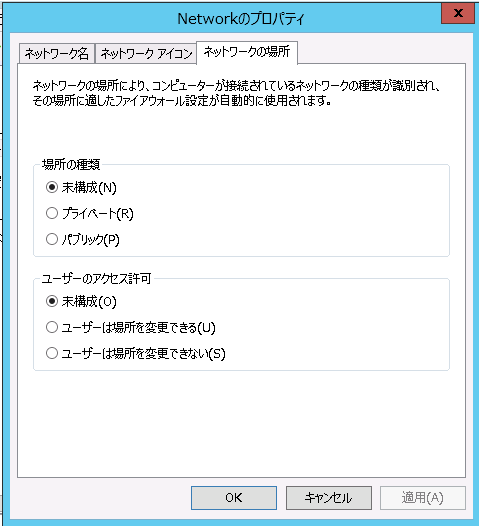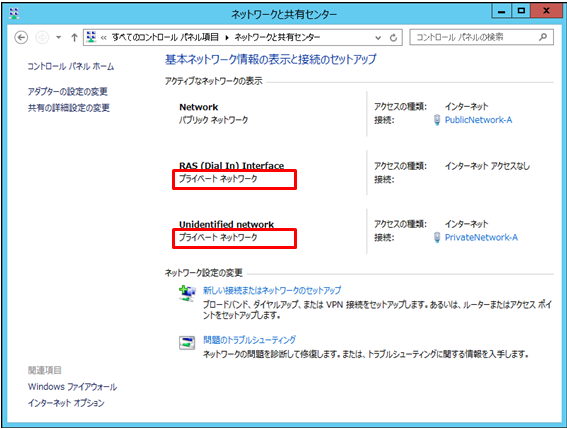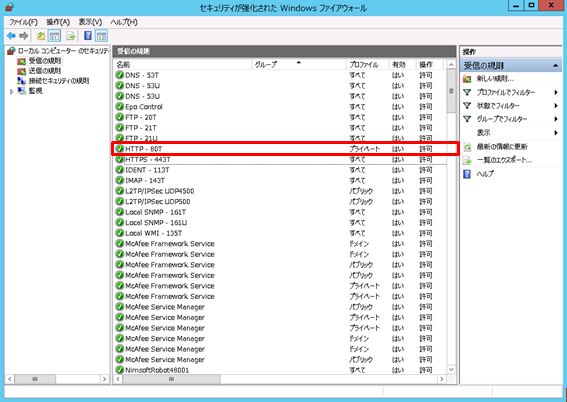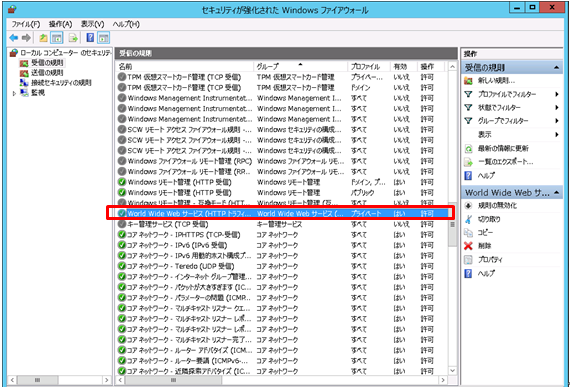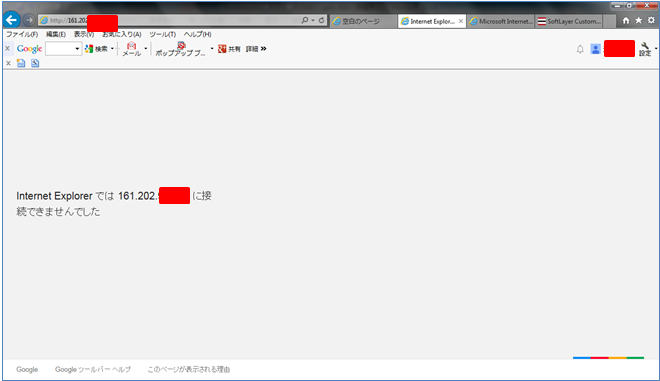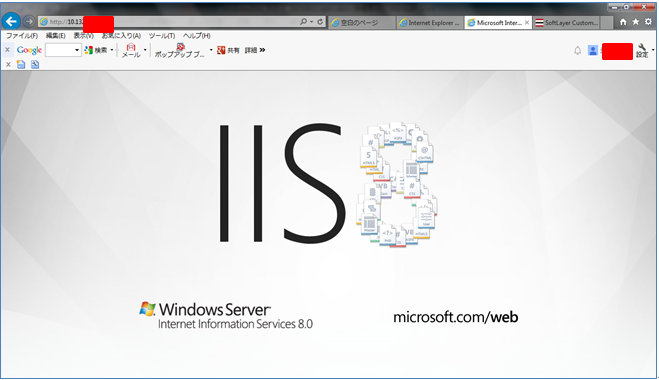1. はじめに
前回の、「Windows2012でVPN環境(L2TP)の構築 (1)」でVPN(L2TP/IPsec)接続できるようになりました。今回はセキュリティ対策としてファイアーウォールの設定を行います。
2. Windows2012ファイアーウォールのプロファイル
Windows2012ファイアウォールのプロファイルは、クライアントからの接続状況に応じて、ファイアウォールの動作を切り替えるための機能です。
このプロファイルは、
(1) ドメインプロファイル ------ クライアントがドメイン接続の場合
(2) プライベートプロファイル--- クライアントが社内LAN接続の場合
(3) パブリックプロファイル----- クライアントがインターネット接続の場合
の3種類です。
クライアントからの接続種類により、ファイアーウォールは各プロファイルで設定された通信制御を行います。
3. SoftLayerインスタンスのネットワーク種別を変更
SoftLayer仮想インスタンスをオーダーすると、インスタンス+パブリックVLAN+プライベートVLANのセットで提供されます。
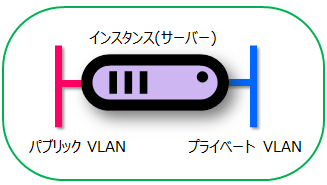
VPN(L2TP/IPsec)をセットアップした直後は、
◆Network(PublicNetwork-A) ⇒ パブリックネットワーク
◆RAS(Dial In) Interface ⇒ パブリックネットワーク
◆UnIdentified network(PrivateNetwork-A) ⇒ パブリックネットワーク
ディフォルトゲートウェイは「PublicNetwork-A」に設定されていて、「PrivateNetwork-A」には設定されていません。
Windows2012はディフォルトゲートウェイが設定されていないインターフェースを、UnIdentified network(PrivateNetwork-A) ⇒ パブリックネットワークと認識します。
これだと、全てのネットワークがパブリックネットワークになってしまい、折角ファイアーウォールを設定しても、意味のない状態になってしまいます。
ここは、
◆Network(PublicNetwork-A) ⇒ パブリックネットワーク
◆RAS(Dial In) Interface ⇒ プライベートネットワーク
◆UnIdentified network(PrivateNetwork-A) ⇒ プライベートネットワーク
に設定し、ファイアーウォールでプライベート/パブリックそれぞれで通信制御できるようにします。
それでは、設定を行います。
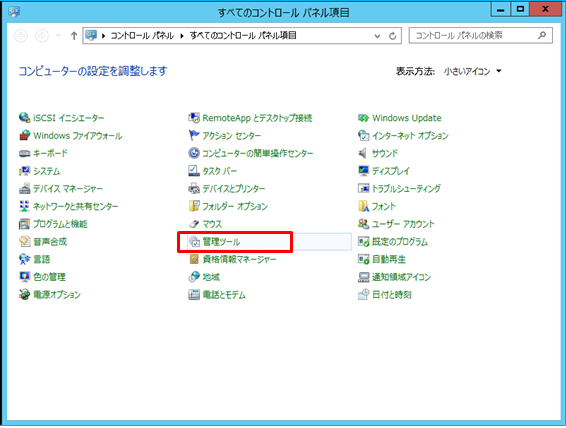
「コントロールパネル」⇒「管理ツール」
まずは、「RAS(Daial In) Interface」をプライベートへ変更する
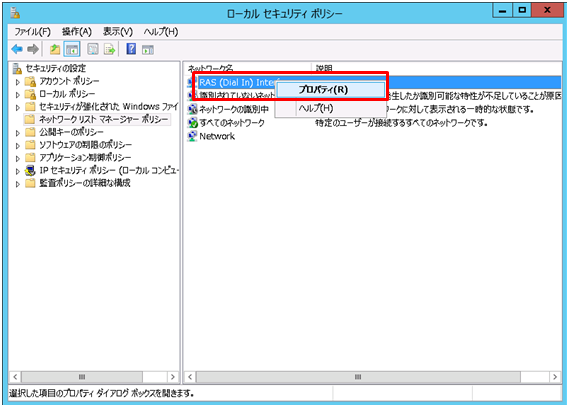
「RAS(Daial In) Interface」を選択し、マウス右ボタンで「プロパティ」選択
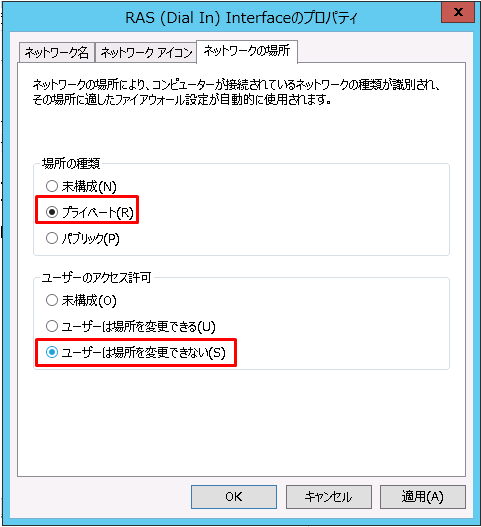
場所の種類:「プライベート」
ユーザーのアクセス許可:「ユーザーは場所を変更できない」を選択
「適用」⇒「OK」
次に、「UnIdentified network(識別されてないネットワーク)」 をプライベートへ変更する

「識別されてないネットワーク」を選択し、マウス右ボタンで「プロパティ」選択
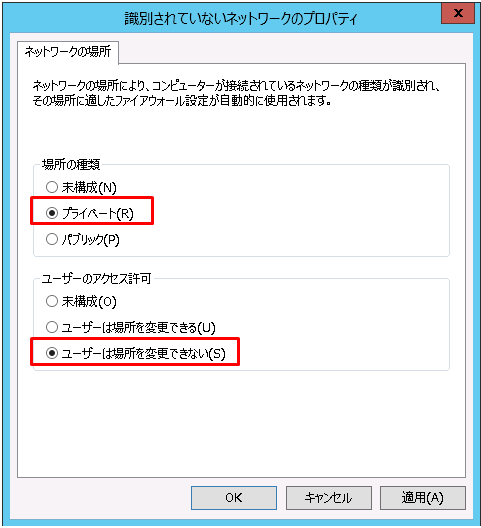
場所の種類:「プライベート」
ユーザーのアクセス許可:「ユーザーは場所を変更できない」を選択
「適用」⇒「OK」
最後に、「Newwork」 を一部変更する
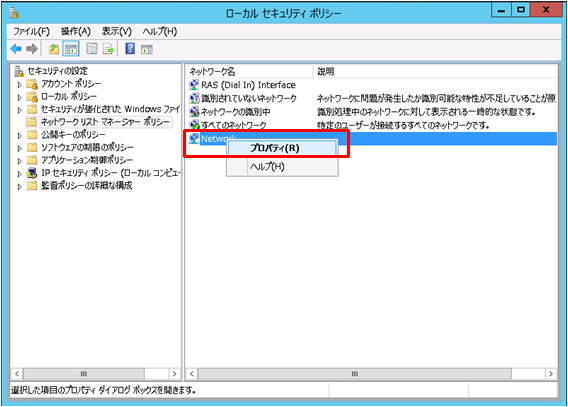
「識別されてないネットワーク」を選択し、マウス右ボタンで「プロパティ」選択
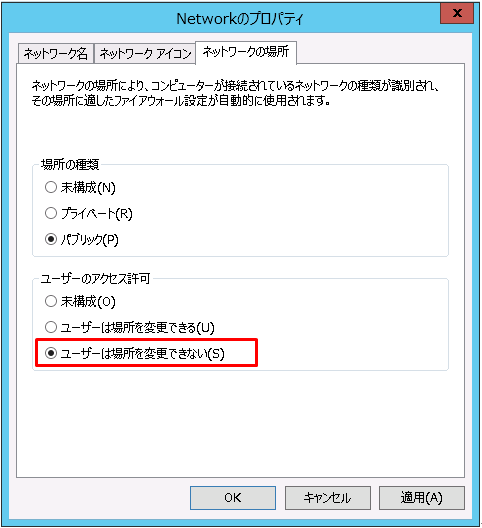
ユーザーのアクセス許可:「ユーザーは場所を変更できない」を選択
「適用」⇒「OK」
以上で設定変更完了です。
◆Network(PublicNetwork-A) ⇒ パブリックネットワーク
◆RAS(Dial In) Interface ⇒ プライベートネットワーク
◆UnIdentified network(PrivateNetwork-A) ⇒ プライベートネットワーク
になっています。
4. Windows2012ファイアーウォールで通信制御の確認
VPN(L2TP/IPsec)とネットワークの設定が完了していますので、
パブリックネットワークからのアクセスは、パブリックで処理。
VPN接続したプライベートネットワークからのアクセスは、プライベートで処理できるはずです。
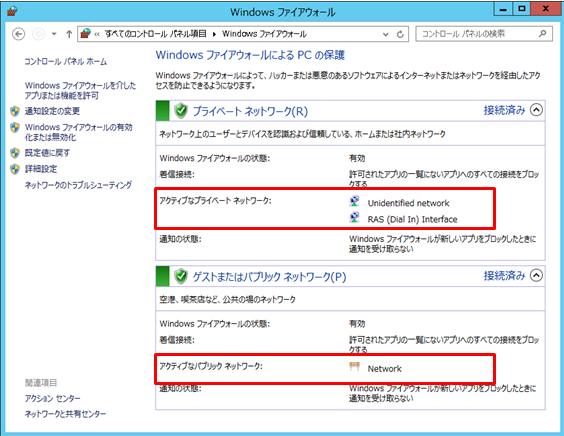
通信制御の確認は、HTTPで試します。
4-1. HTTPで通信制御の確認
WWWはIISを使用します。
ファイアーウォール設定で、パブリックの80番ポートを閉じ、プライベートネットワークの80番ポートを開きます。
・VPN接続しないで、HTTPへのアクセス拒否
・VPN接続で、HTTPへのアクセス可
なら、成功です。
まず、ファイアーウォールの設定から始めます。
HTTP(WWW)の設定は2箇所ありますので、注意して2箇所とも設定してください。
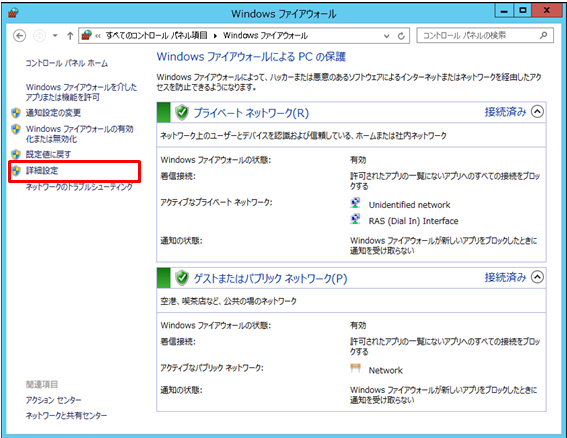
「コントロールパネル」⇒「Windowsファイアーウォール」⇒「詳細設定」で「セキュリティが強化されたWindowsファイアーウォール」を開きます。
【1箇所目】
「HTTP-80T」の初期プロファイルは「すべて」で、パブリック/プライベート両方ともポートが開いてます。
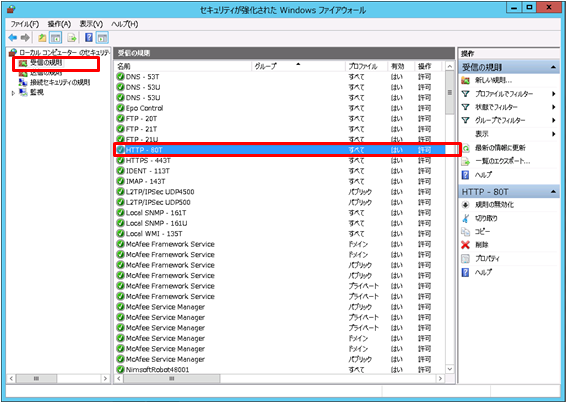
「受信の規則」⇒「HTTP-80T」をクリック
「HTTP-80T」のプロファイルを変更して、ドメイン/パブリックのポートを閉じます。
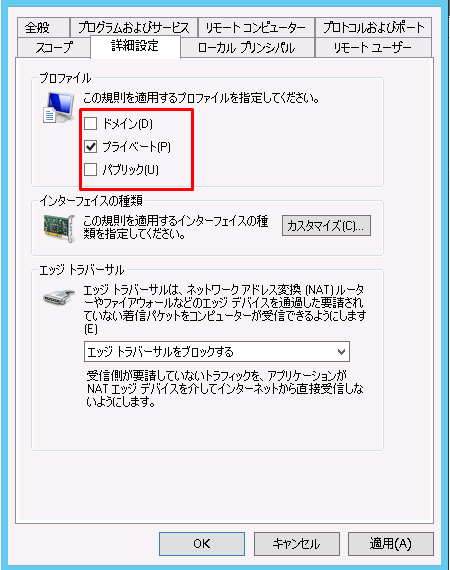
「詳細設定」タグの「プロファイル」で「パブリック」のみチェック
「適用」⇒「OK」
【2箇所目】
「World Wide Webサービス」の初期プロファイルは「すべて」で、パブリック/プライベート両方ともポートが開いてます。
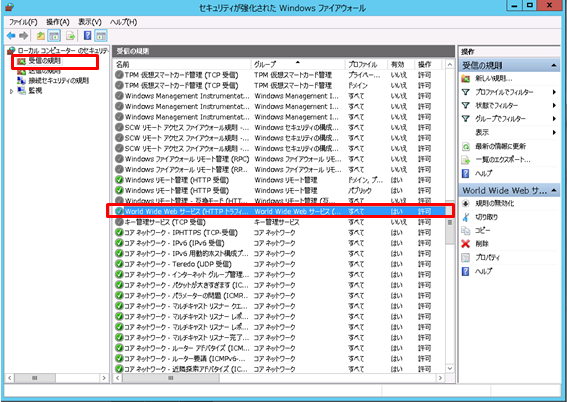
「受信の規則」⇒「World Wide Webサービス」をクリック
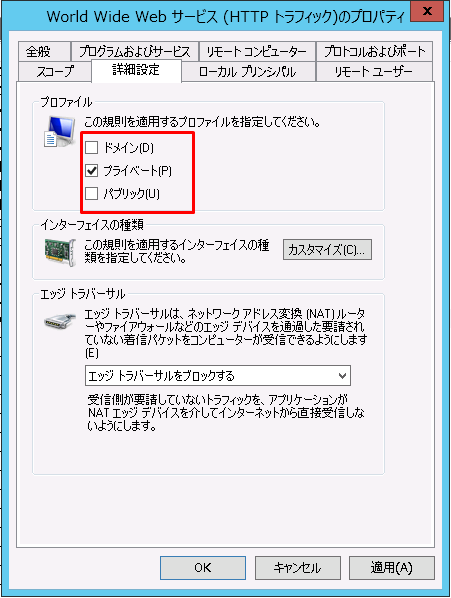
「詳細設定」タグの「プロファイル」で「パブリック」のみチェック
「適用」⇒「OK」
これで、VPN接続時のみWWWへアクセスできる設定ができました。
試してみると、
以上で、ネットワークとファイアーウォールの設定が完了です。
5. おわりに
次回は、低価格でセキュリティを考慮した、パブリッククラウドで構築するファイルサーバーについて書く予定です。
次回へ「Windows2012でVPN環境(L2TP)の構築 (3)」
前回へ「Windows2012でVPN環境(L2TP)の構築 (1)」