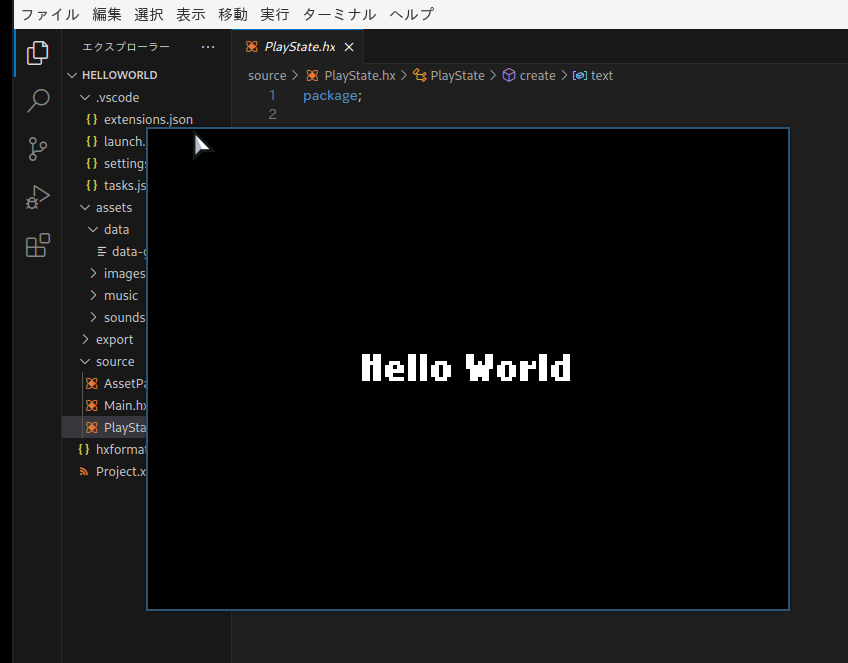HaxeFlixel を推す ( インストール手順 )
HaxeFlixel とは
今この投稿を見られている方は恐らくHaxeFlixelをググった人なので、ご存知かとは思いますが、HaxeFlixel とは、2Dゲーム用のゲームエンジンです。Unityなど人気のゲームエンジンに比べると、(GUIが無いため)プログラムの全容が理解しやすく、初心者に向いている様に思います(もちろん筆者を含め...)。
ちなみに筆者はUnityを触った後でこちらを試したところ、「なるほどそーゆーことか!」と理解が深まったので初心者の方にはこれを推します。( UnityではGUIでシーンを作成したり数値を入力したりを間に挟むので、あっちこっち移動して複雑でした。HaxeFlixelでは、コードの記述とアセットファイルの追加だけなので、シンプルに作成出来ます。ただ、2Dゲーム専門なのでそもそも比べるべきではないかも知れませんが。。 )
もちろん、windows、mac、linuxに対応しています。そして無料です、拍手。
このゲームエンジンが使用されている有名な作品は「FNF/Friday Night Funkin'」です。インディーゲーム好きならご存知な方も多いのではないでしょうか。
Haxe について
Haxeflixel では Haxe というプログラミング言語を使用することになります。
あまり聞き慣れない言語で WEB に日本語での情報が少ない為、最初はある程度苦労しましたが、HaxeFlixel 公式にあるオープンソースのデモを魔改造しながら弄っていると徐々に分かってくるので、その方法をお勧めします。
言語自体は java や C# などに似ているので気構える必要は無いです。
インストール
公式サイトでこの記事が要らないくらい丁寧に説明されています。が、推したいので書きます。(この投稿は単に HaxeFlixel 良かったよという事を広める趣旨であり、インストールに関する情報は公式で事足りますが、このページを開いた方はお付き合い下さい。)
Haxe のインストール
ここから始まります。
HaxeFlixel公式サイト
Getting Started をクリックし先へ。
まずは、Haxe をダウンロード、インストールします。(筆者は windows と Arch Linux でインストールしました)
winの場合
Windows 64-bit Installer または Windows 32-bit Installer を使用環境に合わせてダウンロード、管理者権限でインストール
macの場合
OS X Installer をダウンロード、管理者権限でインストール
arch-linuxの場合
pacman でインストール
まず pacman を最新に!
$ sudo pacman -Syu
からの、haxe インストール
$ sudo pacman -S haxe
すると、インストールの確認。
依存関係を解決しています...
衝突するパッケージがないか確認しています...
パッケージ (5) liburing-2.8-1 mariadb-libs-11.6.2-2 mbedtls2-2.28.9-1
neko-2.3.0-9 haxe-4.3.6-1
合計インストール容量: 52.73 MiB
:: インストールを行いますか? [Y/n] y
次でディレクトリを作成します。
$ mkdir ~/haxelib && haxelib setup ~/haxelib
( 他のlinuxは管轄外です。 )
HaxeFlixel のインストール
windows、mac、linux 共通
以下の3つをhaxelibを使用してshellでインストールを行います。
$ haxelib install lime
$ haxelib install openfl
$ haxelib install flixel
limeをセットアップする。
$ haxelib run lime setup flixel
limeコマンドをインストールする。
$ haxelib run lime setup
上記を入力すると、
$ Do you want to install the "lime" command? [y/n/a] ?
と出るので、y を選択。
続いてflixelコマンドをインストールします。
$ haxelib install flixel-tools
$ haxelib run flixel-tools setup
コマンドエイリアスを追加して良いか聞かれるので、
Do you want to set up the command alias 'flixel' to 'haxelib run flixel-tools'?
A simple flixel script will be added to your /usr/bin/ [y/n]?
yで許可します。
続いてデフォルトで使用するIDEを選択します。( 筆者は、VSCode です。 )
Choose your default IDE:
[0] Sublime Text
[1] FlashDevelop
[2] IntelliJ IDEA
[3] Visual Studio Code
[4] None
VSCodeを選択すると自動で起動する設定を加えるか聞かれます。( 筆者は n を選択しました)
Do you want to automatically open the created templates and demos with Visual Studio Code? [y/n]?
現在の設定が表示されます。
Your current settings:
Default Editor : Visual Studio Code
Auto open with IDE : false
以下を入力する事でアップデート出来ます( 現在は必要無いです )。
$ haxelib upgrade
インストール後
$ lime
と打つと

です!
楽しい気分にさせてくれます! neofetch みたい。
Hello World
projectの作成
まず任意の場所に HaxeFlixel の Projects フォルダーを作成してカレントディレクトリにします。
$ mkdir ~/HaxeProjects
$ cd ~/HaxeProjects
そして、新しいプロジェクトフォルダーの作成は次を実行するだけです。
flixel tpl -n "HelloWorld"
これで必要なものが揃ったプロジェクトフォルダーが作成されました。
では、VSCode などの IDE からフォルダーを開いてお決まりの HelloWorld プログラムを作成しましょう。( VScode でフォルダーを開いています。IDE はそれぞれです )
$ code ~/HaxeProjects/HelloWorld
HalloWorld ⇒ source ⇒ PlayState.hx を開いて super.create(); の下に
次を加え、 Ctrl + s で上書き保存します。
var text = new flixel.text.FlxText(0,0,0,"HelloWorld",64);
text.screenCenter();
add(text);
ターミナルに以下を入力し、 neko でテストします。( neko は Haxe の仮想マシンです )
$ cd ~/HaxeProjects/HelloWorld
$ lime test neko
「タタタタタンッ🎵」という軽快な音と共に neko が立ち上がり、画面へ HelloWorld が表示されれば成功です。

これで一先ず開発出来る環境になりました。