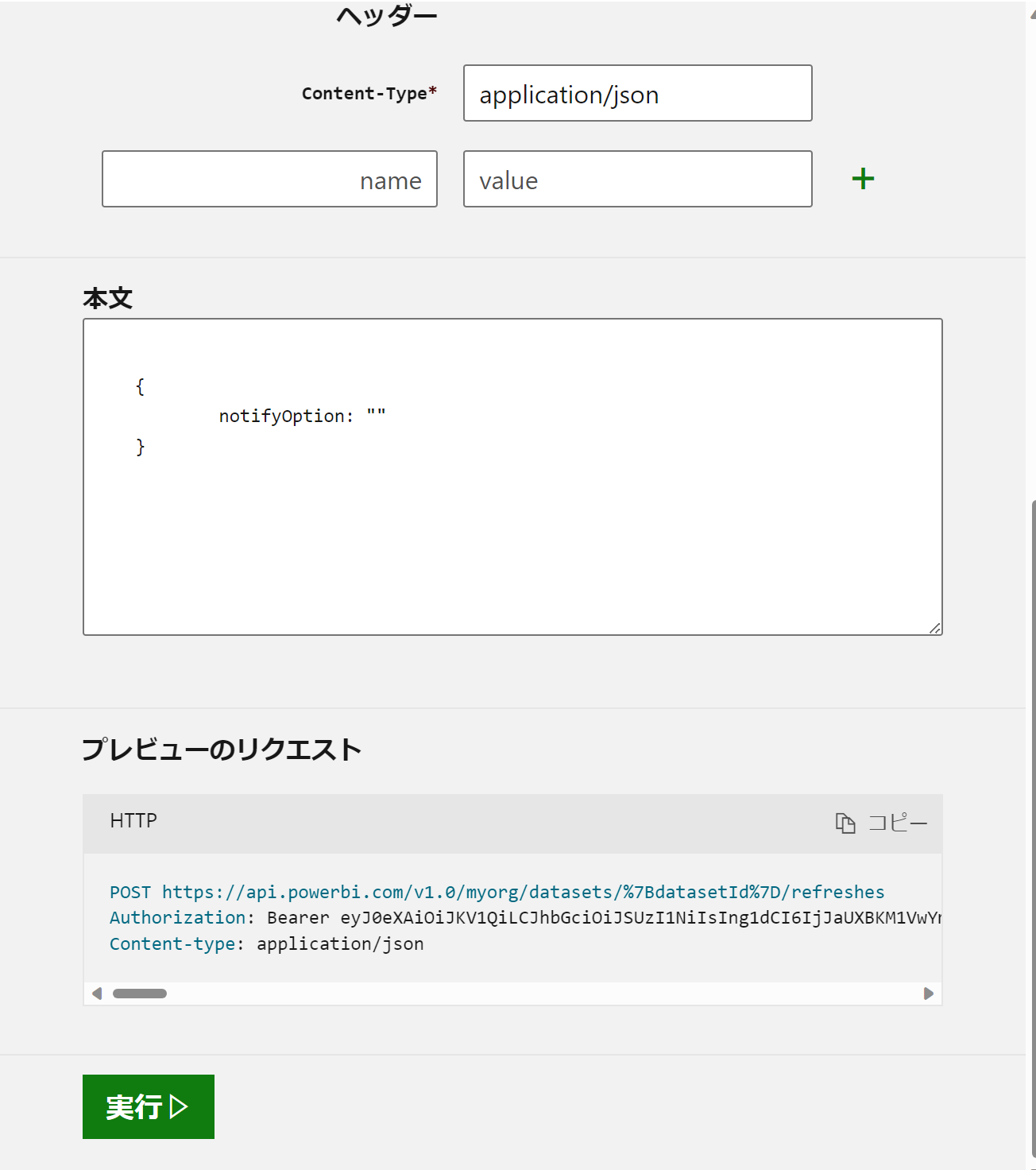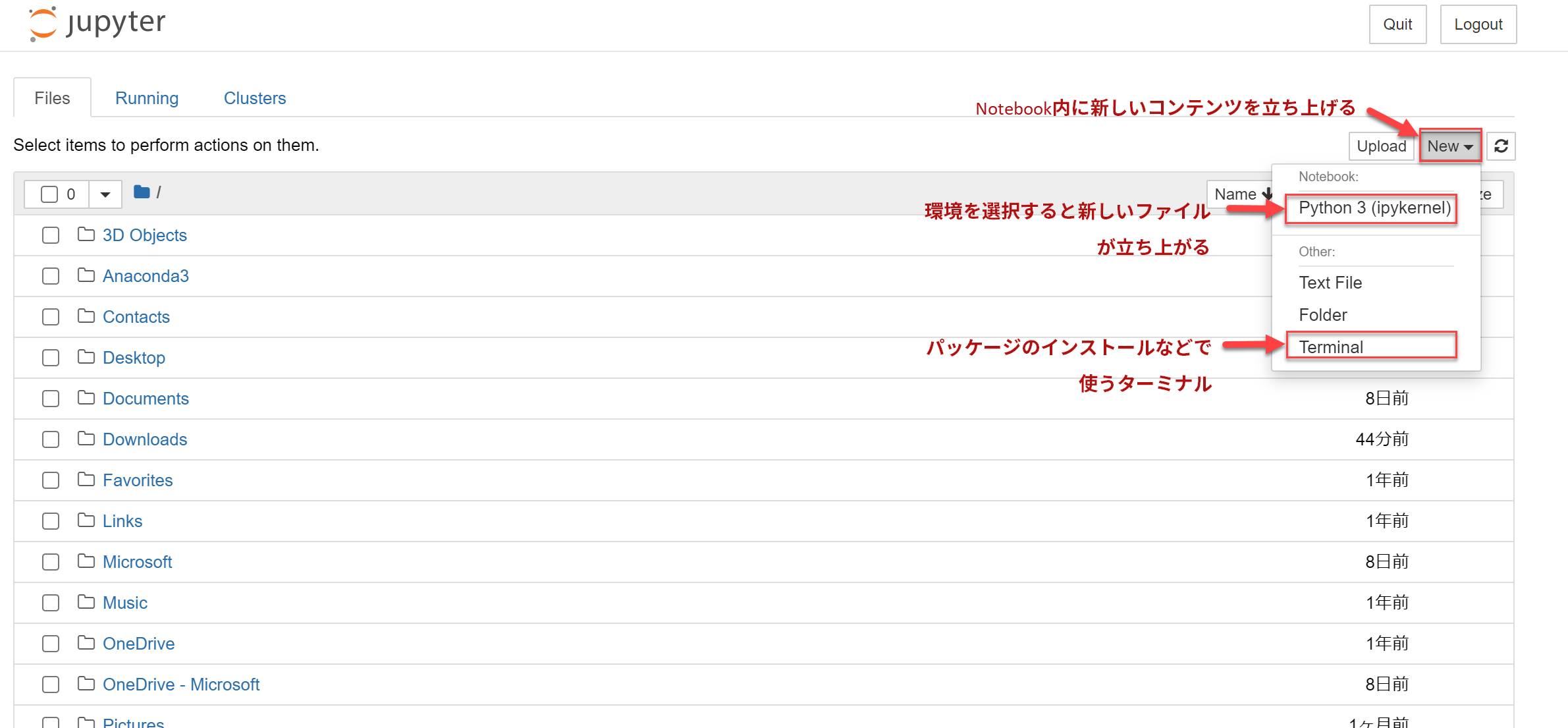はじめに
こんにちは。Power BI 担当の松永です。
今回は Jupyter Notebook から REST API を使って Power BI データセットを更新する 方法について書いていきます。(1/4)
というのも、これまで筆者は REST API のことはさっぱりわからず Power BI Desktop やサービス、Power Automate など GUI 以外での更新方法に皆目見当がつきませんでした。
そこで、今回は Power BI REST API を理解するとともに、学生の頃研究で使っていた Jupyter Notebook 上での更新まで頑張ってみようと思います。
(長さがあるので4回に分けての投稿です)
本記事は、組織の Azure Portal にアクセスして認証を取得する場面があります。
組織内ユーザーの中には自由にアクセスできない方も多いと思いますので、読み物としてもぜひ楽しんでいただけたら幸いです!
ではさっそく始めてみましょう!
ベースの知識
Power BI REST API って?
REST API
そもそも、REST API とはなんだ?というところから始まります。
とっても簡単に言うと、
あるアプリケーションやサービスから、別のアプリケーションやサービスに接続する機能を
HTTP プロトコルを使って行う
と理解しておけば本記事は読めると思います。
(当人もまだ理解浅く、ざっくりとした説明です…)
以下の記事が分かりやすくまとまっていたのでご参考までに。
https://gblogs.cisco.com/jp/2021/08/whats_rest-api_basic/
https://tech-parrot.com/programming/describe-about-restful-api/
https://camp.trainocate.co.jp/magazine/rest-api/
Power BI REST API
Power BI でも、他のサービスから Power BI サービス に対して接続するための REST API を公開しています。
https://learn.microsoft.com/ja-jp/rest/api/power-bi/
ぜひリンク先を見ていただきたいのですが、
Power BI REST API を使用すると、次の操作を行うことができます。
・Power BI コンテンツを管理する
・管理者の操作を実行する
・Power BI コンテンツを埋め込む
と記載があるように、ワークスペースの状態を確認したり、データセットの更新を仕掛けたり、別のサービス上にPower BI レポートを埋め込んだりと様々な機能が提供されています。
実は、Power Automate で Power BI に関するアクションを取るときも裏側では REST API を使っていたりします。
コネクタのリファレンス-Power BI
Jupyter Notebookって?
Jupyter Notebookとは、PythonなどをWeb上で記述/実行できる統合開発環境です。
公開されているパッケージを手軽にインストールすることができ、コードを好きな行ずつ実行できるのが特徴で、Python初心者含め手軽な開発環境として広く利用されています。
https://jupyter.org/
構築
では、ベースの知識がついたところで早速進めていきましょう。
単純に Power BI REST API を試したい場合、公式ドキュメントから簡単に実行できます。
例えば、データセット更新の場合はこちらのリンクからコードの横にある緑のTryボタンを試してみてください。
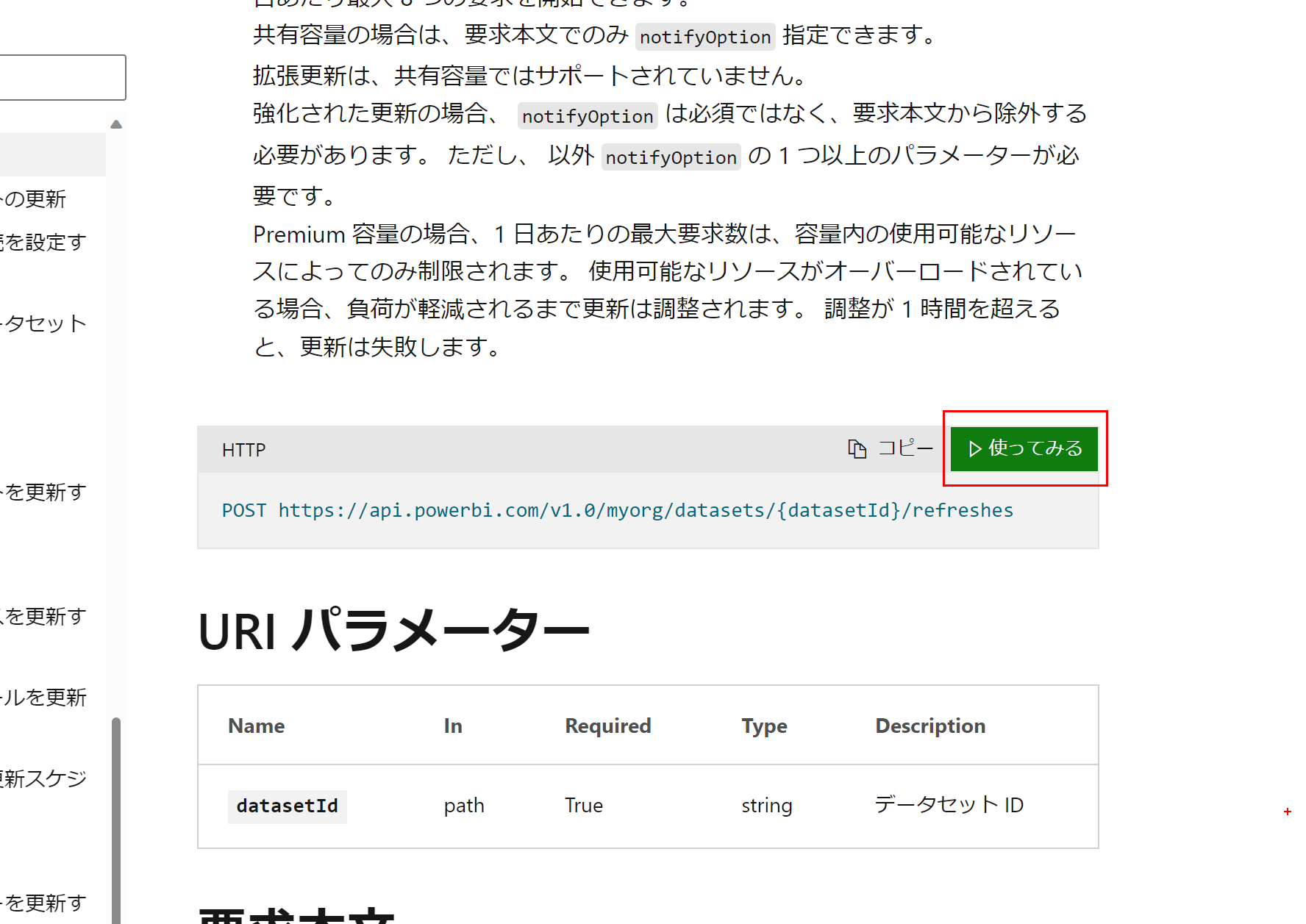
環境
さて本題に戻ります。
私の手元に用意した環境は以下の通りです。
- Windows 11
- M365グローバル管理者アカウント
- Power BI Pro ライセンス
- Jupyter Notebook 6.4.12
- Python 3.9.13
- Postman for Windows Version 10.1.2
☆道のり☆
ここから Jyputer Notebook でデータセット更新するまでの道のりは以下のような感じです。
(太字が今回の範囲です)
- Jupyter Notebook のインストール
- Azure に Azure AD アプリケーションを登録する
- (Postman で実行検証)
- Jupyter Notebook の環境を整える
- Jupyter Notebook から Oauth2 認証でアクセストークンを得る
- Power BI REST API を使ってデータセットに更新をかける
さて…先は長そうですが順番にやってみましょう!
1. Jupyter Notebook のインストール
まずは、Jupyter Notebook を使えるようにインストールしておきます。方法としては、
- コマンドプロンプトから Jupyter Notebook のみインストールする
- Anaconda (Jupyter Notebook とよく使うライブラリが一緒になったもの) をインストールする
があります。私は Anaconda をインストールしました。
以下では、参考サイトに従って Jupyter Notebook を入れていく方法を解説します。
参考サイト:【初心者向け】Jupyter Notebookの使い方!インストール方法から解説
Anaconda のインストール
Anaconda をインストールするにはこちらの公式サイトにアクセスします。
(セットアップに4GBほど使うので、容量のない方は Jupyter Notebook だけインストールでもいいかもしれません。)
Download をクリックして exe. ファイルをダウンロードします。

exe. ファイルを実行して下画像のようにインストールします。

これで Anaconda のインストールは完了です。
Jupyter Notebook を立ち上げる
インストールが完了したら、スタートメニューから Jupyter Notebook を起動しましょう。

立ち上がったコマンドプロンプトに
「Notebook を立ち上げるために以下の URL にアクセスしてください。」
と表示が出るので、コピーしてブラウザで開きます。
以下のような画面が立ち上がります。これが Jupyter Notebook のホーム画面です。
本記事では Jupyter Notebook の各機能について詳細には語りませんが、簡単に図説しておきます。
使い方は Qiita に記事がたくさん出ています。たとえばこちらを参考にしてみてください。
さて、これでJupyter Notebook のインストールが終わりました。
おわりに
あらもう終わり?と思った方もいると思いますが、次の Azure AD アプリケーション登録 が長いのでここまでにしておきます。
引き続き読んでもらえたら嬉しいです!
それでは!!