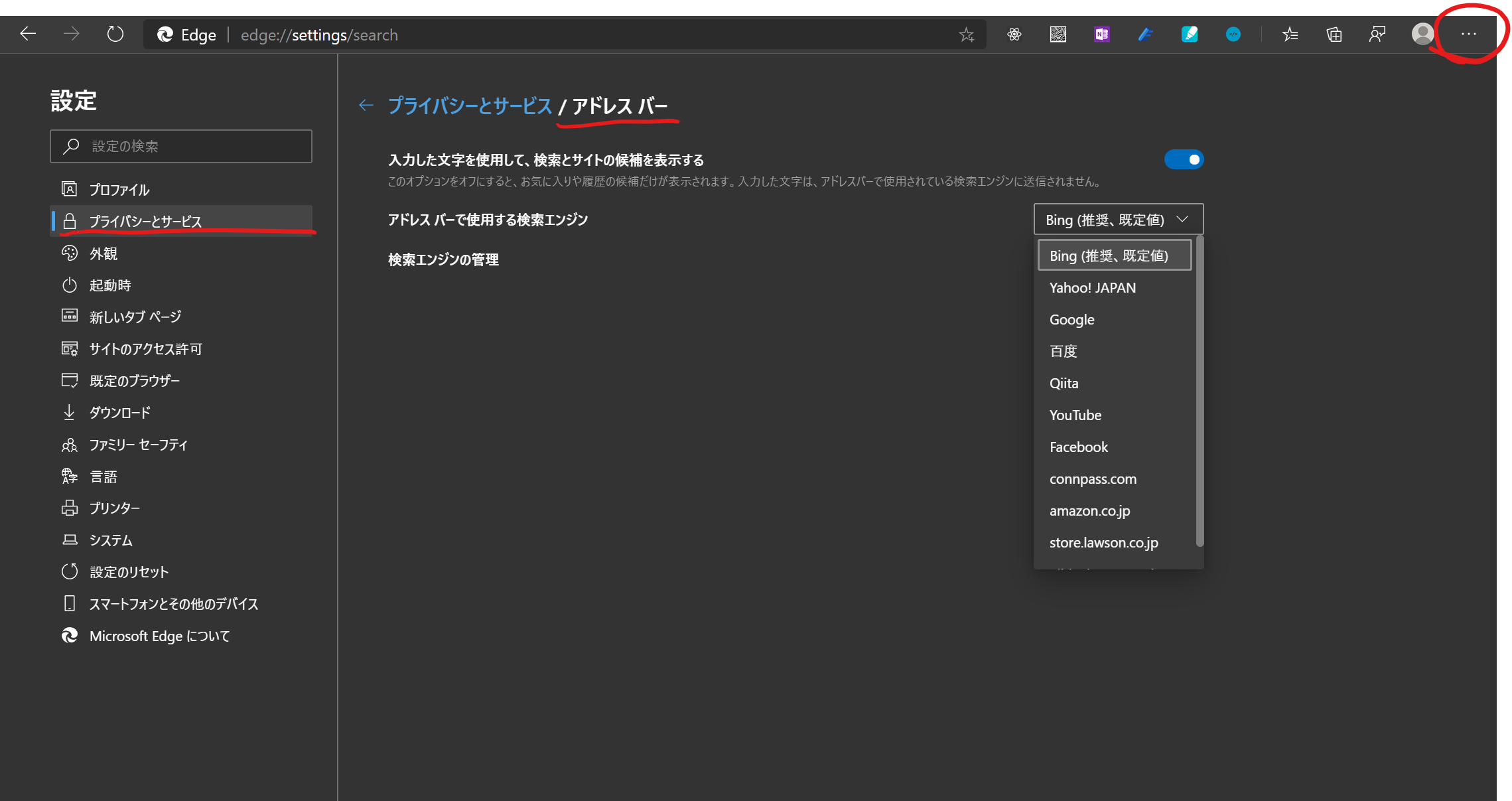はじめに
Microsoft 社のブラウザ Edge の新しい Ver が試せるようになってもう数か月が経ちましたね。
今更ながら、使ってみて知ったいくつかの機能などについて触れようかと思います。
インストール
install の仕方に関してはあまり詳しく話さないので、他の記事などを参考にしつつ入れてみてください。
インストール用のリンク
とりあえず起動してみた
個人的にはサクサク動くし使いやすいです。私はこれまで Google Chrome ユーザで Legacy の Edge はあまり使い慣れてなかったのですが、新しい Edge は Chrome と似た使い勝手に感じました。(Edge Legacy のペンで直接 Web ページのメモを作れる機能は結構気に入ってました。)
開発者ツール(windowsであれば F12キー) も使えます。
検索エンジンの変更方法
初期設定の検索エンジンは Bing が使用されています。私は別に Bing でも構わないのですが、「宗教上の理由でどうしても○○が良い」と言う方は、
[1]右上の3点のあるメニューボタン
[2]設定
[3]プライバシーとサービス
[4]アドレスバー
の順に画面を進めると以下の画像の場所にたどり着き、検索エンジンを変更できるかと思います。
拡張機能をつかってみた
Chrome でもおなじみであった拡張機能は New Edge でも使えます。先と同様にメニューボタンを押して、「拡張機能」を選びましょう。
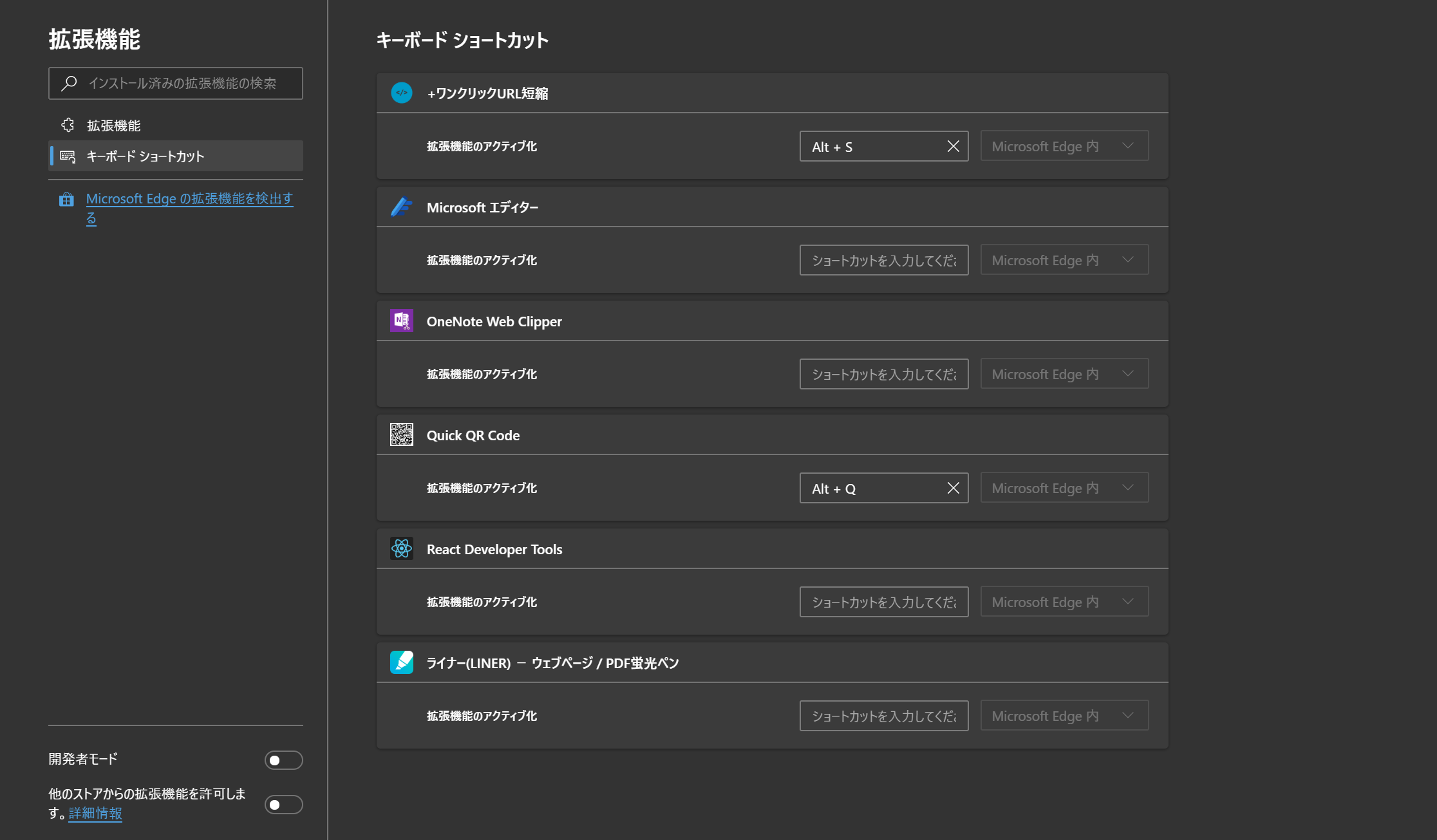
こんな感じで、キーボードショートカットを自由に割り振ることもできます。
ついでに、個人的に好みで開発者など関係なく使えそうな拡張機能を 3 つほど紹介しておきます。
-
ワンクリックURL短縮
- その名の通り URL を短縮してくれる拡張機能
- ショートカットに登録しといて起動するだけで短縮 URL になる
-
OneNoe Web Clipper
- Microsoft の純正製品である OneNote に Web ページ全体を画像として保存
- Edge Legacy であった機能に近いことが可能
- 画像として読み込むため、リンクなどは無効化されるので注意。
-
Quick QR Code
- 開いているページへのリンクを QR コードにしてくれる拡張機能
- 画像として保存などしたい場合はその後別タブで開いてあげる
- SNS などのページを紹介する時によく使います
他の拡張機能はこのサイトから探してみましょう。
Collection
ブックマークのようでブックマークでない、Collection 機能の紹介です。
右上にあるコレクションボタンか、メニューボタン→コレクション でも確認できます。

Collection を1つ選ぶと画像のように、そのcollection内に保存んしたURLやメモが出てきます。残ながら現在はcollection何に階層構造にして別のcollectionを入れることはできなさそうですね。
また、面白い機能として、全部コピーや、外部へのエクスポートがあります。

「全部コピー」は、複数の URL を他の人に紹介する時なんかに、一括して共有できるのが便利かなと感じました。「全部開く」は良く見ますが全部コピーはあまり見ない気もしますね。
ちなみに、「Excel に送信」を選ぶとこんな感じでした。
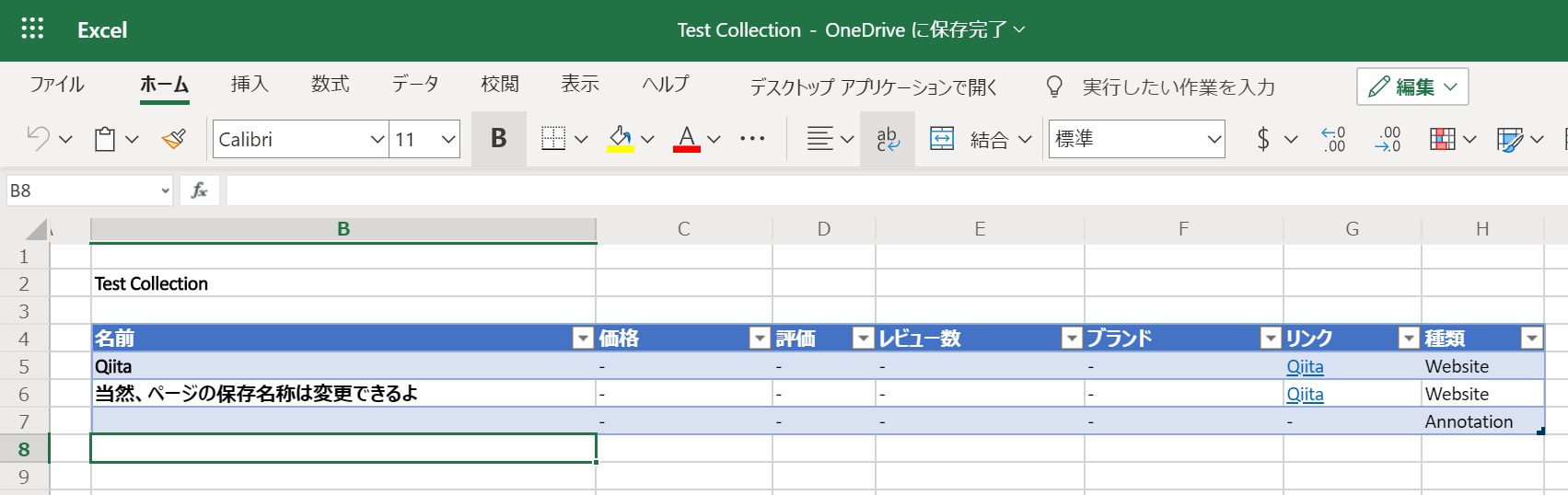
OneDrive 上に保存されていますね。directoryを掘り下げたcollection機能のがないのは、このエクスポート機能もなんらかの影響を与えているかもしれないですね。知らないですけど。
もっと色々ありそう
ぱっと思い浮かんだ機能はある程度ここに書いてみましたが、もっと色んなことができるんだろうかと思います。追跡防止機能なんかもありますが、私はこれは最初に設定してから変更してないので、参考になるようなことは特に言えそうにないです。**逆に、おすすめの機能や、拡張機能があれば教えていただきたいです!**ぜひ、いろいろな機能を使って快適なブラウザライフを送ってください。