この記事は前回の続きになります
VRC用の拡張Editorを作ってみよう(3)
目次
1.準備
2.ExpressionMenuとParameterのメソッドを作る
3.メソッドの中にコードを書く
4.ボタンで追加できるようにする
5.動作確認
6.次回
1.準備
Expressionを入れるフォルダーを作る
最初にExpressionを入れるためのフォルダーを作っておきましょう
Editorなどの隣にわかりやすく名前を付けたうえでフォルダーを作成します
今回はExpressionと付けました
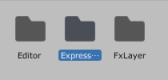
できました
フォルダーのパスもコピーしておきましょう
EditorにExpressionフォルダーの変数を作る
フォルダーを作った時にコピーしたパスを変数に入れていきます
今回も__OnGUIの上__に書いていきます
__private__な__String型__の変数を作ります
名前は分かりやすい名前で付けます
今回は__private string exPath__にでもしましょうか
exPathが宣言できると、その中に先ほどコピーしたパスを代入します
出来るとこのようになります
private string exPath = "Assets/test/Expression";
これで変数ができました
ExpressionParameterを扱えるようにする
ExpressionParameterを扱えるようにするために__using__を使用します
以下二つを追加してください
using ExpressionParameters = VRC.SDK3.Avatars.ScriptableObjects.VRCExpressionParameters;
using ExpressionParameter = VRC.SDK3.Avatars.ScriptableObjects.VRCExpressionParameters.Parameter;
これで扱えるようになりました(SDK漁ってる時に見つけたから説明できないし知らない)
2.ExpressionMenuとParameterのメソッドを作る
ExpressionMenuのメソッドを作る
まずはMenuの方から作っていきましょう
前回作成した__SetupFXLayer()__の下に作ります
__privateな値を返さない__メソッドを作ります
名前は分かりやすいように付けます
今回は__SetupExMenu__にしました
コードはこうなります
private void SetupExMenu()
{
}
これでExMenuのメソッドができましたね
ExpressionParameterのメソッドを作る
次にParameterを作ります
__SetupMenu__の下に書いていきます
__privateな値を返さない__メソッドを作ります
名前は分かりやすいように付けます
今回は__SetupExParam__にしました
コードはこうなります
private void SetupExParam()
{
}
これでExParamのメソッドもできましたね
3.メソッドの中にコードを書く
SetupMenuのコードを書く
Menuからコードを書いていきます
まずは__メニューを作成します__
__VRCExpressionsMenu型__の変数を宣言します
名前は分かりやすい名前を付けます
今回はexpressionMenuにしました
宣言ができたら__CreateInstance__を使って__VRCExpressionsMenu__を新しく作成します
使い方はこうです
CreateInstance<"タイプ">();
タイプの中に__VRCExpressionsMenu__を書きます
これでVRCExpressionMenuのインスタンスが新しく作成されます
それを変数expressionMenuに代入します
コードはこうなります
VRCExpressionsMenu expressionMenu = CreateInstance<VRCExpressionsMenu>();
これで新しいVRCExpressionsMenuの代入ができました
新しいインスタンスを__Assetsに.asset__として作っていきます
Assetsにファイルを作成するには__AssetDatabase.CreateAsset__を使います
使い方はこんな感じです
AssetDatabase.CreateAsset("作るオブジェクト", "フォルダのパス");
作るオブジェクトは__VRCExpressionsMenuを代入したexpressionMenu__で、
フォルダのパスは__最初に作ったexPath__を使います
exPathのままだとファイルを作れないのでアバターの名前を付けて拡張子など指定していきましょう
言葉で説明するより書いた方が早いですね
コードはこうなります
AssetDatabase.CreateAsset(expressionMenu, exPath + "/" + avatar.name + "ExMenu.asset");
__exPath + "/"から先は変えても大丈夫ですが[.asset]__は忘れないでくださいね
これでファイルの作成ができました
最後に今作ったファイルをアバターへ入れます
expressionsMenuにファイルを入れるためには
avatar.GetComponent()の後に__.expressionsMenu__と書きます
その中に入れるファイルは前回使用した__AssetDatabase.LoadAssetAtPath__を使って取得します
ファイルパスはファイルを作成した時に書いた物を使います
コードはこうなりました
avatar.GetComponent<VRCAvatarDescriptor>().expressionsMenu = AssetDatabase.LoadAssetAtPath(exPath + "/" + avatar.name + "ExMenu.asset", typeof(VRCExpressionsMenu)) as VRCExpressionsMenu;
__キャスト__は忘れないでくださいね
これでSetupExMenuメソッドは完成しました
SetupExParamのコードを書く
Paramのコードを書いていきます(やっと)
今さっきと同じようにVRCExpressionParameters型の変数を宣言します
分かりやすく名前を付けます
名前は__expressionParameter__にしました
そのあとも今さっきと一緒で__CreateInstance__を使って__VRCExpressionPatameters__を新しく作って代入します
ここはちょちょいと済ませてしまいましょう
コードはこうなりました
VRCExpressionParameters expressionParameter = CreateInstance<VRCExpressionParameters>();
これで新しいVRCExpressionParametersの代入ができました
次は__ExpressionParameterに初期で追加するためのパラメーター__を作っていきます
最初にいくつ追加するか指定します
追加方法は__変数expressionParameter__に__.parameters__を書き加えて__new ExpressionParameter["要素数"]__を代入することで追加できます
今回は3つ追加するので__要素数を3__にします(最初からVRCのEmoteとか入ってるから...)
コードはこんな感じです
expressionParameter.parameters = new ExpressionParameter[3];
これでPatameterの箱が3つ作られました
ここからは追加するパラメーターなので一気に説明していきます
expressionParameter.parameters["要素数"]にnew ExpressionParameter()を代入してパラメーターを追加
expressionParameter.parameters["総素数"]__.name__に名前を代入
expressionParameter.parameters["総素数"].valueTypeに__ExpressionParameters.ValueType.型__を代入
今説明したものを作っていきます
要素数0 <- [name = VRCEmote] [valueType = ValueType.Int]
要素数1 <- [name = VRCFaceBlendH] [valueType = ValueType.Float]
要素数2 <- [name = VRCFaceBlendV] [valueType = ValueType.Float]
コードはこうなります
expressionParameter.parameters[0] = new ExpressionParameter();
expressionParameter.parameters[0].name = "VRCEmote";
expressionParameter.parameters[0].valueType = ExpressionParameters.ValueType.Int;
expressionParameter.parameters[1] = new ExpressionParameter();
expressionParameter.parameters[1].name = "VRCFaceBlendH";
expressionParameter.parameters[1].valueType = ExpressionParameters.ValueType.Float;
expressionParameter.parameters[2] = new ExpressionParameter();
expressionParameter.parameters[2].name = "VRCFaceBlendV";
expressionParameter.parameters[2].valueType = ExpressionParameters.ValueType.Float;
これで追加するパラメーターが完成しました
これを__AssetDatabase.CreateAsset__を使ってファイル作成しましょう
作るオブジェクトはexpressionParameterにして・・・
パスの名前も__exPath + "/" + avatar.name + "ExParameter.asset"__とかにしましょうか
コードはこうなりました
AssetDatabase.CreateAsset(expressionParameter, exPath + "/" + avatar.name + "ExParameter.asset");
これでファイルが作られるようになりましたね
次にアバターへファイルを入れましょう
avatar.GetComponent()に__.expressionParameters__を付け足します
これでexpressionParametersにファイルを入れることができます
ファイルは__AssetDatabase.LoadAssetAtPath__を使ってロードしましょう
最後にロードしたものをアバターに入れます
コードはこうなります
avatar.GetComponent<VRCAvatarDescriptor>().expressionParameters = AssetDatabase.LoadAssetAtPath(exPath + "/" + avatar.name + "ExParameter.asset", typeof(VRCExpressionParameters)) as VRCExpressionParameters;
Menuの時と同じくキャストを忘れないように
これでSetupExParamメソッドは完成しました
4.ボタンで追加できるようにする
前回の物を修正する
最初に前回書いたSetupFXLayerのボタンを修正します
avatar.GetComponent().customizeAnimationLayers__を使用して
カスタムアニメーションがオフになっているときだけ表示されるようにします
オフの時に真にしたいので[!]を付けます
前回書いたif(GUILayout.Button("アバターのFXLayerをセットアップする"))を__挟むように追加します
コードはこうなります
if (avatar.GetComponent<VRCAvatarDescriptor>())
{
//FXボタンが表示されないように追加
if (!avatar.GetComponent<VRCAvatarDescriptor>().customizeAnimationLayers)
{
if (GUILayout.Button("アバターのFXLayerをセットアップする"))
{
SetupFXLayer();
}
}
}
else
{
if (GUILayout.Button("アバターにVRCAvatarDescriptorを入れる"))
{
AddDescriptor();
}
}
これでボタンの修正ができました
Expressionを追加するボタンを作る
まずはif文を使用してアバターの__customEcpressionsがオフになってるか__確認するために
avatar.GetComponent().customExpressions__を使用します
オフの時に真にしたいので[!]__を付けます
__その中に__ボタンを追加していきます
if文を使用してGUILayout.Buttonでボタンを作っていきます
ボタンの名前は"アバターのExpressionをセットアップする"と付けておきました
ボタンまで完成したコードがこれです
if (!avatar.GetComponent<VRCAvatarDescriptor>().customExpressions)
{
if (GUILayout.Button("アバターのExpressionをセットアップする"))
{
}
}
これでボタンが完成ですね
次はボタンに処理を書いていきましょう
ボタンが押されたらcustomExpressionsをオンにするコードをif文の中に書いていきます
customExpressionsをtrueにするだけなので簡単ですね
コードはこうなりました
avatar.GetComponent<VRCAvatarDescriptor>().customExpressions = !avatar.GetComponent<VRCAvatarDescriptor>().customExpressions;
これでcustomExpressionsをオンにするコードができました
最後はこの下に作ったメソッドを追加していきましょう
SetupExMenu()
SetupExParam()
を追加します
追加するとコードはこうなります
if (avatar.GetComponent<VRCAvatarDescriptor>())
{
//FXボタンが表示されないように追加
if (!avatar.GetComponent<VRCAvatarDescriptor>().customizeAnimationLayers)
{
if (GUILayout.Button("アバターのFXLayerをセットアップする"))
{
SetupFXLayer();
}
}
//この下に追加する
if (!avatar.GetComponent<VRCAvatarDescriptor>().customExpressions)
{
if (GUILayout.Button("アバターのExpressionをセットアップする"))
{
avatar.GetComponent<VRCAvatarDescriptor>().customExpressions = !avatar.GetComponent<VRCAvatarDescriptor>().customExpressions;
SetupExMenu();
SetupExParam();
}
}
}
else
{
if (GUILayout.Button("アバターにVRCAvatarDescriptorを入れる"))
{
AddDescriptor();
}
}
これでExpressionを追加するEditorが完成しました!(ふぅ・・・)
5.動作確認
最初にCtrl + Sで__スクリプトを保存__しましょう
保存ができたらUnityに戻りEditorを開きます
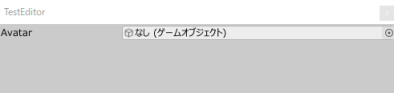
Editorの見た目は変わってないですね
VRCAvatarDescriptorは前回の続きであればこうなってると思います
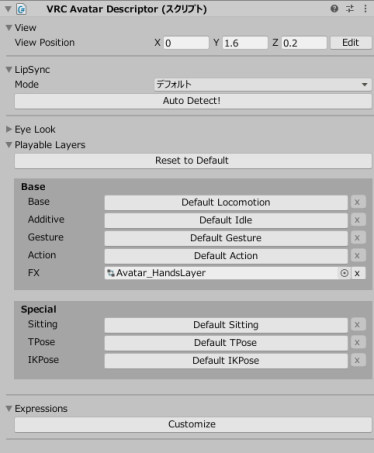
上の状態になっていたらEditorを開いてアバターを入れます

アバターを入れると作ったボタンが表示されていると思います
押してみましょう
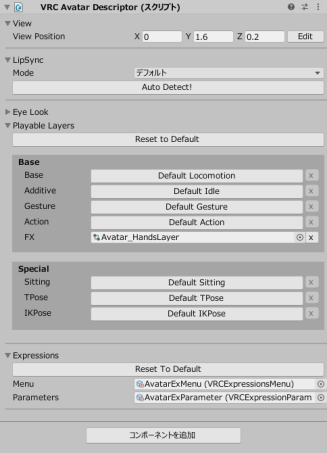
ちゃんとExpressionsにMenuとParameterが追加されていますね
これで今日は終了です
お疲れさまでした
6.次回
次回はゲームオブジェクトを出し入れするための__アニメーション__を作るEditorを作ろうと思います