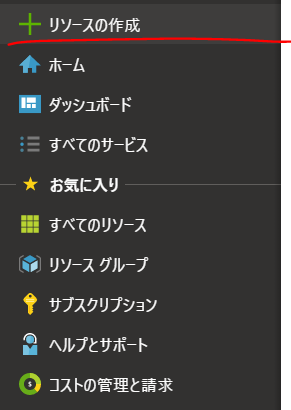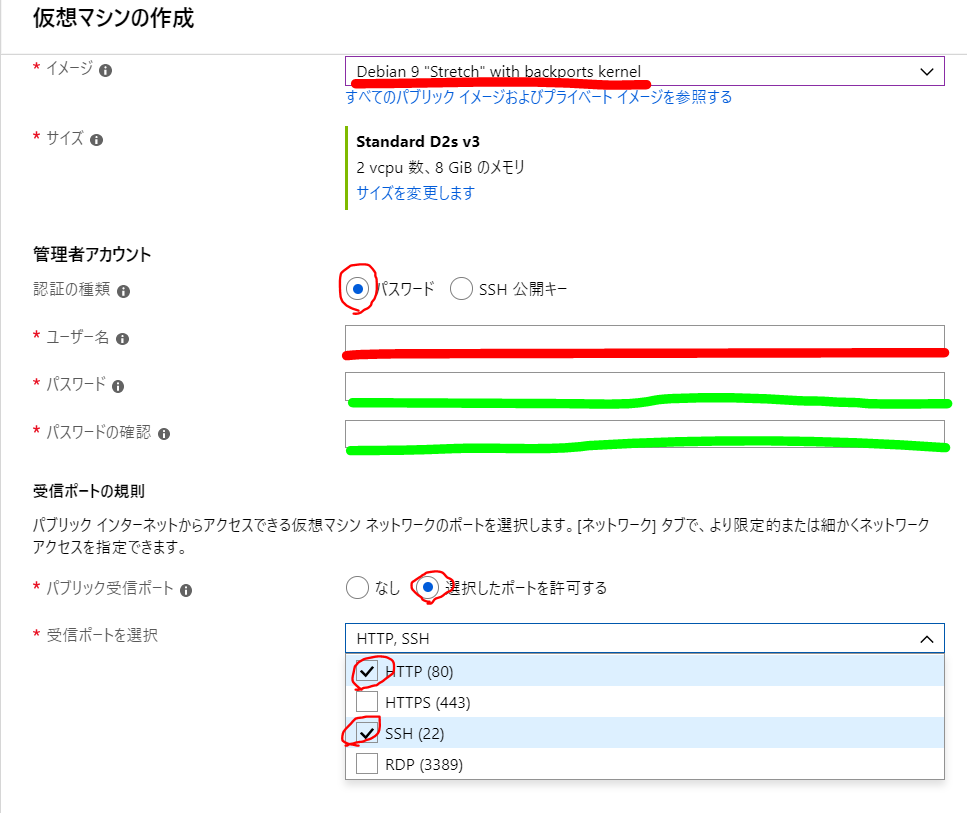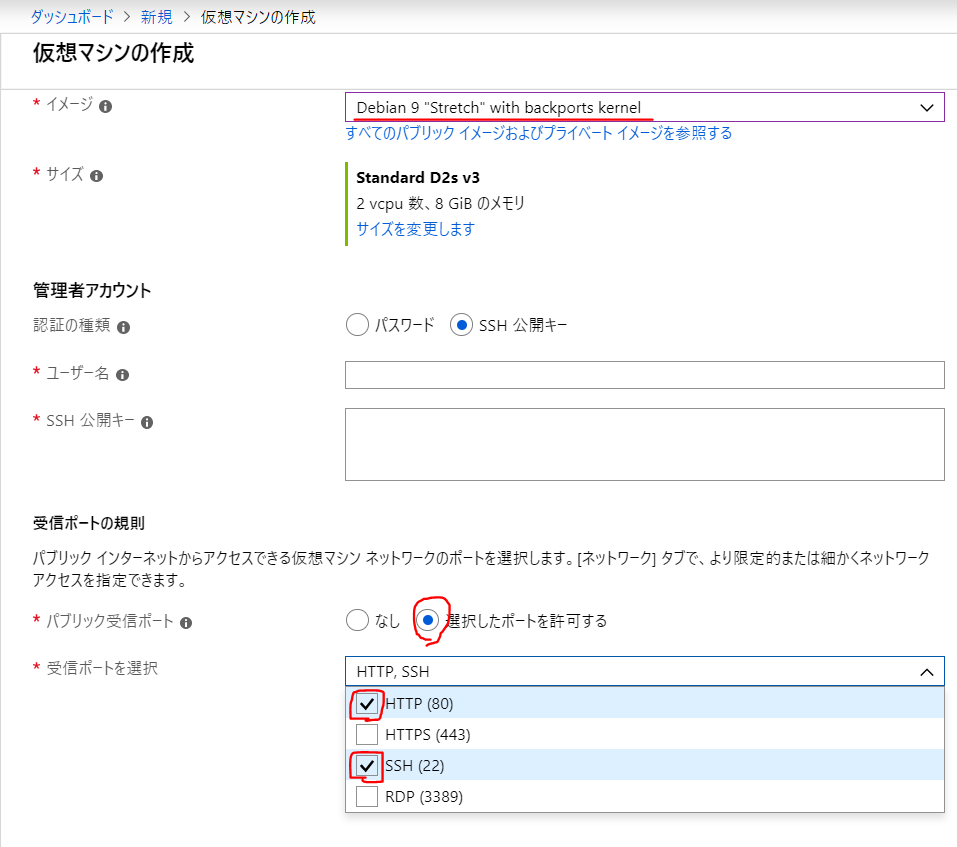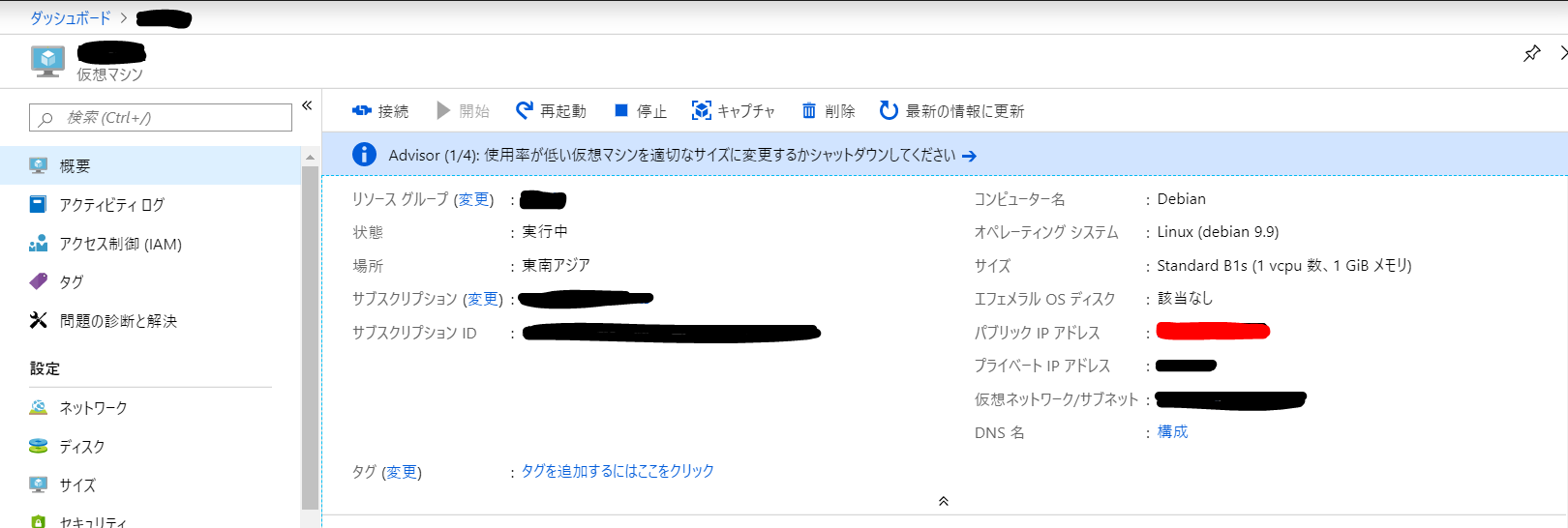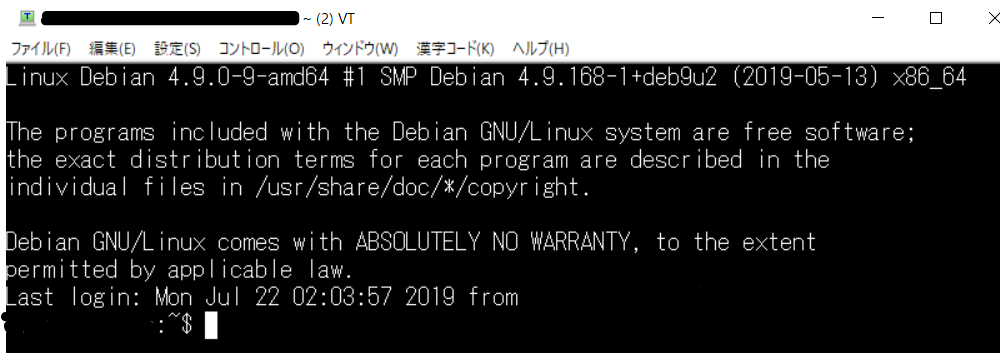概要
AzureでWebサーバを立ち上げたいときは、一通り揃っているApp Serviceを使いますが、ここではApp Serviceにあるもの以外の機能を使いたい人のために、Linux VMを使ったWebサーバの立て方を書いていきます。
(※セキュリティ面に関しては、利便性しか考えていないので,実際の業務などでは対策を施してください。
この記事は、「あくまでも練習で」程度で書いているので、本番環境に使用して損害などが出ても知りません。)
今回作った環境
- Azureのサービス:Azure Virtual Machines
- OS: Debian 9.9
- Webサーバ: NGINX 1.14.2-2+deb10u1
では、始めましょう!
VMを作る
- Azureにログインし,ダッシュボードを開きます。
出てきた一覧から,「Virtual machine」を探して「作成」をクリックします。
-
各設定は以下の通り変更しましょう
あとの項目はご自分の好きなように設定してください。
5. すべての設定が終わったら、最後のページの「作成」をクリックします。
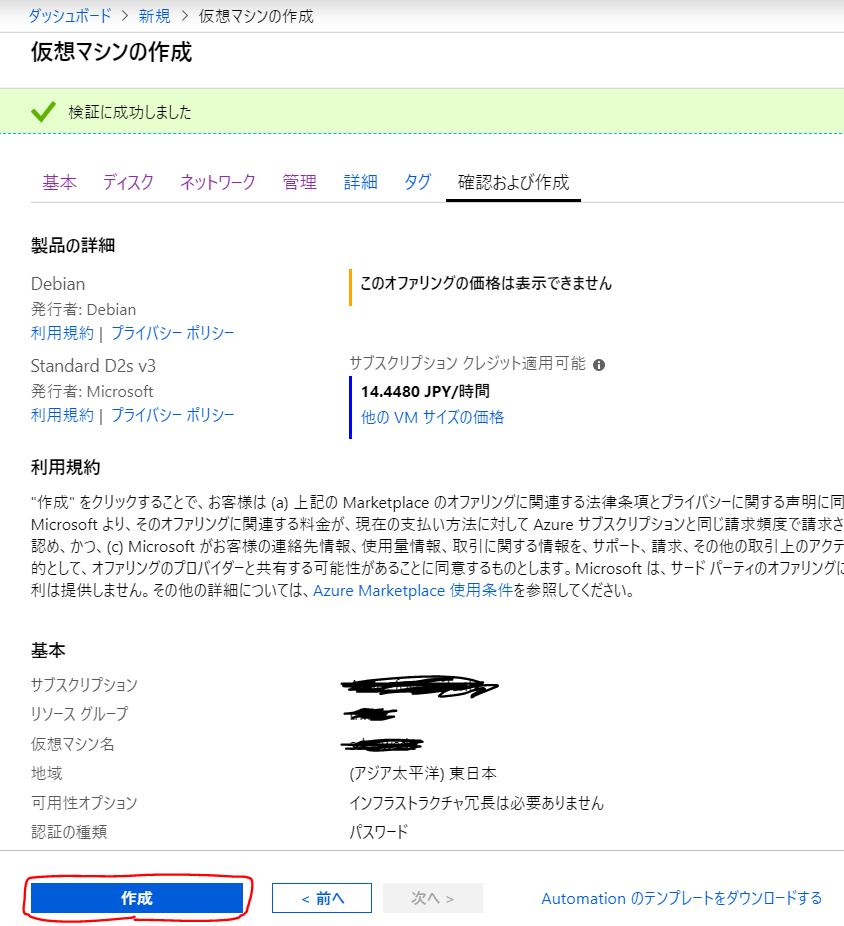
6. 自動的にデプロイが始まるので、コーヒーでも飲んでください。
7. 「デプロイが完了しました」と表示されたら「リソースへ移動」をクリック。
8. お疲れ様でした。VMの完成です。
SSHでVMにつなぐ
無事,VMがデプロイ出来たら、次はSSHを使用してVMを操作しましょう。
このステップをやる前に,SSHクライアントを準備しておいてくださいね。
ない場合はTeraTermやPuTTYをダウンロードしておいてください。
上の図の赤いところに「パブリックIPアドレス」が書いてあるので,これをコピーします。
SSHクライアント(ここではTeraTermを使います。)を開き...
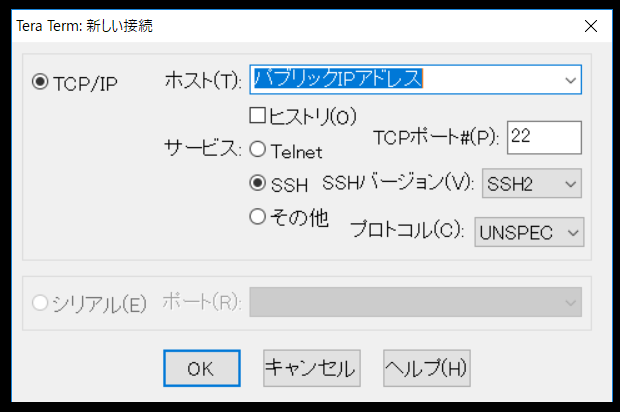
「ホスト」の所に先ほどコピーしたパブリックIPアドレスをペーストします。「OK」をクリックすると...
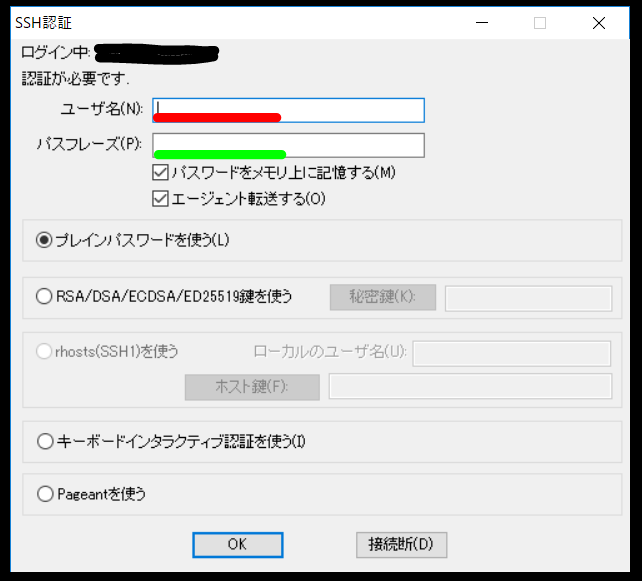
認証画面が出てくるので,「ユーザ名」と「パスフレーズ」に,先ほどAzureで決めたものを入力します。
NGINXをインストールしていこう
さて、それではWebサーバのNGINX(えんじんえっくす)をインストールしていきましょう。
- まずは
sudo apt-get updateを実行します - 次に、
sudo apt-get install nginxを実行して、NGINXをインストールします。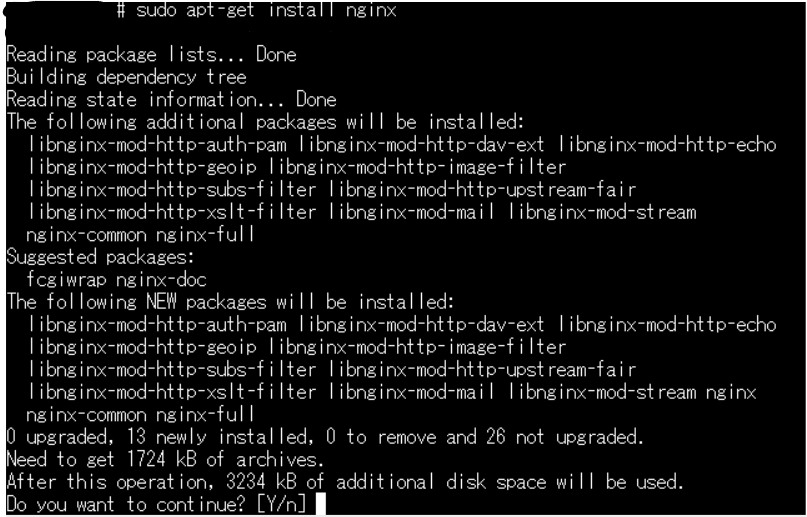 このように「Do you want to continue? [Y/n]」と聞かれたら
このように「Do you want to continue? [Y/n]」と聞かれたら Yを入力してEnterキーを押すと、 自動的にインストール作業が進みます。
お疲れさまでした。ここまでの手順でLinux VMにNGINXをインストールすることができたと思います。
設定をしよう
NGINX自体の設定ファイルは/etc/nginx/nginx.confなので、煮るなり焼くなりコロ助なり。
各種設定などは、ほかのサイトや文献を参考にしてみてください。
以上になります。よいNGINXライフを!