マイクロソフトの渡部です☺
追記 (9/27/2023)
9月26日にWindows 365 Switchは一般提供開始となりました!
一般提供開始に伴い、プレビュー時に必要だった操作は削除しました。
クラウドPCとのデスクトップ切り替えがワンクリックで可能になります。
こちらの記事では、Switchの設定方法を注意点も含めながら解説します!
※本記事は公式英語記事を参考に執筆しております。
For English readers, please refer
Official Microsoft Blog Post -GA
Official Microsoft Blog Post -Public Preview
Microsoft Learn
前提条件
以下をご準備下さい。
- Windows 11 ベースの 物理PC (Windows 11 Pro および Enterprise)
- Windows 365 ライセンスを割り当て、展開済みの クラウドPC
(クラウドPC の展開方法に関しては本記事の最後に記してあります)
手順① Windows 365アプリを物理PCにインストールする
Windows 365 アプリの最新バージョンを入手してください。
Microsoft Store からダウンロードできます。
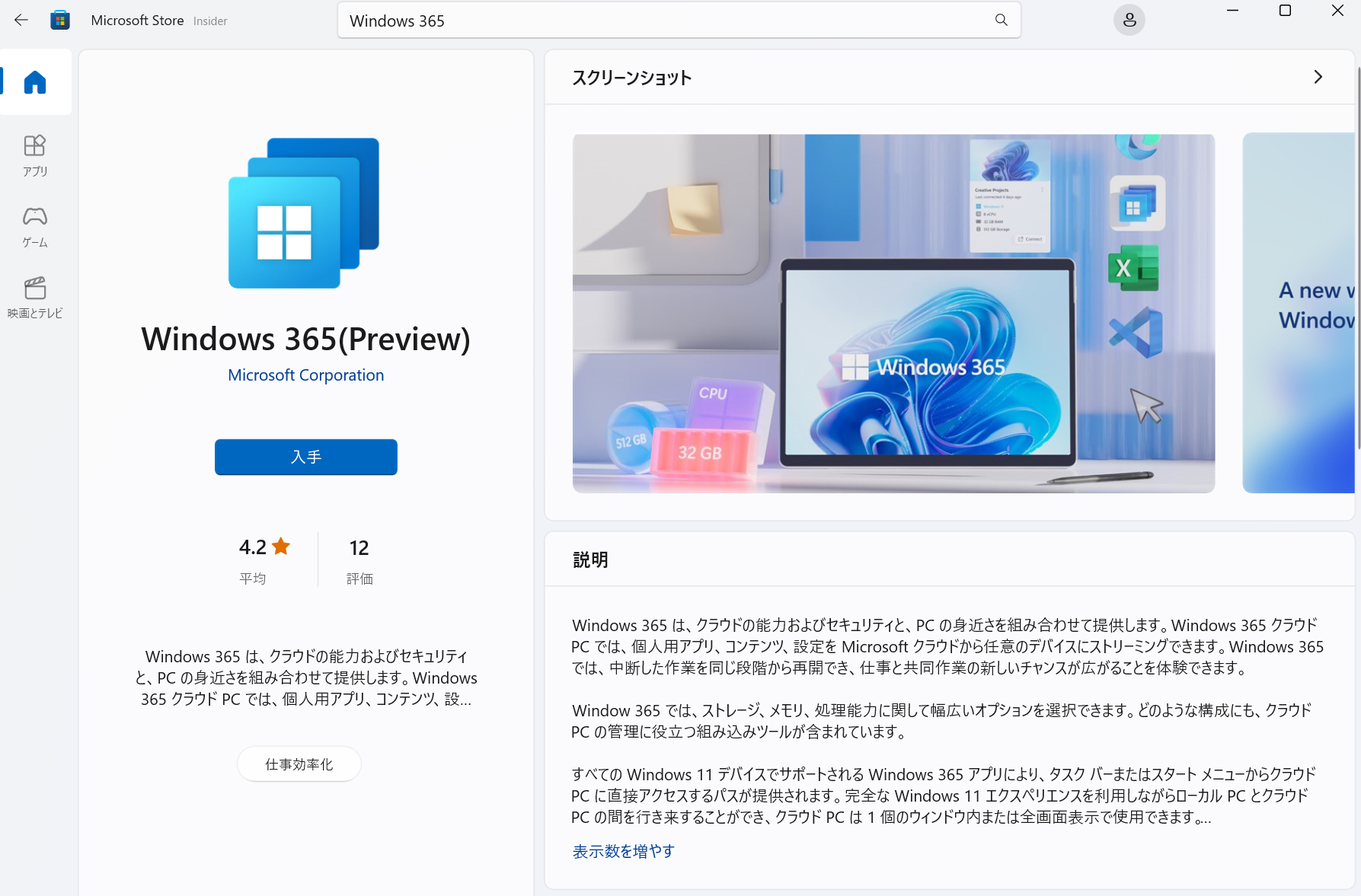
[入手] をクリックしてダウンロードします。
ダウンロード完了後、アプリのバージョン 1.3.177.0 以降を使用していることを確認してください。
バージョン情報はWindows 365 アプリ の 歯車マーク内 の 概要で確認可能です。

アプリは直接 windows365.microsoft.com からダウンロードすることも可能です。
Microsoft Storeでのアプリ入手が組織で制限されている場合は、IT 管理者に Microsoft Intune を使用してのアプリの配布をご依頼ください。
既にアプリをお持ちの場合で最新版をご利用でない場合は、更新プログラムへのアップデートを行ってください。

手順② タスクビューに追加して、Switch を有効にします
クラウドPCの右上の [⋮] > [タスクビューに追加] をクリックして、Switchを有効にします。

早速 Windows 365 Switch 使ってみよう
以下の方法で Windows 365 Switch をキックします。
物理PCタスクバーにある[タスクビュー] をクリックします。

クラウドPC をクリックします。

クラウドPCに接続されます

クラウドPCが立ち上がるまでに十数秒要します。
[Wait on Local PC] をクリックすることで、接続待機中に物理PCでの作業を続行することもできます。
接続が完了したら、タスクバーから画面の切り替えが可能となります。

クラウドPCからも同様に物理PC のデスクトップ画面に切り替え可能です。

仮想デスクトップを切り替えるショートカットキー「Windows + Ctrl + →」または「Windows + Ctrl + ←」でも切り替えが可能です。
クラウドPCを切断する場合は、[Windows] > [電源] > [切断] で終了させましょう。

見落としがしな項目
・対応するWindwos 365 アプリバージョンの確認
・タスクビューに追加 の操作をお忘れなく
・クラウドPC、物理PC、共に最新のWindows OSビルドにアップデート
まとめ
いかがでしたでしょうか。
Windows 365 Switch の設定方法を、注意点も含めながらご紹介いたしました。
Windows 365 やこの新機能は、
・自宅PCからクイックに社内環境にアクセスしたい
・外部ベンダーのPCから簡単に社内アクセスさせたい
こういったシナリオに役立ちます。是非ご活用ください!!!
その他お役立ちリンク
既知の問題(公式)
Windows 365 初期セットアップ方法↓
Enterprise / Frontlineライセンスの場合
Business ライセンスの場合