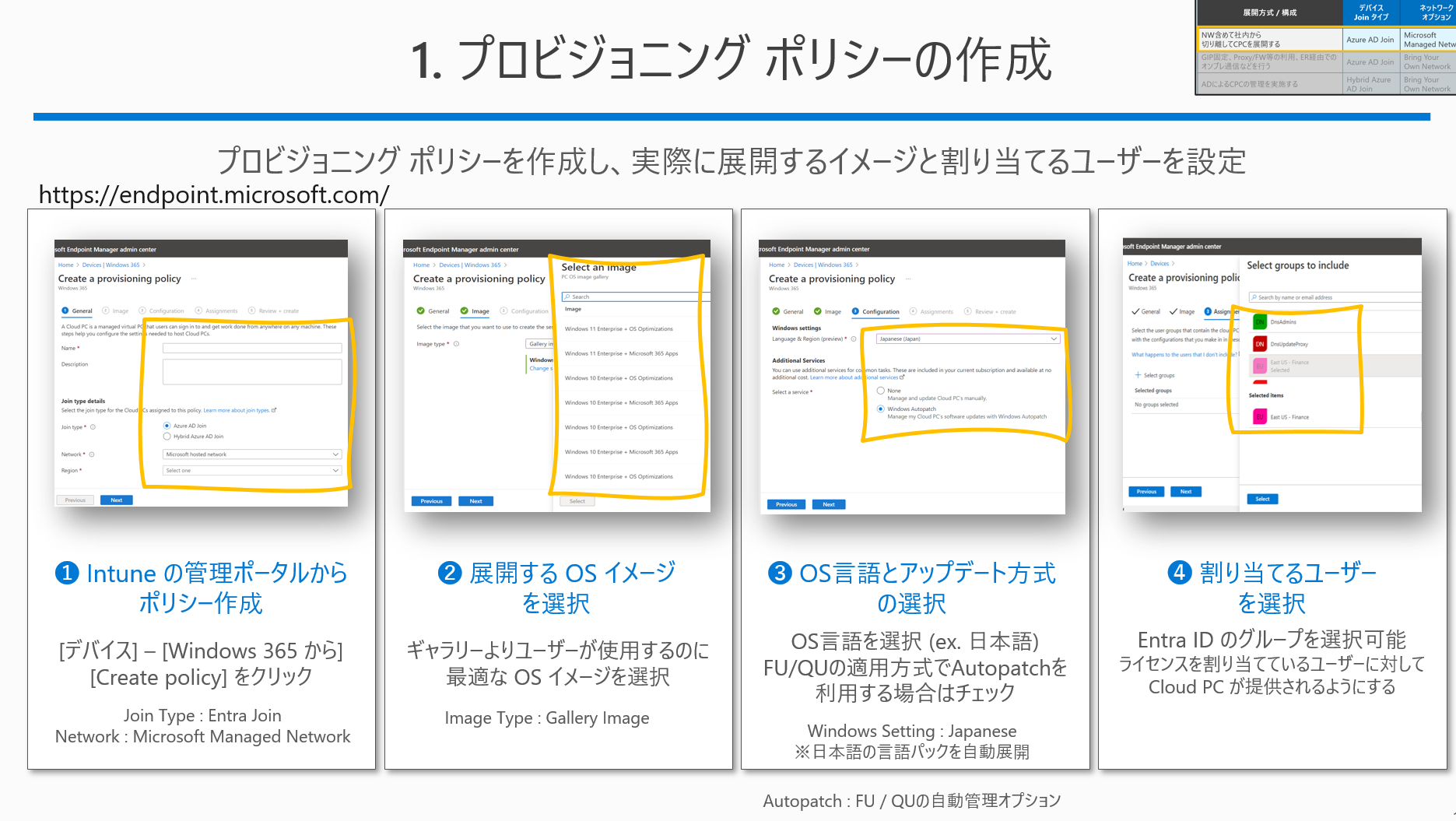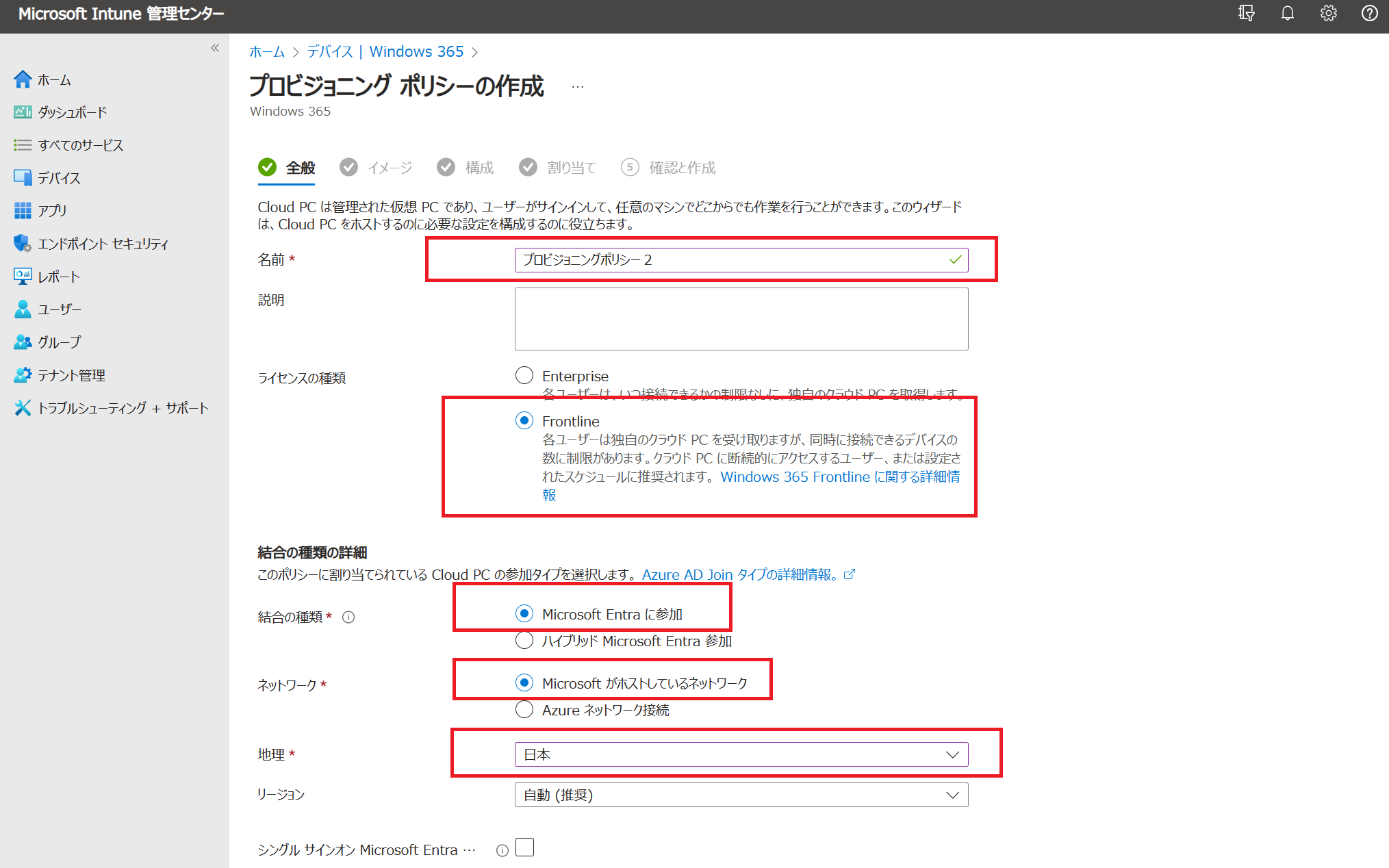マイクロソフトの渡部です☺
本記事では、Windows 365 のプロビジョニングを画像付きでご紹介していきます。
今回は、Entra Join + Microsoft Hosted Networkを選んでクラウドPCをプロビジョニングする手順を公開します。

※Windows 365はSaaS型のMicrosoftクラウドサービスのですので、プロビジョニングの方法や画面などは変更になる可能性があります。本ブログ記事はあくまでも参考としてみていただき、最新状態はマイクロソフトの公式サイトをご参照ください。
Windows 365 デプロイの概要
また、前提条件やライセンス、必要な管理者ロール、その他要件は公式サイトをご参照ください。
Windows 365 の要件

For English readers, please refer
Overview of Windows 365 deployment
Microsoft Intune 管理センターにログイン
Microsoft Intune にログインします
Microsoft IntuneはMicrosoftが提供するMDM/MAMクラウドソリューションです。
基本的にはすべてのクラウドPC・物理PC・モバイルへの展開・管理はMicrosoft Intune上で行えます。
クラウドPCの展開は専用のメニューがありますので、遷移します。
デバイス>Windows 365>プロビジョニングポリシー>ポリシーの作成 の順にクリックします。
クラウドPCをプロビジョニング 手順①
- 名前:任意のポリシー名を入力してください。
- ライセンスの種類:今回は Windows 365 Frontline ライセンスを使用します。
- 結合の種類:Entra Join と Hybrid Entra Join が選べますが、今回は認証は Entra Join なのでMicrosoft Entra に参加 を選択します。
※オンプレミス Active Directory と連携してグループポリシー上でクラウドPCを制御したいご要望の場合は ハイブリッドMicrosoft Entra 参加 をご選択ください - ネットワーク:今回は Microsoft がホストしているネットワーク という Windows 365 Enterprise ライセンスの中に含まれるネットワークを選択します。
※Azure ネットワーク接続 を選ぶことで、任意の Azure 上にデプロイした vNet を選択いただくことも可能です。結合の種類 で ハイブリッド Microsoft Entra 参加 を選んだ際には、ネットワーク選択は Azure ネットワーク接続 一択となります。
地理:クラウドPCが展開されるデータセンターの場所を選択できます。日本を選択します。現在日本は東日本リージョンのみです。
クラウドPCをプロビジョニング 手順②
クラウド PC のプロビジョニングに使用するイメージの種類を選択します。デフォルトでは Windows 11 Enterprise の最新イメージが選択されています。
ギャラリー イメージは Microsoft によって提供されます。
カスタム イメージは、ユーザーが作成してアップロードします。

クラウドPCをプロビジョニング 手順③
言語と地域、では日本語を選択します。
これにより日本語パックをあらかじめ入れた状態で展開することができます。

クラウドPCをプロビジョニング 手順④
グループを選択します。
ここでいうグループは、このプロビジョニングポリシーを適用したいメンバー群のことを指します。
グループは Microsoft Entra、もしくはMicrosoft Intune 管理センターから作成/編集することができます。
プロビジョニングポリシー作成前、もしくは作成後に、グループにメンバーを含めておいてください。
グループを選択後、グループに割り当てるWindows 365 Frontlineライセンスの種類を選択します。

クラウドPCをプロビジョニング レビュー
プロビジョニングポリシーの設定を見直したら、作成 をクリックしてプロビジョニングポリシーの設定は完了です。
クラウドPCをプロビジョニング 待機
クラウドPCのプロビジョニングが開始されます。
40分~1時間ほどでプロビジョニングが完了し、クラウドPCが使用可能になります。
まとめ
いかがでしたでしょうか。
Windows 365 Frontlineライセンス保有時の設定方法を画像付きでご紹介いたしました。
Windows 365 は、
・自宅PCからクイックに社内環境にアクセスしたい
・外部ベンダーのPCから簡単に社内アクセスさせたい
こういったシナリオに役立ちます。是非ご活用ください!!!
その他お役立ちリンク
既知の問題(公式)
Windows 365 初期セットアップ方法↓
Enterprise / Frontlineライセンスの場合
Business ライセンスの場合