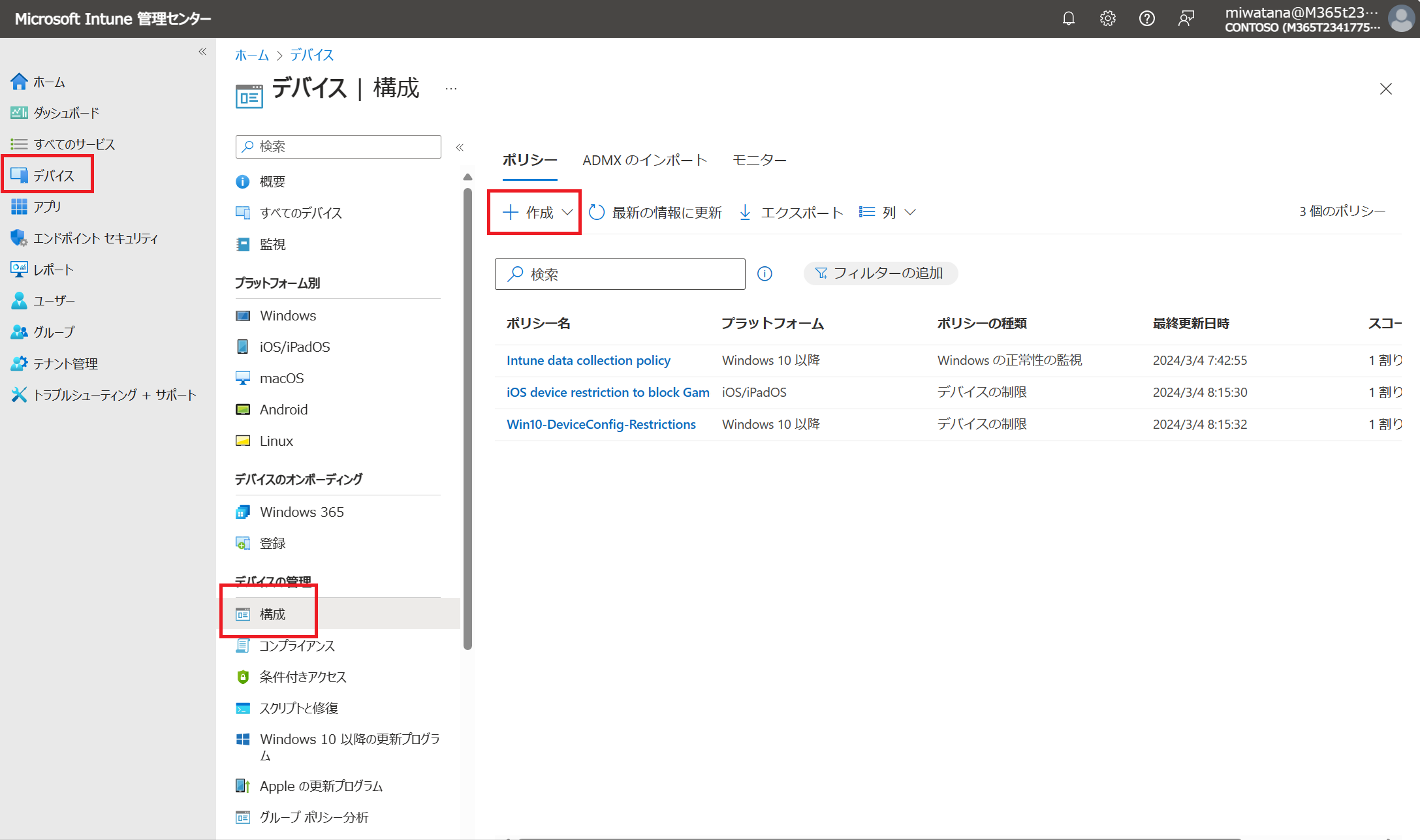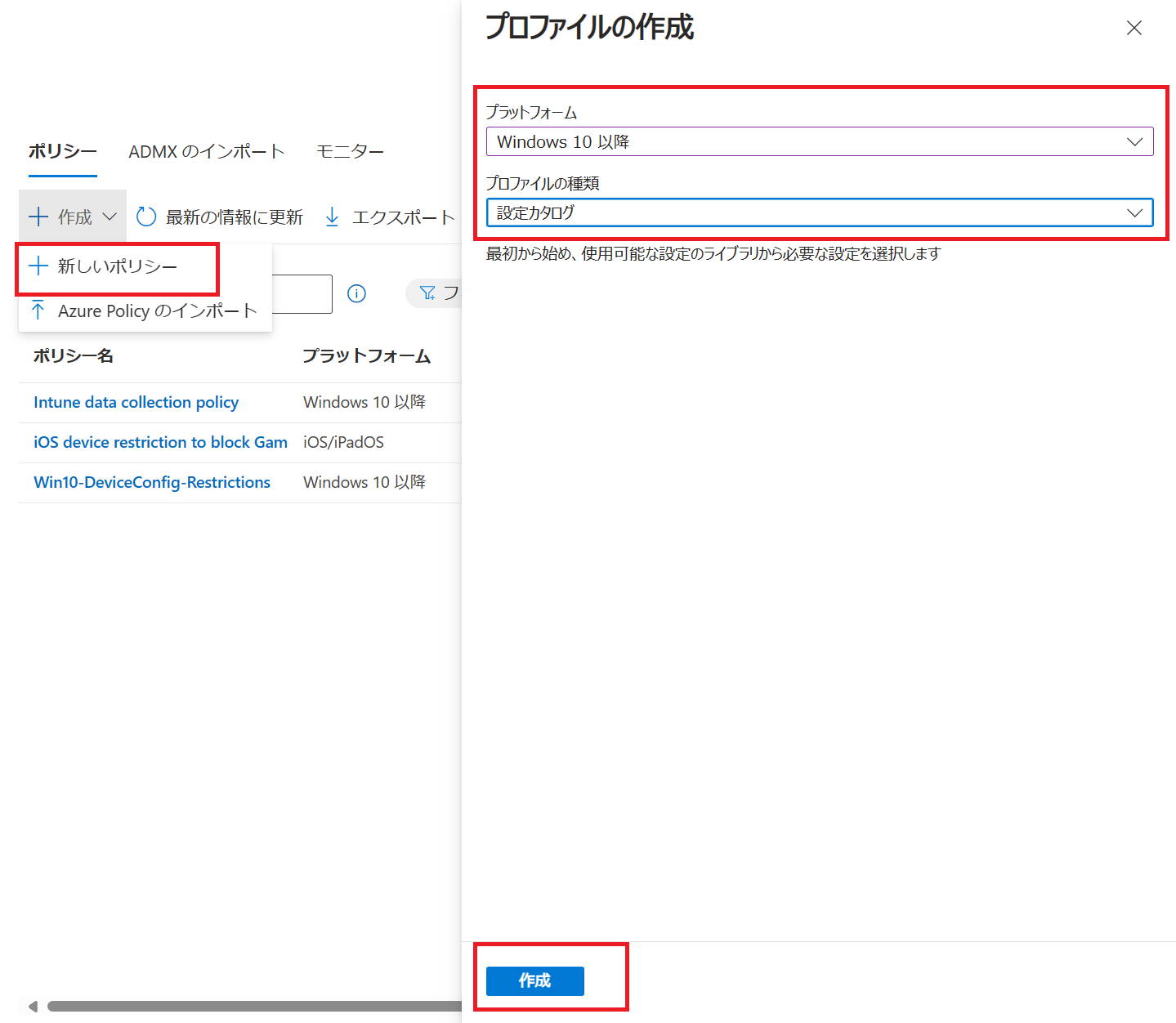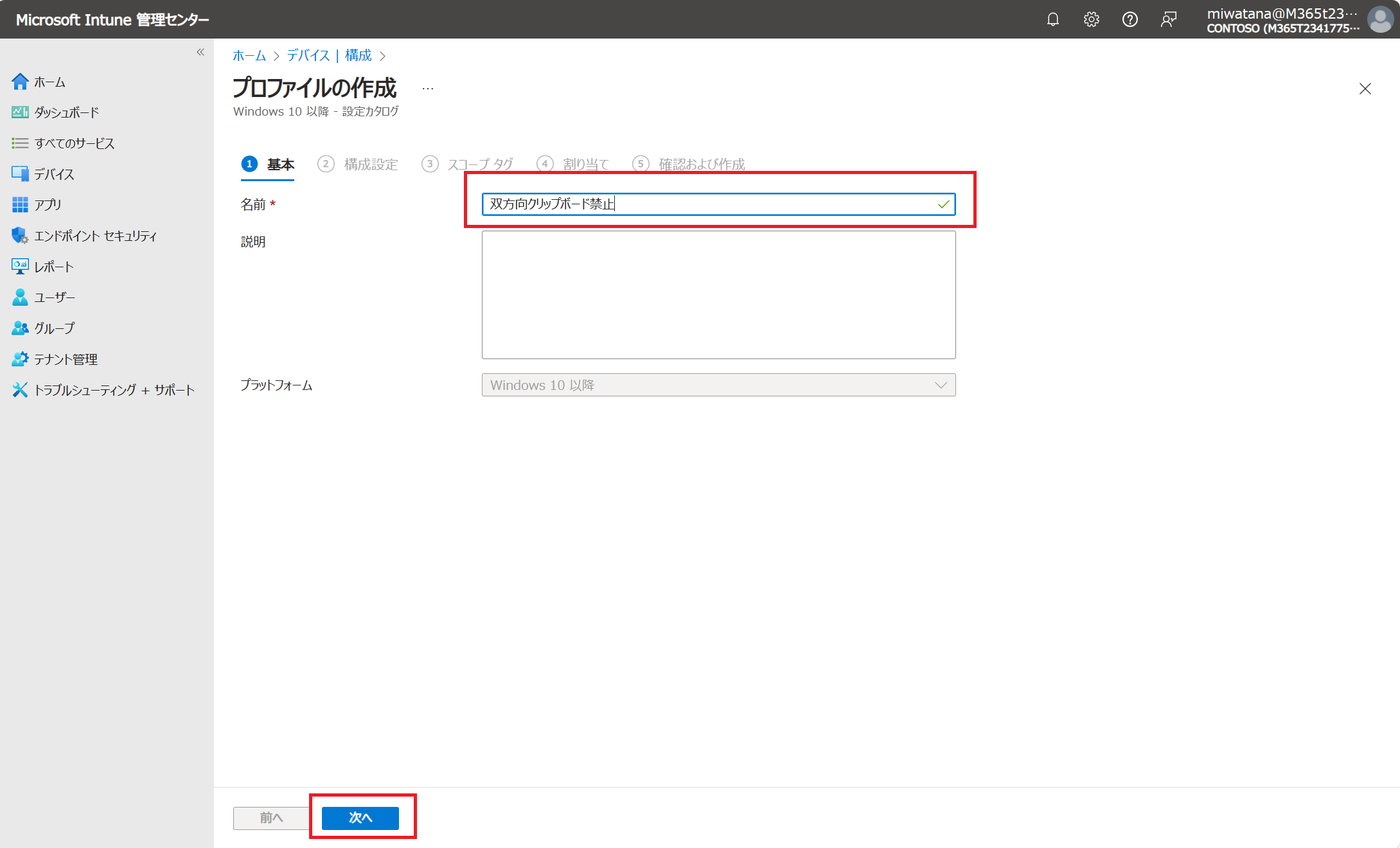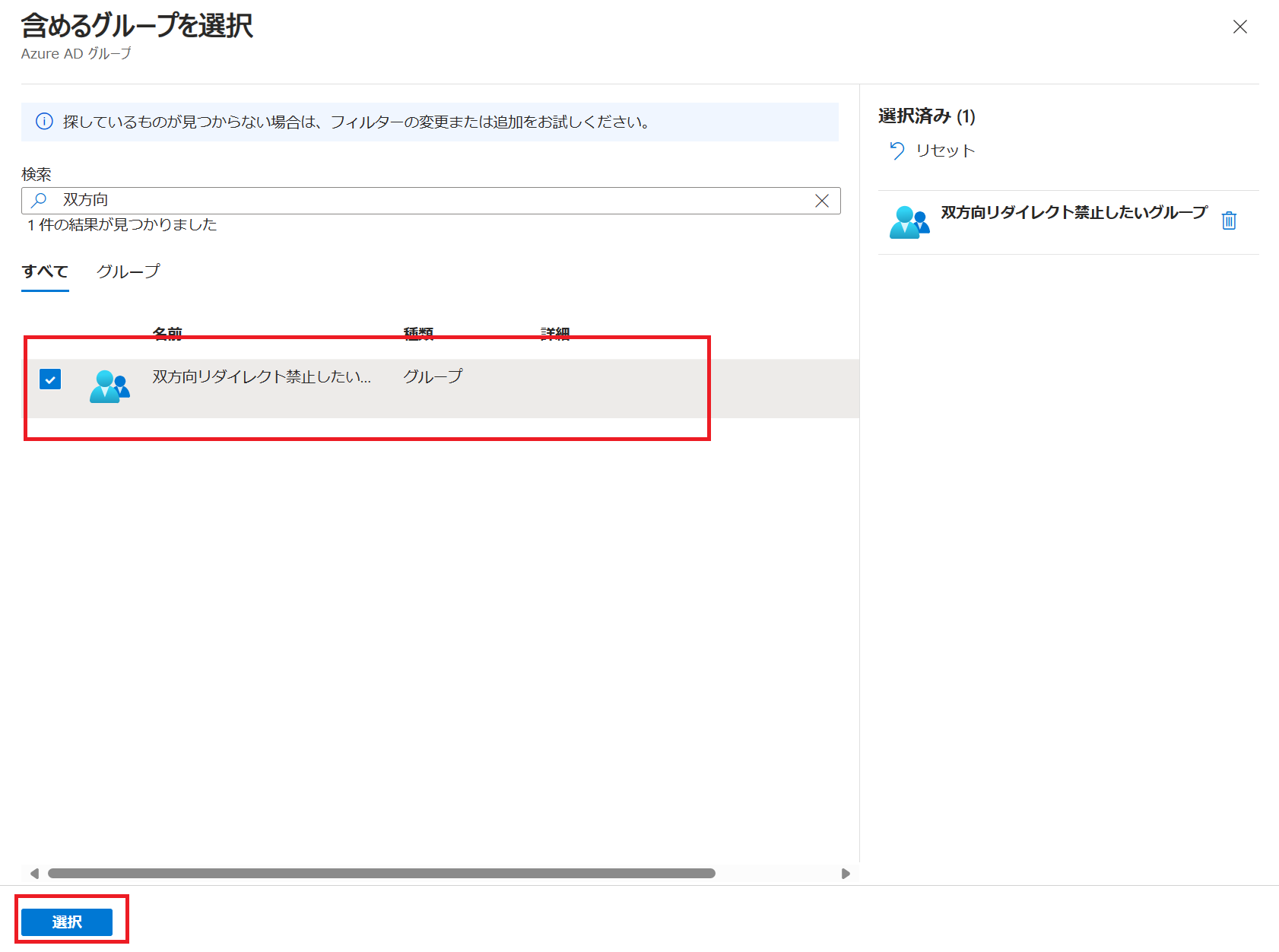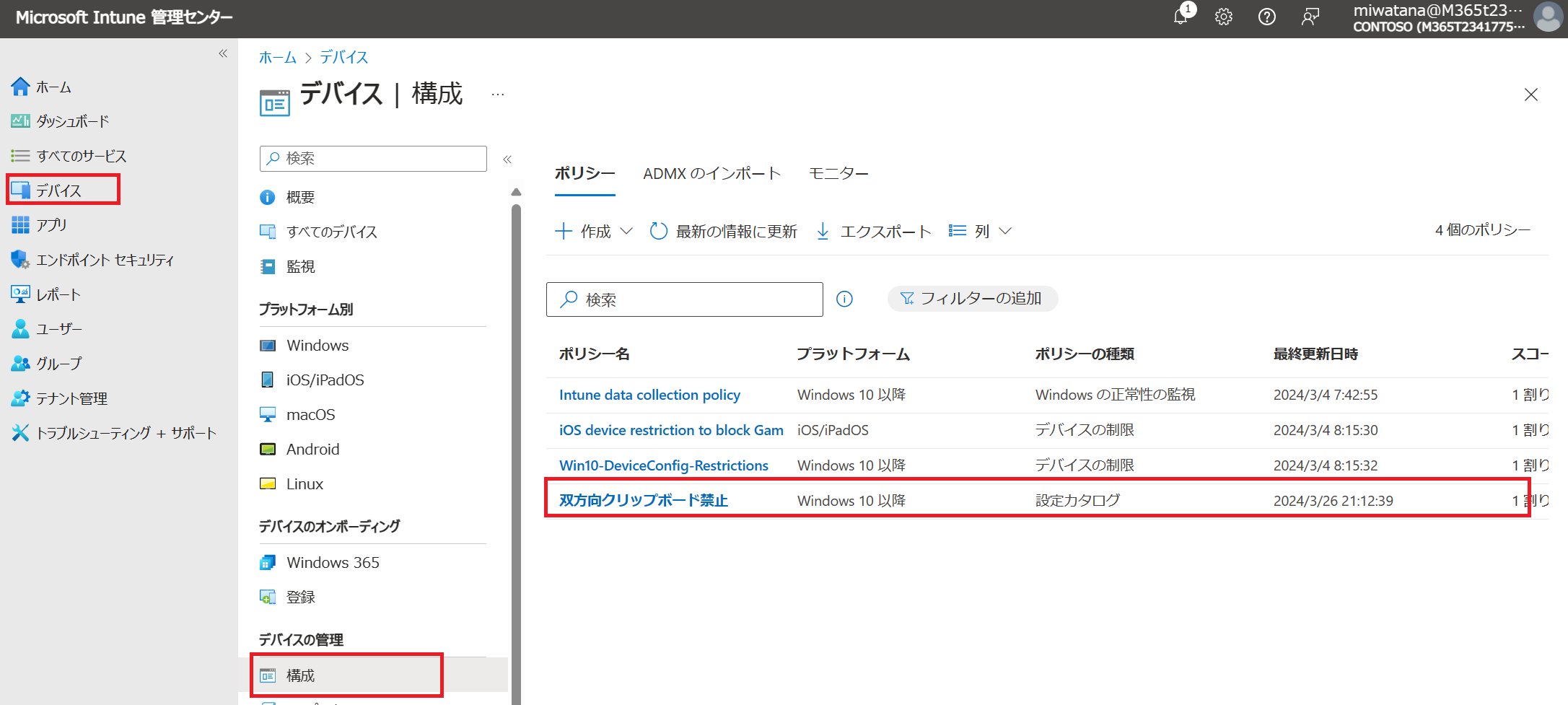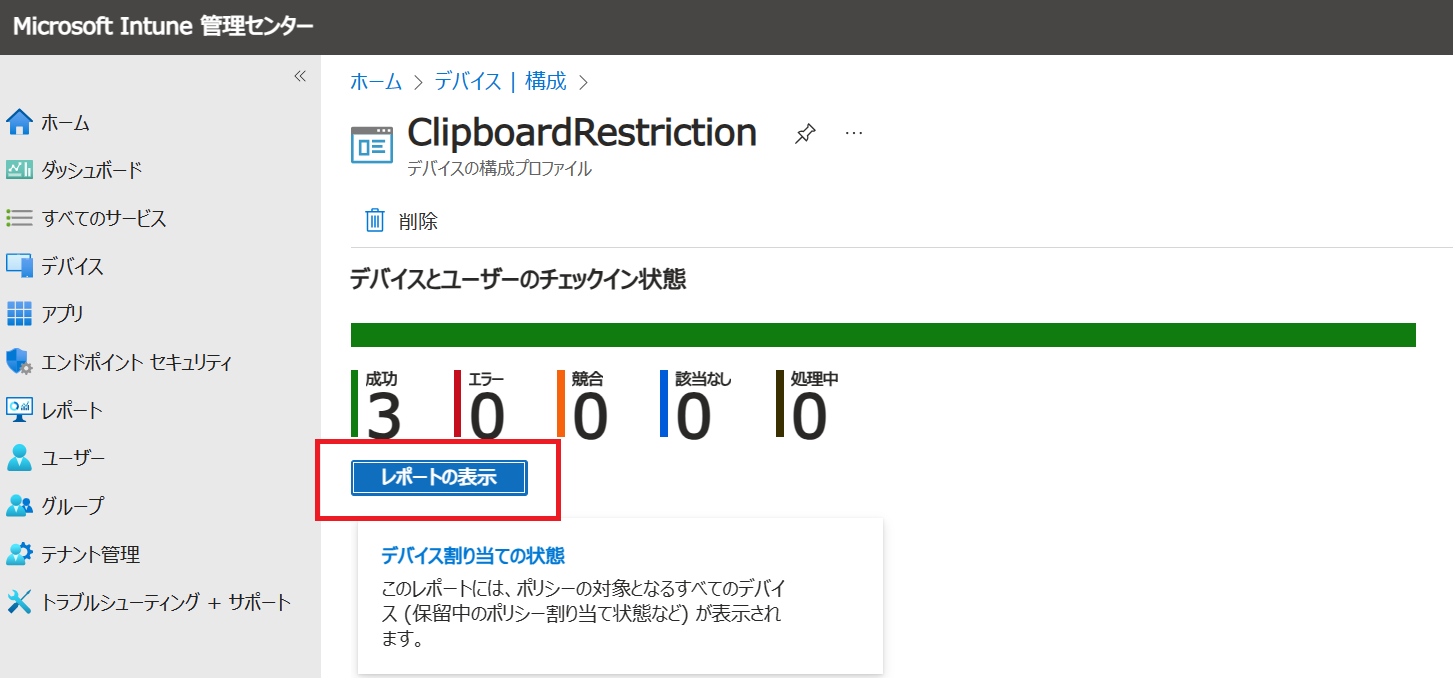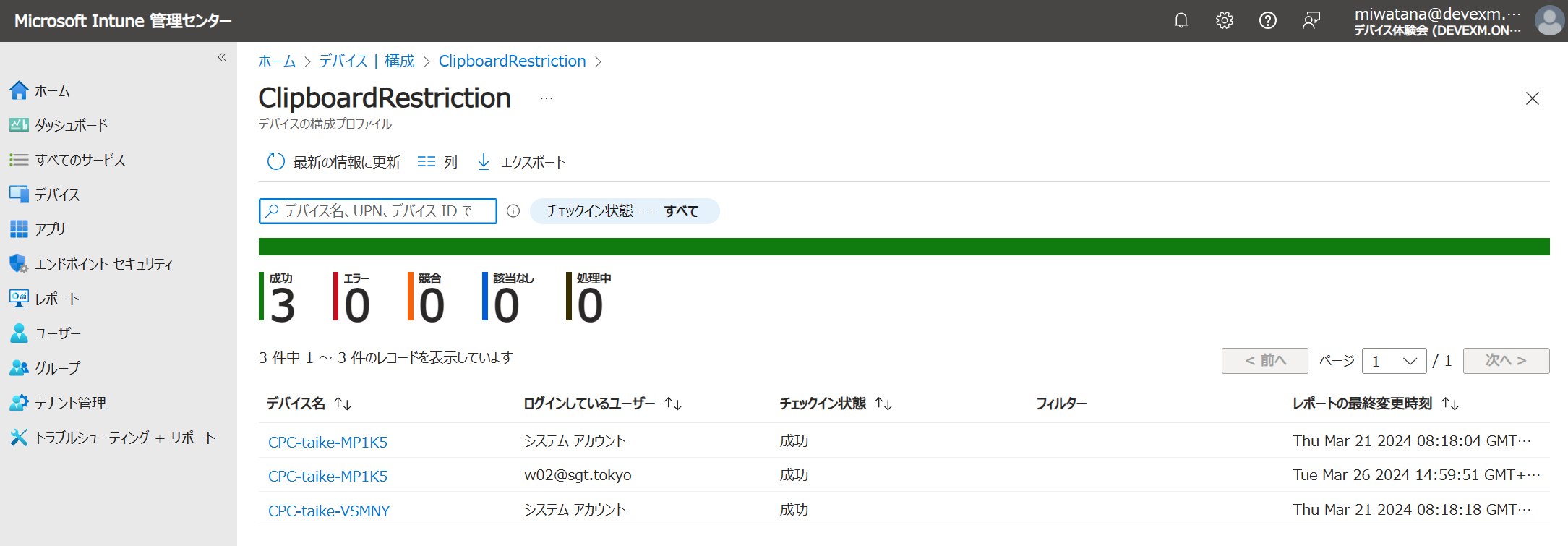マイクロソフトの渡部です☺
物理PC上でクラウドPCにアクセスする際、クラウドPC上のテキストやファイルを物理PCに持ってこさせたくないニーズがありませんか?
本記事では、物理PCとWindows 365 クラウドPC間の文字やファイルのコピー&ペーストを双方向で禁止する設定方法をご紹介します。
片方向はプレビュー中の機能となります。
新機能
片方向クリップボード禁止
本記事は双方向のやり方を紹介します
類似機能
画面キャプチャ禁止設定
透かし
RDPデバイスのリダイレクト禁止
双方向リダイレクト禁止 設定方法
設定にあたって必要なもの
- Microsoft Intune 管理者の権限
1.Microsoft Intuneにログインする
管理者権限があるアカウントで、Microsoft Intuneにログインしてください
新しいポリシー>
- プラットフォーム:Windows 10以降
- プロファイルの種類: 設定カタログ
4.構成設定
設定の追加>"Clipboard"で検索>管理用テンプレート 配下、"デバイスとリソースのリダイレクト" を押下
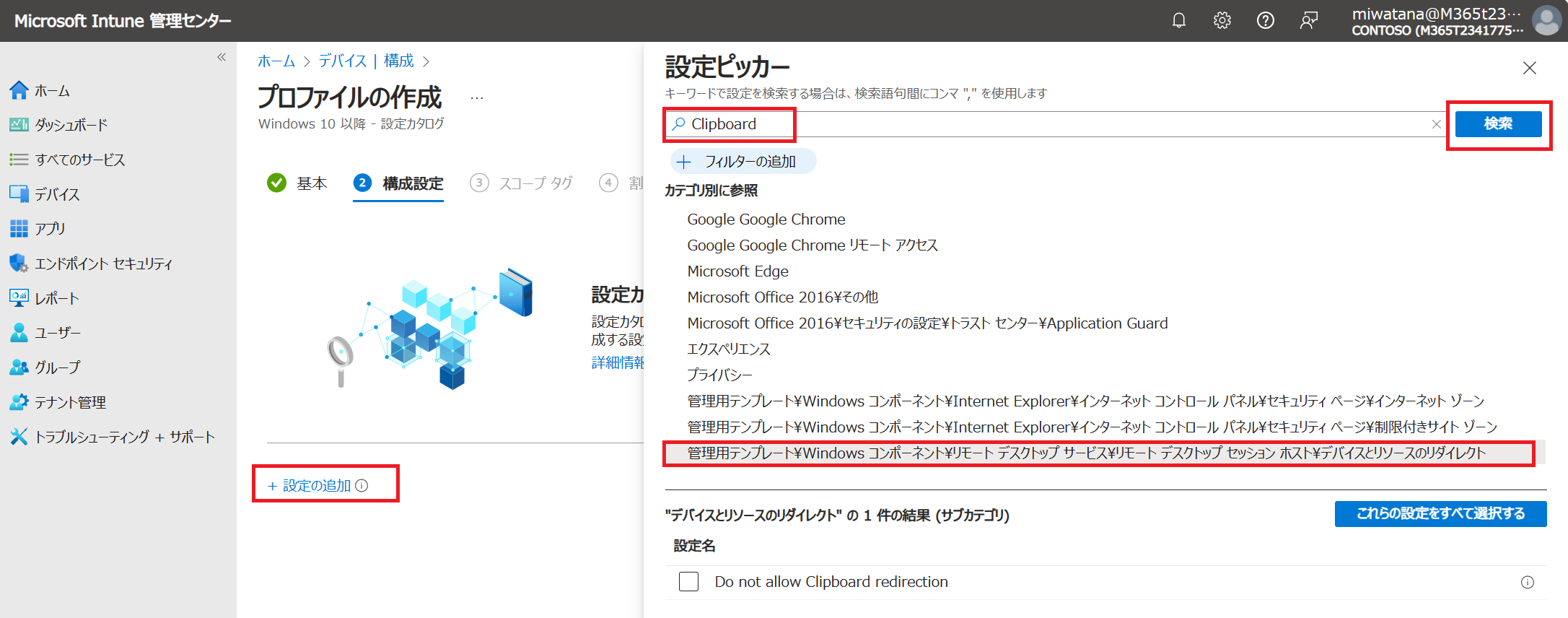
管理用テンプレート を押下し展開、
Do not allow Clipboard redirection を押下し"Enabled"に
次へ
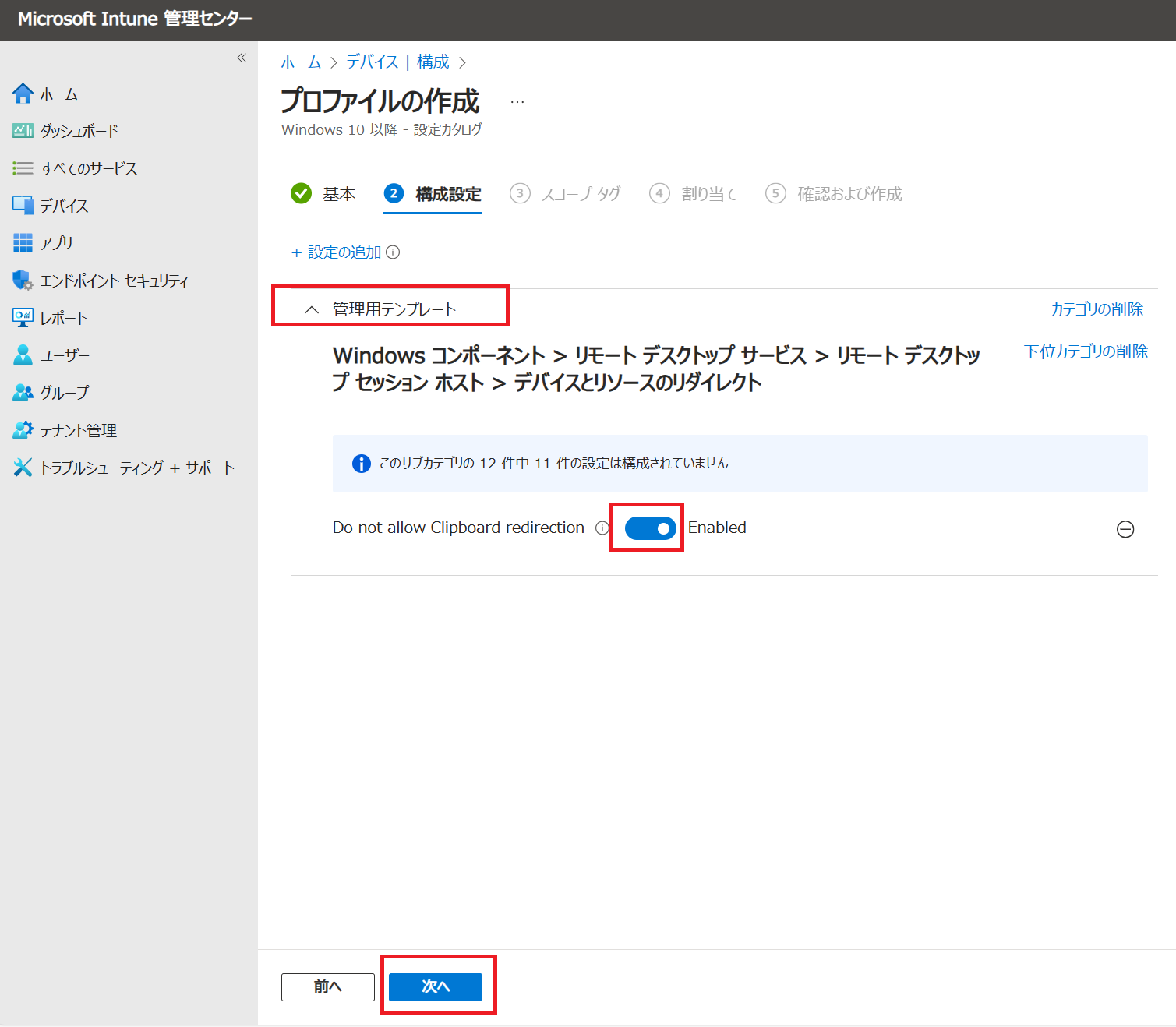
(スコープタグはスキップ。次へ)
5.割り当て
この設定を割り当てたいクラウドPCを含めたセキュリティグループを選択します
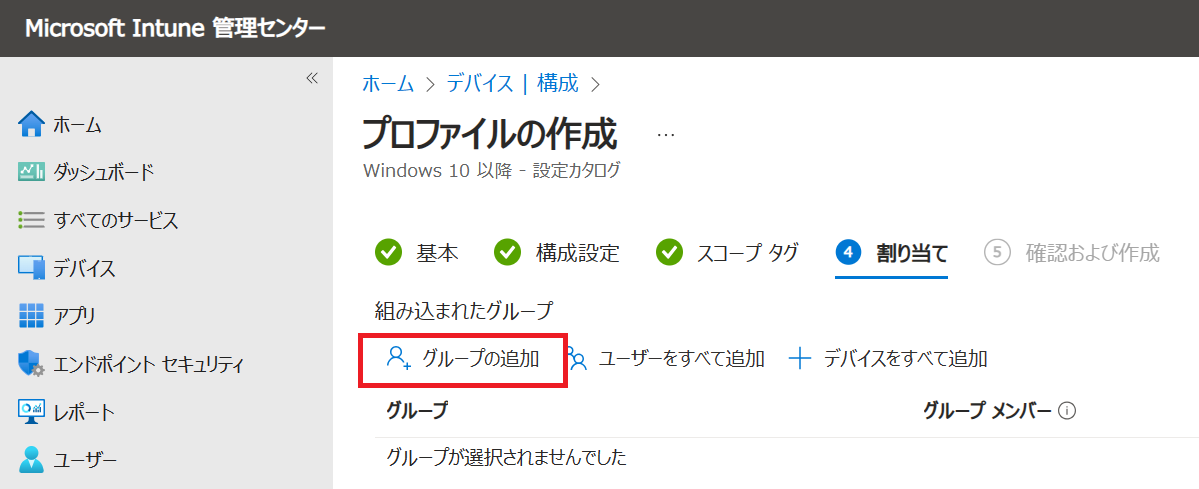
次へ
6.確認および作成
構成の内容を見直し、よろしければ 作成 を押下
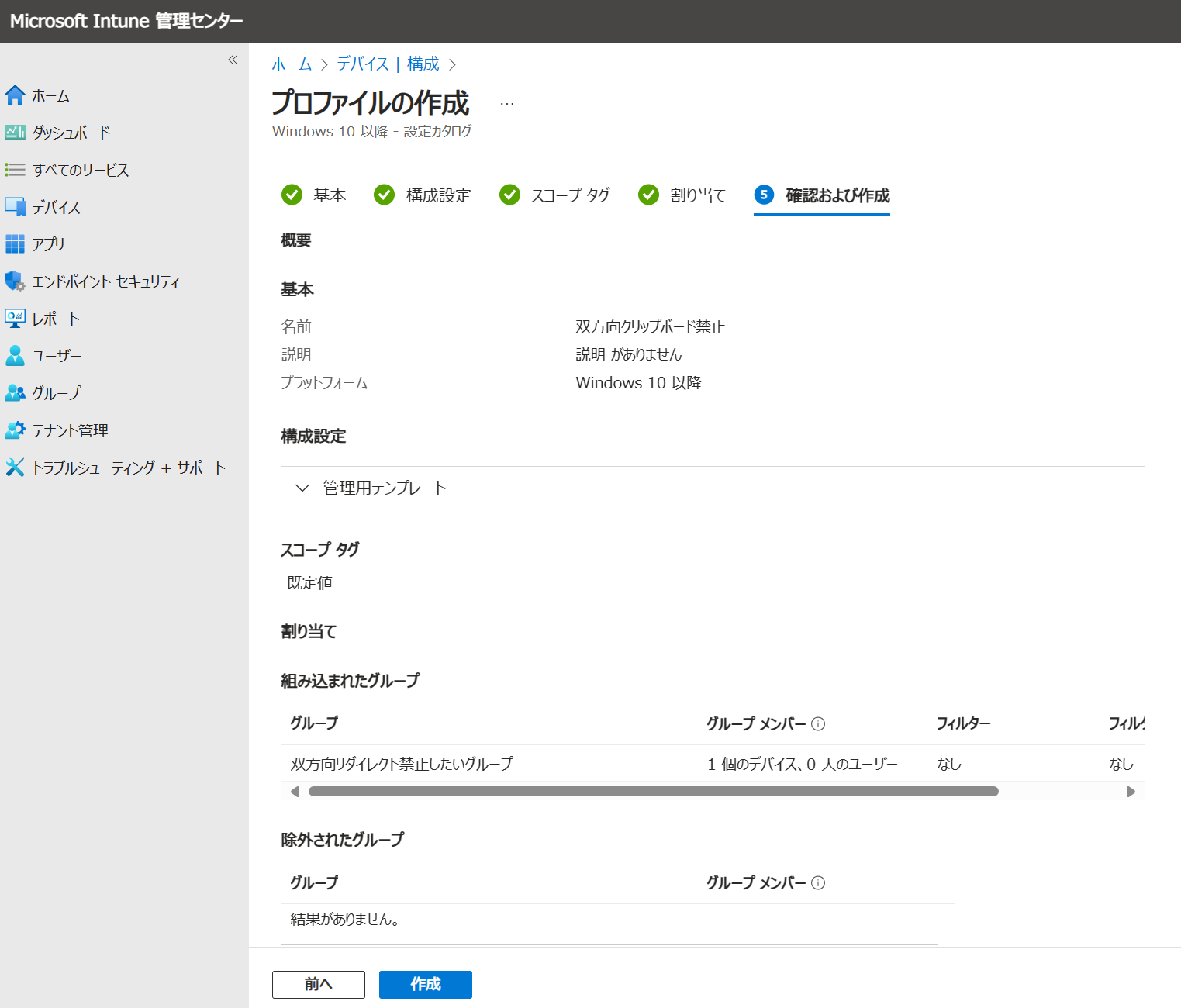
設定はこれで完了です。
あとはIntuneからクラウドPCへ、設定が配布されるのを待ちます。