はじめに
Sharperlightにはセールスフォース用のデータモデルも用意されているので、今回はそのデータモデルを使用して簡単なレポートを作成してみたいと思います。
セールスフォースは、クラウドベースの顧客関係管理(CRM)ソフトウェアです。
Sharperlightは、セールスフォース用のデータモデルを用いてそのAPIと会話し、クラウド上のデータをローカルに準備したデータベースと同期することで、個々のニーズにあったレポーティングを可能にします。
データモデルのダウンロード
セールスフォース用データモデルは、Sharperlightのサイトからダウンロードします。
トップメニューからResources -> Datamodelsとアクセスします。
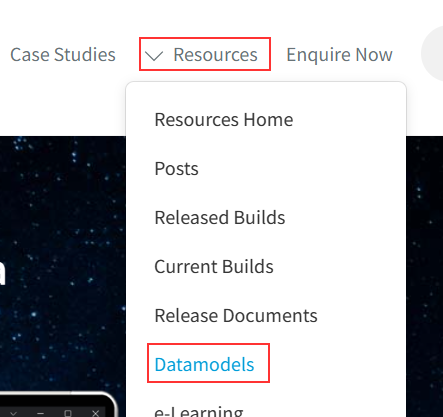
Sharperlightが開発、提供するデータモデルの一覧が表示されるので、その中からセールスフォース用データモデルをダウンロードします。
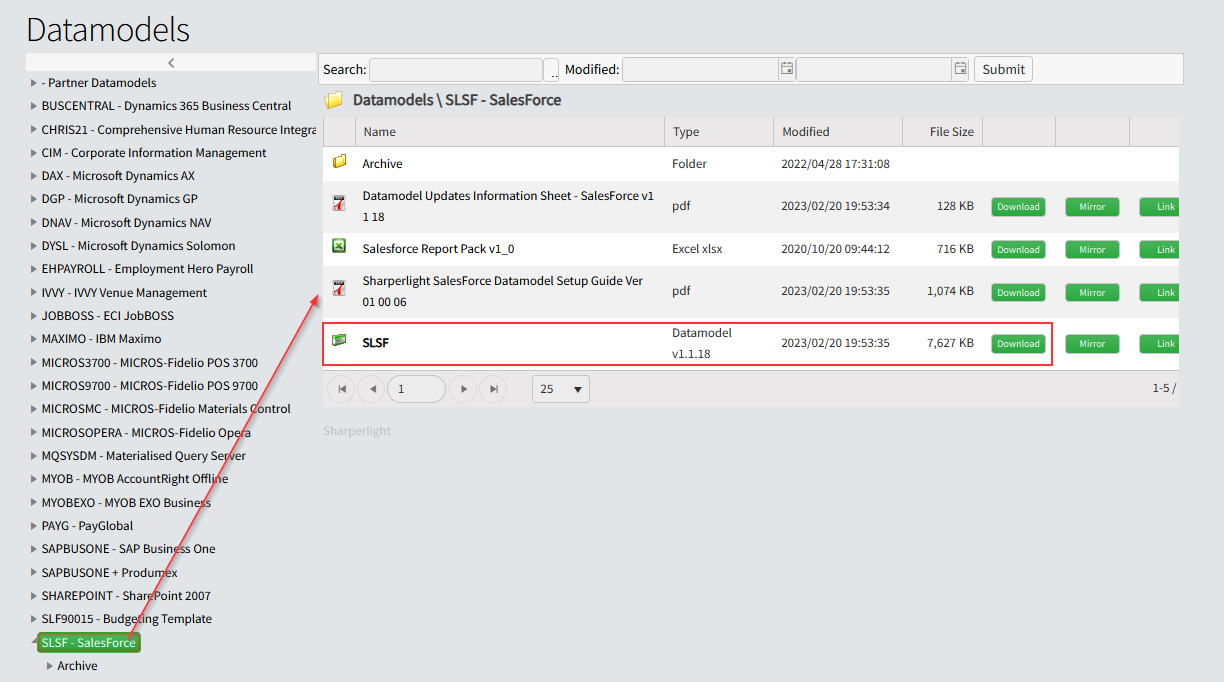
データモデルのインストール
ここからはSharperlightがインストールされていることを前提とします。
SharperLightサービスを含むすべてのSharperLightアプリケーションを閉じます。
SharperLightのアプリケーションメニューを起動し、データモデルのインストーラーを選択します。

データモデルのインストーラーが起動したら、追加ボタンを利用して先ほどダウンロードしたデータモデルを追加します。

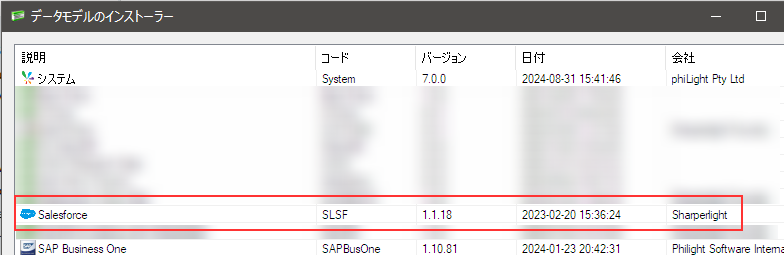
完了ボタンでインストールを終了します。同時にデータモデルのコンパイルが自動で行われます。

データベースの準備
マイクロソフトSQLデータベースに、空データベースを準備します。

データモデルとデータベースの接続
Sharperlightクライアントのセットアップを利用して、セールスフォース用データモデルと同期用に準備したデータベースの接続を定義します。

今回は、このようにデータベースサーバーの認証を使用しました。

最後に接続テストボタンで接続を確認します。
OKボタンでクライアントのセットアップを終了します。
API接続情報の設定
次にSharperlightがセールスフォースAPIと会話するための接続情報を設定します。
あらかじめセールスフォース側でAPI接続を有効にするための設定を行ってください。そうすることで ConsumerKeyやConsumer Secret等のキー情報が手に入ります。
Sharperlightサイトセットアップを利用し、取得したキー情報を設定します。

プロダクトの設定からSalesForceを選択すると、右側にキー情報を入力するプロパティが表示されます。以下のようになります。

設定が済んだら、閉じるボタンで保存します。
同期の開始
以上でセールスフォースとのデータ同期の準備が終了したので、Sharperlightサービスを起動して同期を開始してみます。
Sharperlightサービスの起動
Sharperlightアプリケーションメニューよりサービスを選択して起動する。
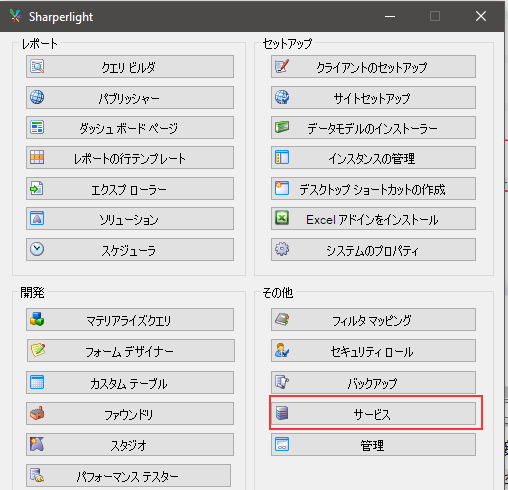
もしくはWindowsサービスからSharperlightサービスを起動します。

セールスフォース同期WEBインターフェースの使用
Sharperlightアプリケーションメニューよりソリューションを選択します。
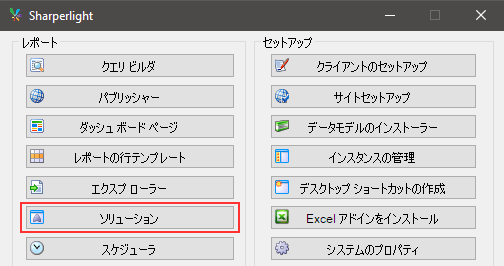
ソリューションが起動したらSalesForceのSharperlight SalesForce UIをダブルクリックします。
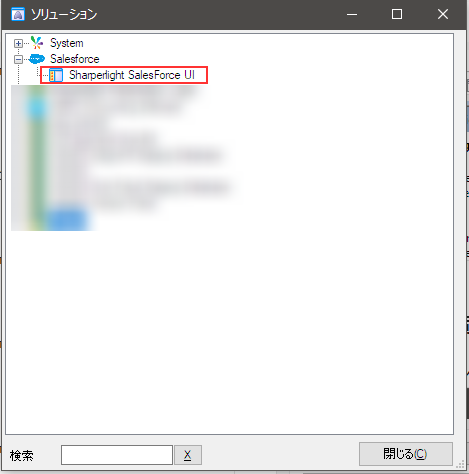
ブラウザに同期等を管理するページが表示されます。

同期処理の開始
管理ページの上部メニューより、System -> Sync Settingsを選択します。
Execute Sync Nowボタンで同期を開始します。
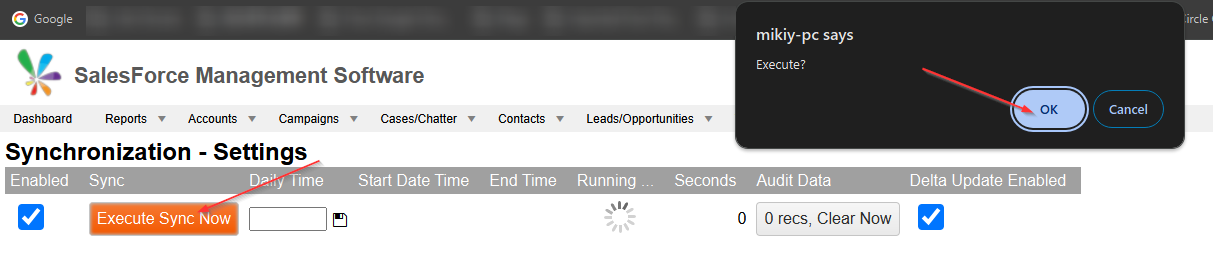
同期が開始されると、Sync Stats画面に切り替わります。しばらく経過すると画面下部のProcess Progressリストの処理履歴が表示されるようになります。

更に同期処理が経過すると...

同期が終了するとこのような表示となります。
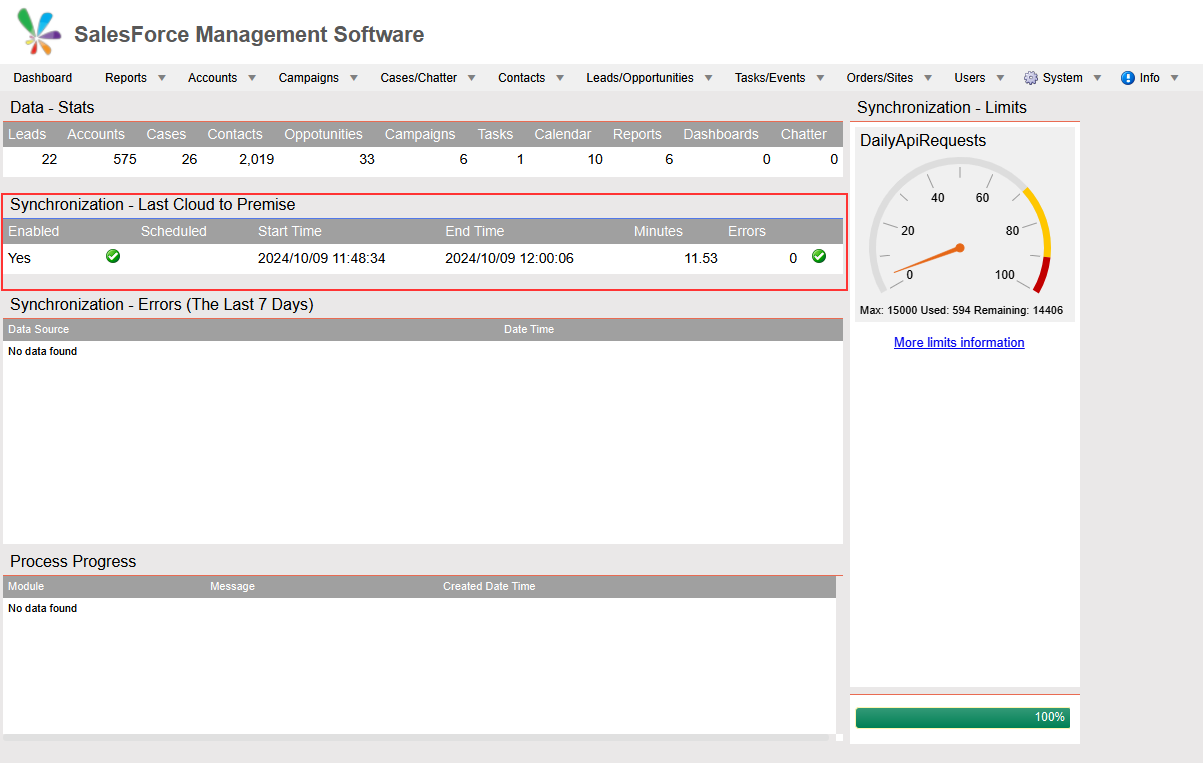
データの確認とレポーティング
同期したデータを確認するため、管理ページの上部メニューより、Dashboardを選択します。
データが表示されてますね。私のセールスフォースは開発用のデモ環境なのでデータが少ないです。

これは、Sharperlightが準備したレポート群ですが、SharperlightのパブリッシュクエリーやExcelアドインを利用して、あなたの目的に合ったレポートを作成できます。

また、同期処理はスケジューリング可能なので、毎日決まった時間に同期処理を実行し、同期データベースを最新情報に保つことができます。
ウェブUIではここで実行時間を指定できます。

また、もう少し細かな設定をしたい場合は、Sharperlightスケジューラで行います。
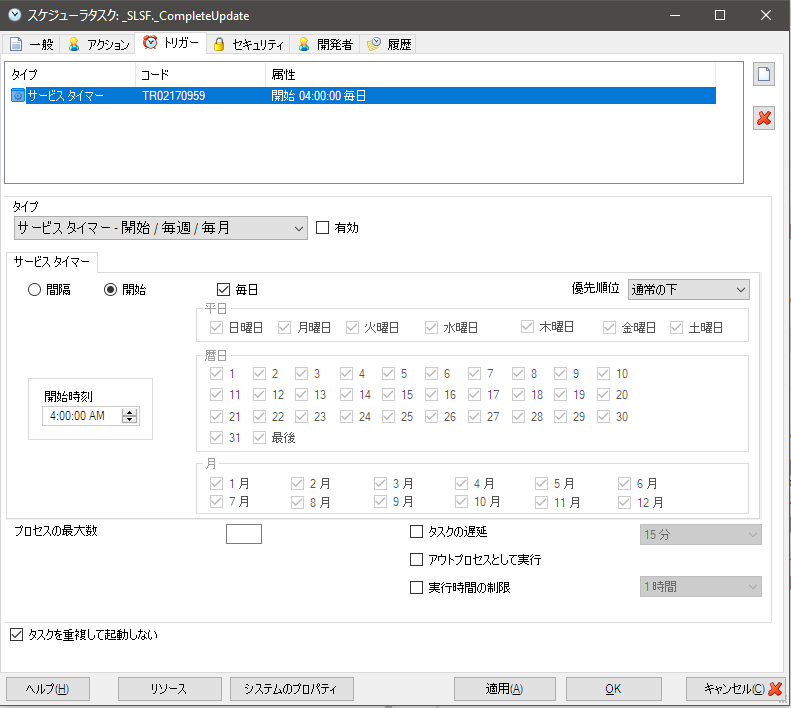
おわりに
セールスフォースのデータモデルを利用したデータの同期およびレポーティングを見てきました。データの同期を設定してしまえば、Sharperlightのもつ強力なレポーティング機能を利用して、個々の業務にあったレポートを作成できるのではないかなと思いました。