今回は、SharperlightパブリッシャーでYouTubeのプレイリストを表示するレポートを作成してみます。
Google API Keyを取得済みであることが前提です。そしてこのAPIを有効にしておきます。

クエリの詳細
あらかじめ作成しておいたクエリ、つまりYouTubeAPIからプレイリストの詳細を取得するクエリがあるので、それについて説明していきます。
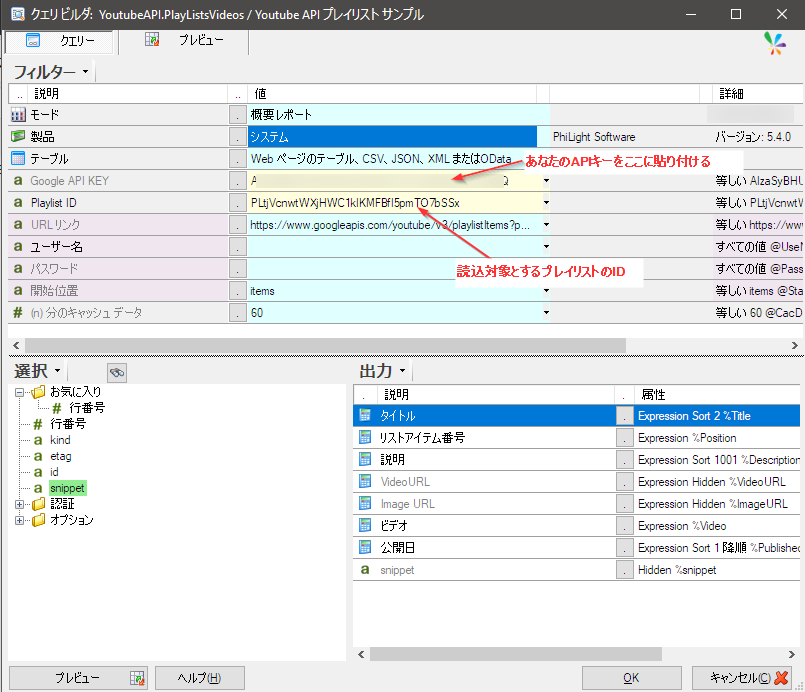
フィルター

1 製品: システム(Sharperlight)を使用します。
2 テーブル: Webページのテーブル、CSV、JSON、XMLまたはODataを選択します。

3 Google API KEY: プロンプトフィルターとして追加する。(プロンプトフィルターとは、クエリのWHERE句には記述されないフィルターで、値の受け渡し等に使用できる)
4 Playlist ID: クエリをかけて情報を得たいYouTubeのプレイリストのID。これもプロンプトフィルターとして追加する。
5 URLリンク: プレイリスト情報を得るためのAPIエンドポイントURLを指定する。

https://www.googleapis.com/youtube/v3/playlistItems?part=snippet&maxResults=50&playlistId={@PlayListID}&key={@APIKEY}
6 開始位置: APIから返ってくるJSONデータのレコード配列名を指定する。

出力

1 タイトル: 拡張表現。JSONデータ snippetからtitleの値を取り出します。

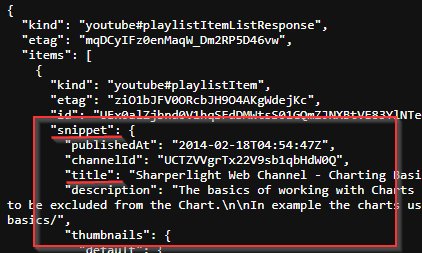
2 リストアイテム番号: 拡張表現。 JSONデータ snippetからpositionの値を取り出し、1を加算します。
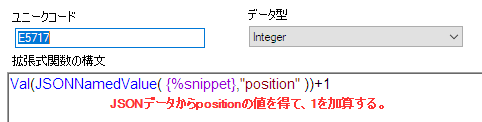

3 説明: 拡張表現。 JSONデータ snippetからdescriptionの値を取り出します。


4 Video URL: 拡張表現。非表示。それぞれのビデオを鑑賞するためのURLを作成します。

5 Image URL: 拡張表現。非表示。それぞれのビデオのサムネイルを取得するためのURLを作成します。
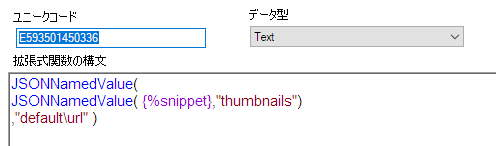
6 ビデオ: 拡張表現。各ビデオへのHTMLリンクを作成します。上記4および5で作成したURLを使用します。

7 公開日: 拡張表現。各ビデオの公開された日時を表示します。Date型に変換しています。
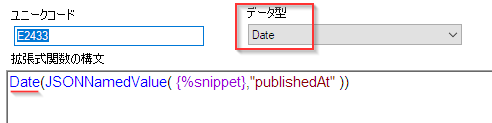
8 snippet: 返ってくるJSONデータの読み込み対象部位。
クエリ(Webレポート)の実行
クエリを保存して、Webレポートのグループ名、コードおよびレポートのタイトル等を記入して保存します。
Sharperlightサービスの起動を確認後、右クリックメニューのレポートの表示でレポートをブラウザで閲覧してみます。

このようなレポートが表示されます。
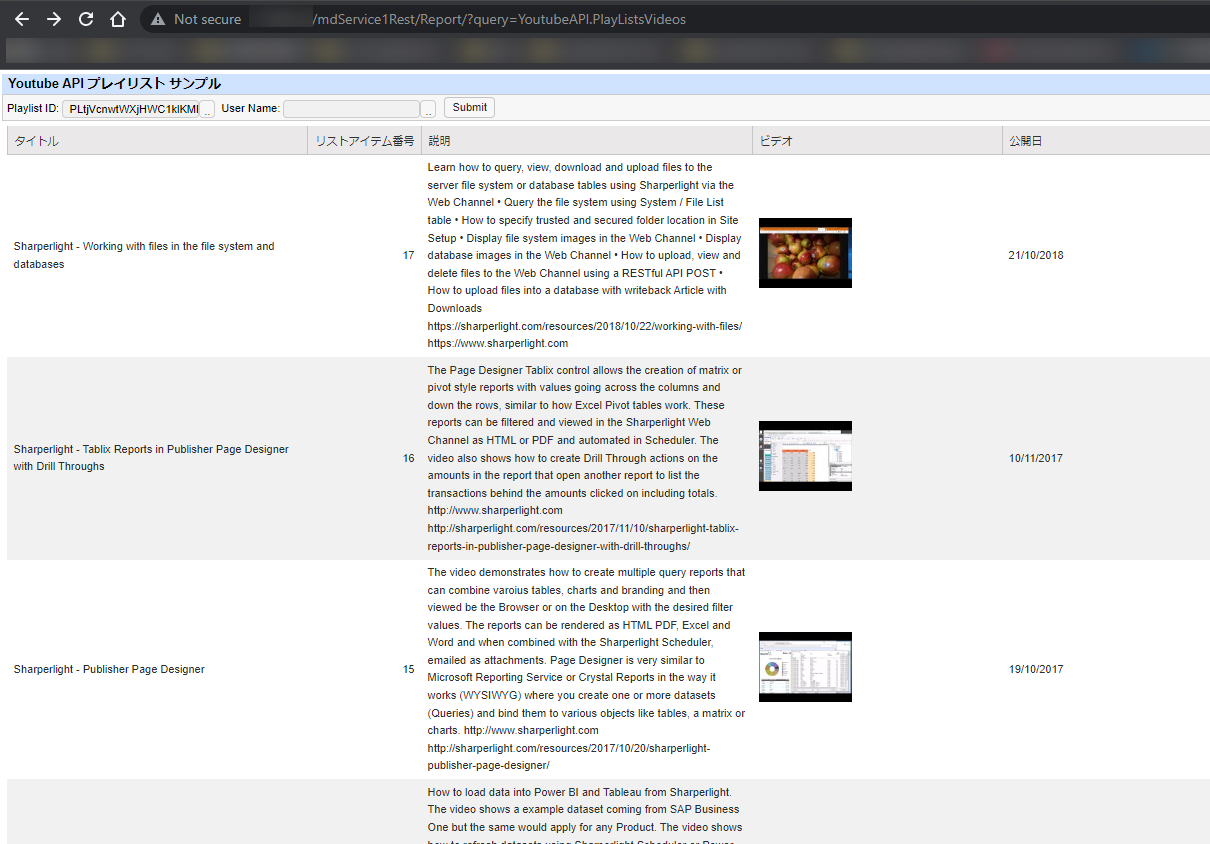
ビデオのサムネイルをクリックすると、YouTubeビデオを閲覧することができます。
では、失礼します。