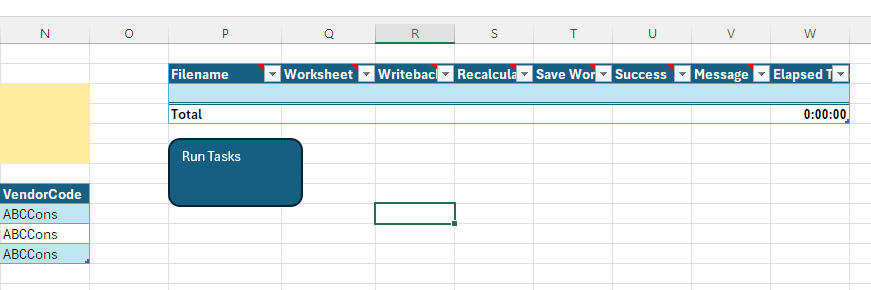はじめに
Excelワークシートで定義された複数のSharperlightの書き戻し設定を、1つのボタンで実行する方法についてのトピックを書きます。これは「タスクテンプレート実行」オプションを使用することで実現できます。

書き戻し定義
基本的に、データを含むテーブルを準備し、データを接続されたデータベースにロードするためのSharperlight書き戻しを定義します。場合によっては、複数のSharperlight書き戻しを定義し、それらすべてを一度に実行するためのボタンを1つだけ用意したい場合があります。
下の画像には、それぞれにSharperlight書き戻しが定義された2つのテーブルが表示されています。
実行ボタンが2つ定義されており、それらを1つずつ押さなければなりません。
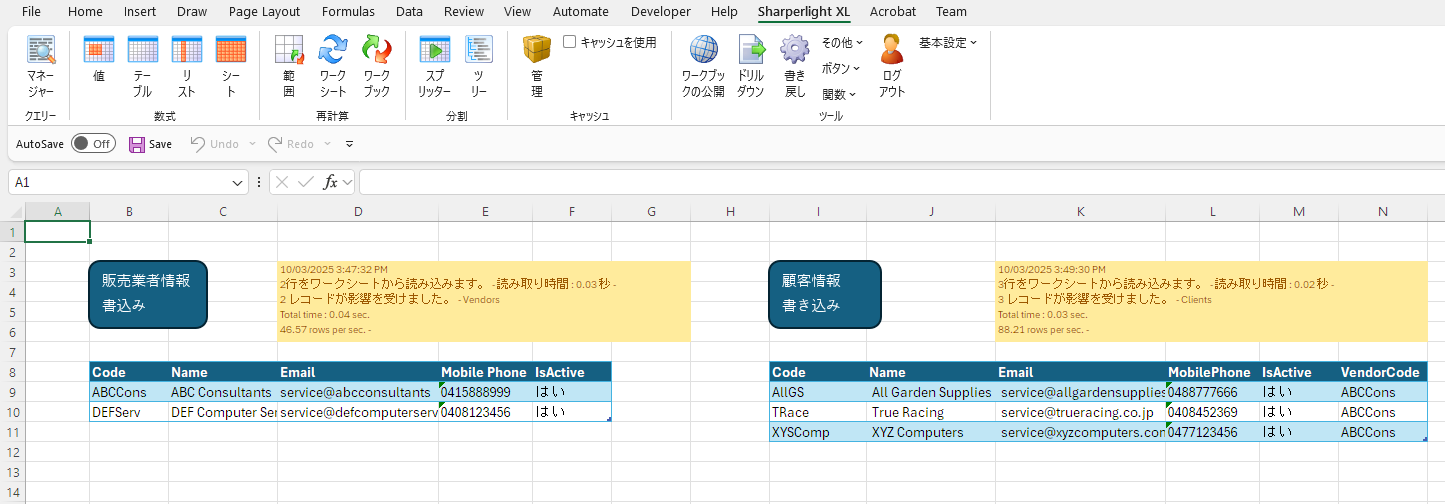
タスクテンプレート
2つのSharperlight書き戻しを連続して実行するために、1つのボタンを使用できるように変更を加えましょう。
セルP2を選択し、Sharperlightリボンから「その他」=>「タスクテンプレート実行」を選択します。

タスクテンプレートの設定
Filename(ファイル名):現在アクティブなファイルを使用するため、空白のままで構いません。
Worksheet(ワークシート):現在のワークシート名を列に入力します。
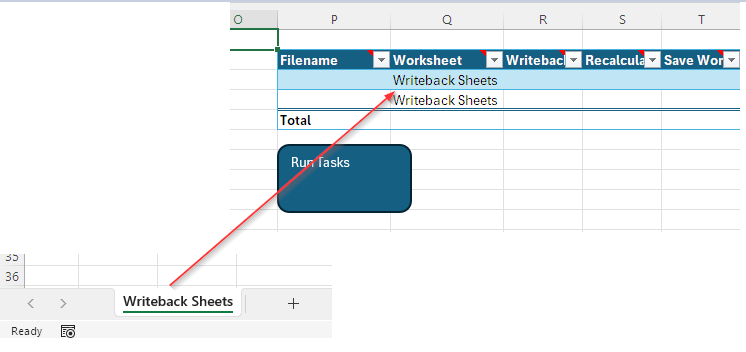
Writeback(書き戻し): 書き戻しダイアログから保存されたSharperlight書き戻しの名前を見つけ、その書き戻し名を「Writeback」列に入力します。
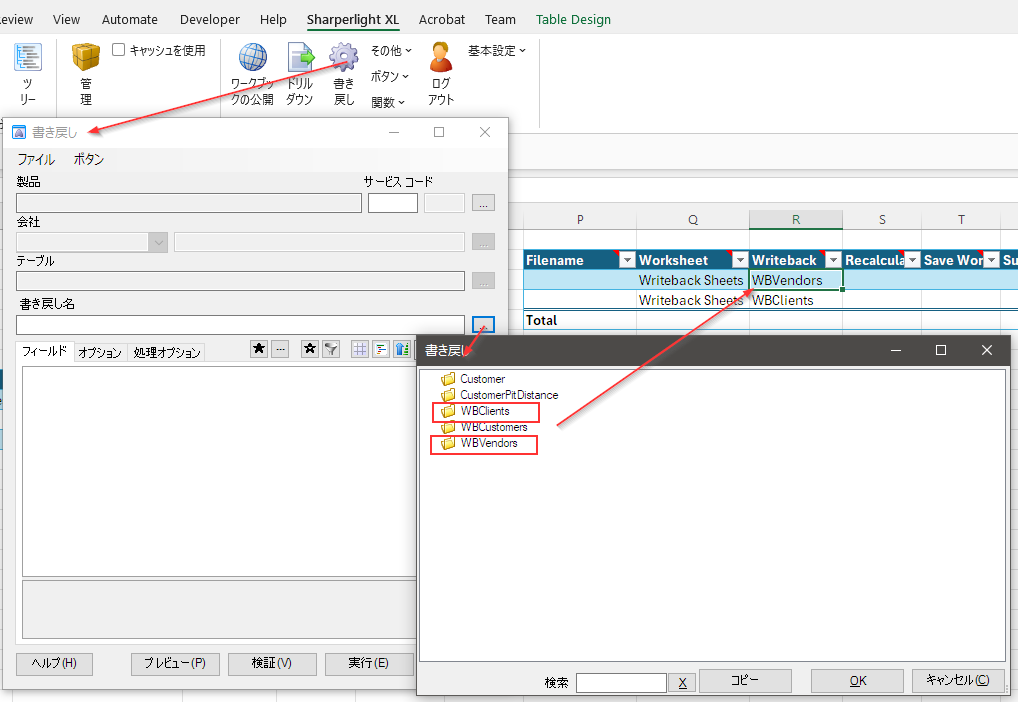
Recalculate(再計算):TRUE/FALSEのブール値または空白を受け入れます。再計算は書き戻しの前に行われます。今回は空白のままにしておきます。
Save Workbook(ワークブックの保存):TRUE/FALSEのブール値または空白セルを受け入れます。保存は再計算および/または書き戻しの後に行われます。今回は空白のままにしておきます。
タスクテンプレートの実行
ここまででテンプレートの定義は完了しました。今度はテンプレートを実行する時です。
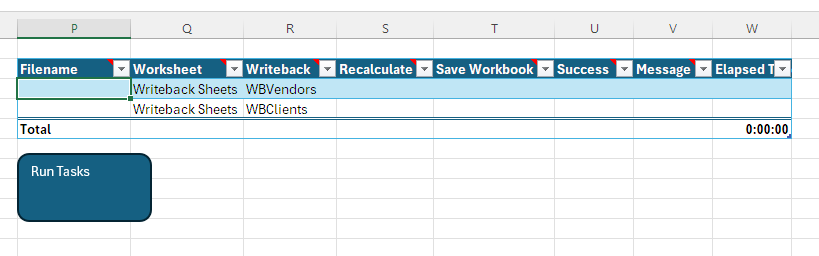
「Run Tasks(タスクの実行)」ボタンをクリックすると、タスクテンプレートに定義した書き戻し処理が上から順に実行され、そのログが次のように表示されます。
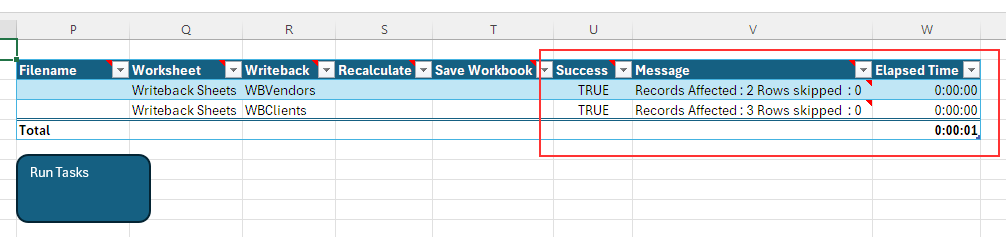
おわりに
ここで紹介した例は簡単なものですが、書き戻しは他のシートや、さらには他のワークブックからも行うことができます。ぜひ試してみて、作業をより効率的にする方法を見つけてください。