This time, I'm going to use Microsoft Graph from the Sharperlight publisher to get a user list of my company.
Start Publisher
Start Publisher. Select from the Sharperlight application menu.

Starting to create a new report
Once the publisher is up, start creating a new report with the New button.

In the New Report Definition dialog that opens, enter the Group, Code and Title.

Defining Query
Start defining the query with the Edit Query button. Query Builder starts.
Mode and Product
In the Query Builder, select Summary Report for Mode and System for Product.

Table
For Table, set Web Page Table, CSV, JSON, XML or OData.
A set of filters related to the selected table value will be generated and displayed.

URL Link
Copy the URL for gettong all users in the organization from the Microsoft Graph Explorer and paste it into the URL Link filter value field in the query builder.

Paste the URL.

Authentication Type
Authentication is required.
Click the Search button for the Authentication Type filter. Enter the details in the authentication dialog that opens.

In the authentication dialog, first select the type. Select <Microsoft Azure Graph> from the drop-down list.
Enter the necessary information in <Microsoft Azure Graph> and perform an authentication test with the Test button.
It's also a good idea to save your settings for reuse with the Add button.

If the authentication is successful, save it with the OK button.
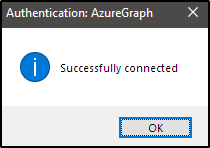
Once the Authentication Type has been determined, a list of items that can be acquired will be displayed in the Selection area.

Setting and previewing query output items
Set the fetchable items in the output area. Try running the query with the Preview button.
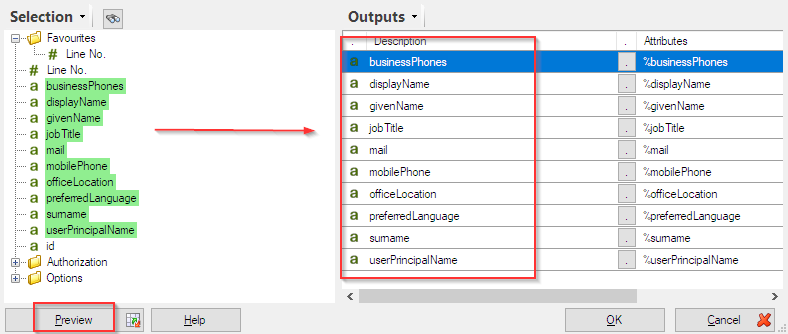
A list of users will be returned.
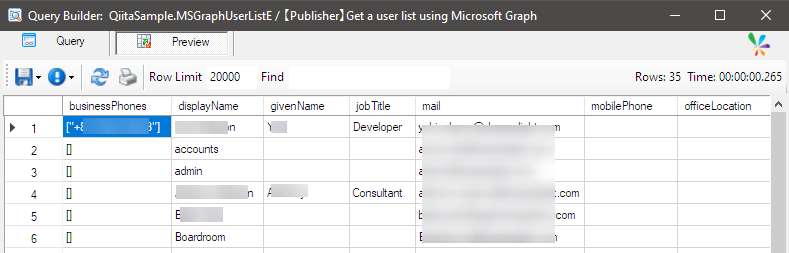
If you can preview the data, save the query with the OK button.
Go to the Options tab and uncheck the Enable Prompts checkbox.

Save the report with the OK button.
View as web report
The saved report will be displayed in the publisher's report list, so select View Report from the right-click menu.
Of course, don't forget to start the Sharperlight service.

Your browser should display the report like this.

Depending on your company's settings for user security on the Microsoft Azure side, you may be able to query other information like this as well.