今回は、SharperlightパブリッシャーからMicrosoft Graphを利用して、自社のユーザー一覧を取得してみようと思います。
パブリッシャーの起動
早速パブリッシャーを起動。Sharperlightアプリケーションメニューから選択します。

新規レポートの作成開始
パブリッシャーが起動したら、新規ボタンで新しいレポートの作成を開始します。

新しいレポートの定義ダイアログが開いたら、グループ、コードそしてタイトルを入力します。

クエリの定義
クエリーを編集ボタンでクエリの定義を開始します。クエリビルダが起動します。
モードと製品
クエリビルダでは、モードに概要レポート、製品にはシステムを選択します。

テーブル
テーブルには、Webページのテーブル、CSV、JSON、XMLまたはODataを設定します。
選択したテーブル値に関連するフィルター群が生成表示されます。
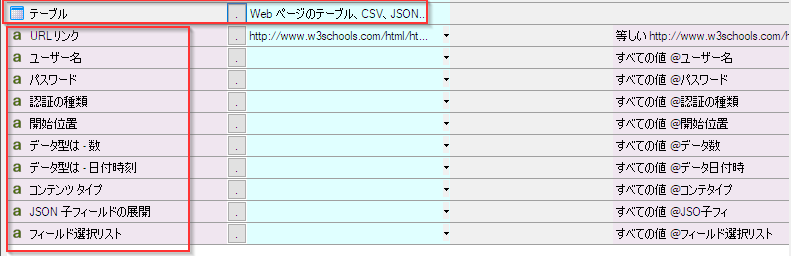
URLリンク
Microsoft Graph ExplorerからAll users in the organizationの取得URLをコピーし、クエリビルダのURLリンクフィルターの値欄に貼り付けます。

URLを貼り付ける。

認証の種類
認証が必要なので設定します。
認証の種類フィルターの検索ボタンをクリックします。認証ダイアログが開くので、詳細を入力します。

認証ダイアログでは、最初にタイプを選択します。ドロップダウンリストから<Microsoft Azure Graph>を選択します。
<Microsoft Azure Graph>に必要な情報を入力し、接続ボタンで認証テストを行います。
追加ボタンで設定を再利用できるよう保存しておくのもいいでしょう。
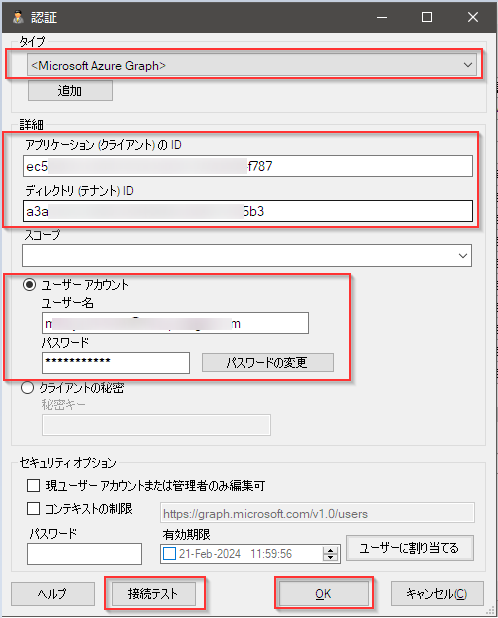
認証が成功したらOKボタンで保存します。
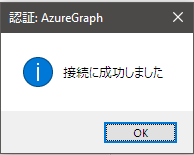
認証の種類が決定したら選択領域に、取得できる項目一覧が表示されます。

クエリの出力項目の設定とプレビュー
取得できる項目を出力領域に設定します。プレビューボタンでクエリを実行してみます。

このようにユーザー一覧が返ってきます。

データがプレビューできたなら、OKボタンでクエリを保存します。
オプションタブに移動して、プロンプトの有効チェックボックスをオフにします。

OKボタンでレポートを保存します。
Webレポートとして表示
パブリッシャーのレポート一覧に保存されたレポートが表示されるので、右クリックメニューから、レポートの表示を選択します。
もちろんSharperlightサービスの起動をお忘れなく。

お手持ちのブラウザにこのようにレポートが表示されると思います。

あなたの会社が利用しているMicorosoft Azure側のユーザーセキュリティ等の設定に依存しますが、その他の情報もこのようにクエリできると思います。
では失礼します。