この記事では、Sharperlightパブリッシャーを使用して、ブラウザでの閲覧可能なレポートを作成し、Sharperlightサービスを利用して公開してみましょう。
通常は、社内ネットワーク内のアプリケーションサーバ―やクラウド上のサーバーにSharperlightがインストールされていて、WEBレポートは社内ネットワーク内に配信されたり、広域ネットワーク上に高度なセキュリティ下で配信されたりします。
ここでは、ローカルPCでサービスを起動し、ローカルPCのブラウザでレポートを閲覧するといった手法で説明します。
公開用レポートの作成
Sharperlightアップリケーションメニューから パブリッシャーを起動します。
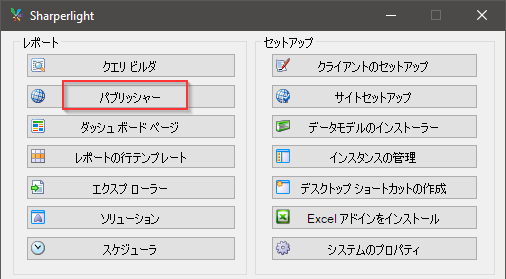
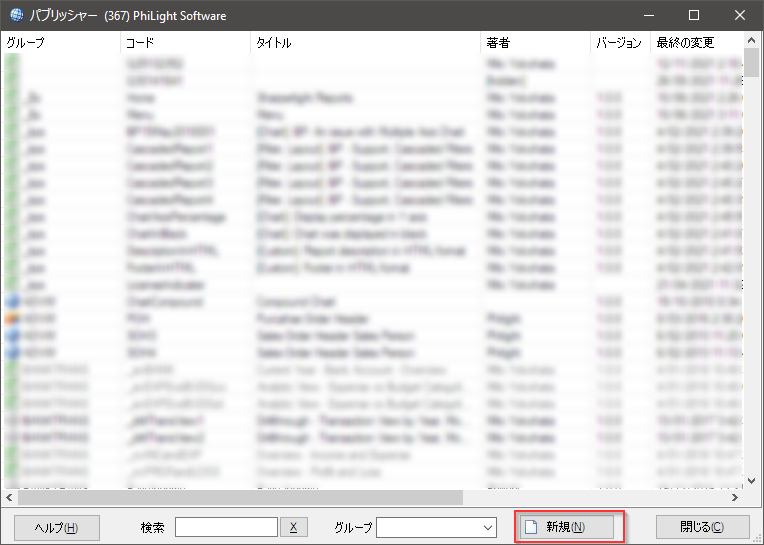
[新規]ボタンを押して、「レポート公開」ダイアログを表示します。
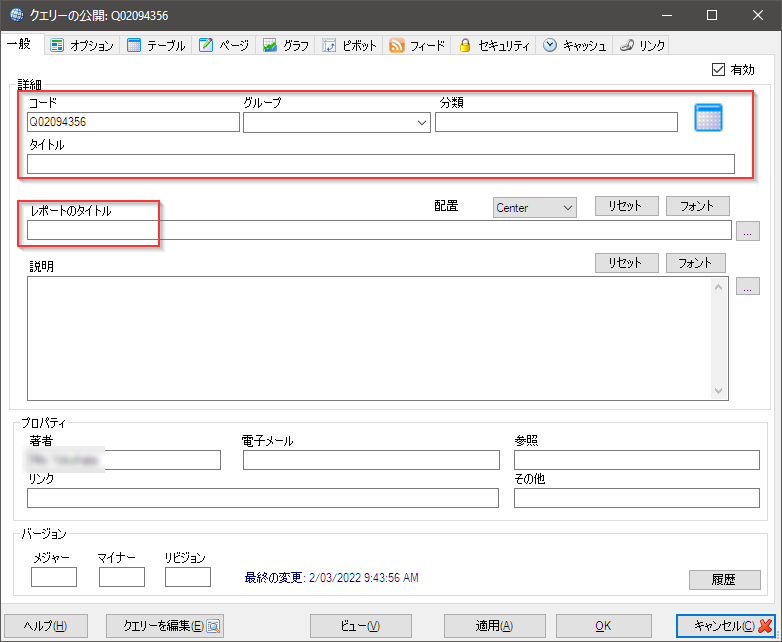
次のプロパティに値を入力します。
- コード: 一意のコードです。このレポートの識別コードとなるので、後で変更の必要のないようにしましょう。
- グループ: レポートのグループ化を行うための名前です。レポートの数が多くなる場合に便利です。
- 分類: グループと同じ働きをします。サブグループといった具合でしょうか。
- タイトル: レポートの パブリッシャー上でのタイトルです。簡潔なタイトルを入力します。
- レポートのタイトル: ブラウザ上に表示されるレポートのタイトルです。
では、[クエリーを編集]ボタンを押して、クエリを作成しましょう。
![]() 公開するレポートはクエリが定義されていることが必要最低条件です。
公開するレポートはクエリが定義されていることが必要最低条件です。
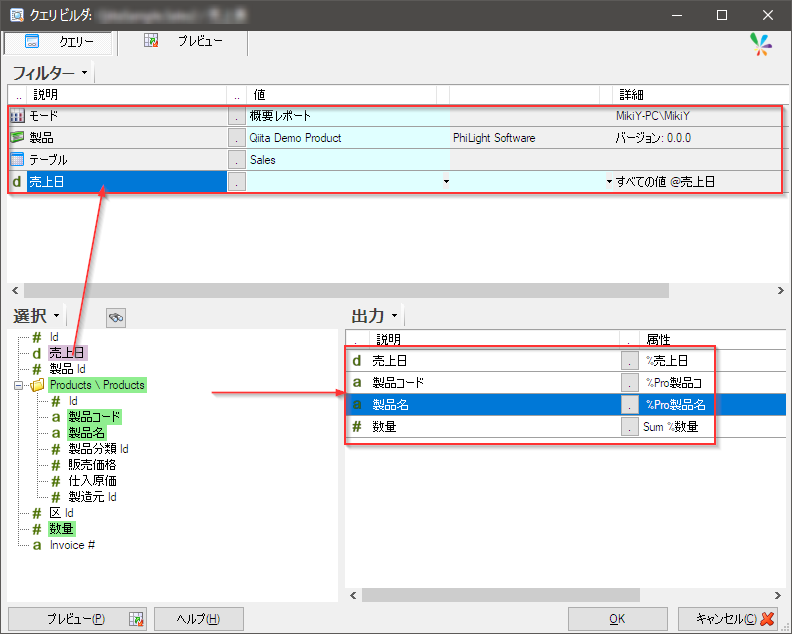
このようなクエリを作成しました。
[選択]階層領域から売上日フィールドを[フィルター]領域にドラッグ&ドロップしました。そして[出力]領域には4つのフィールドを設定。
[プレビュー]ボタンを押して動作確認をします。クエリが正常にデータを返すことを確認できれば[OK]ボタンを押して保存します。
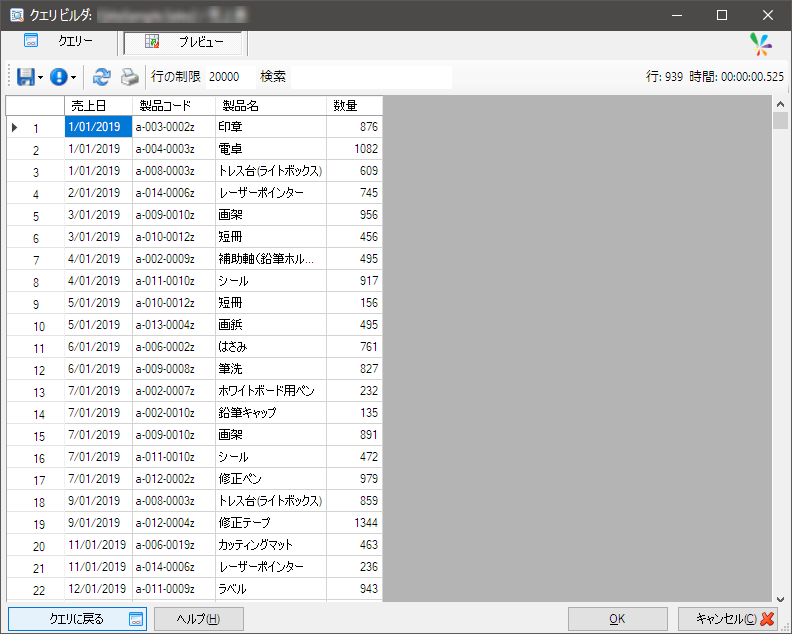
「レポート公開」ダイアログに戻ったら、[オプション]タブに移動し、既定の出力形式が Tableとなっていることを確認します。標準的な表としてブラウザに表示しますよという意味です。[OK]ボタンを押して保存します。
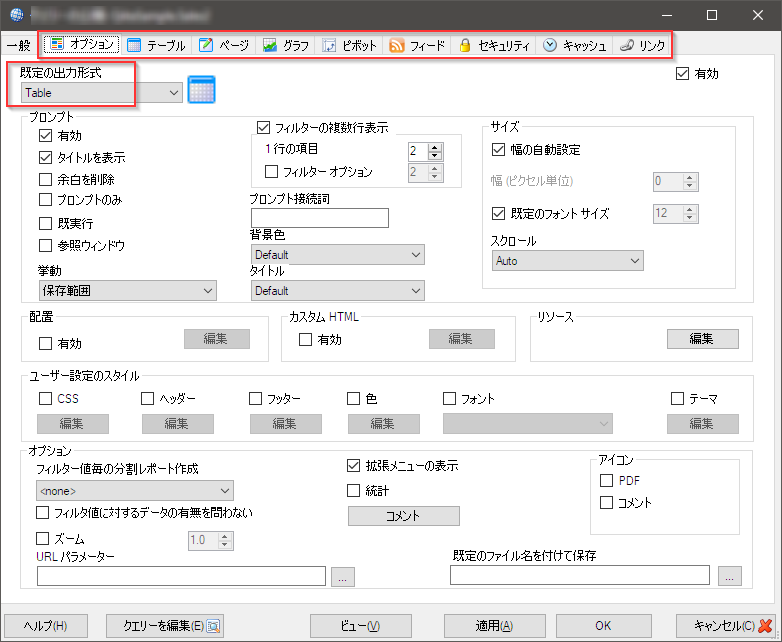
サービスの起動
Sharperlightサービスには、二通りの起動方法があります。ひとつはSharperlightアプリケーションとして起動する方法、もうひとつはWindowsサービスとして起動する方法です。
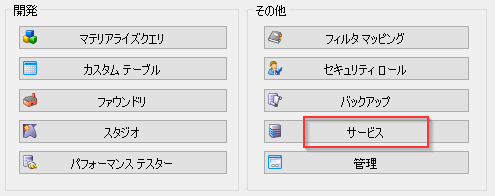
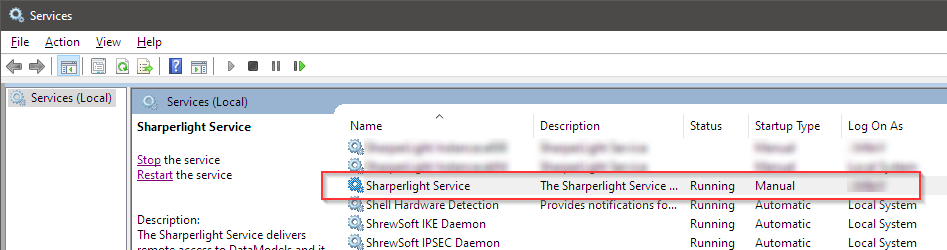
レポートの閲覧
もう一度、Sharperlight パブリッシャーを起動して、先ほど作成したレポートを開きます。
[リンク]タブに移動して、レポートのリンクをコピーします。
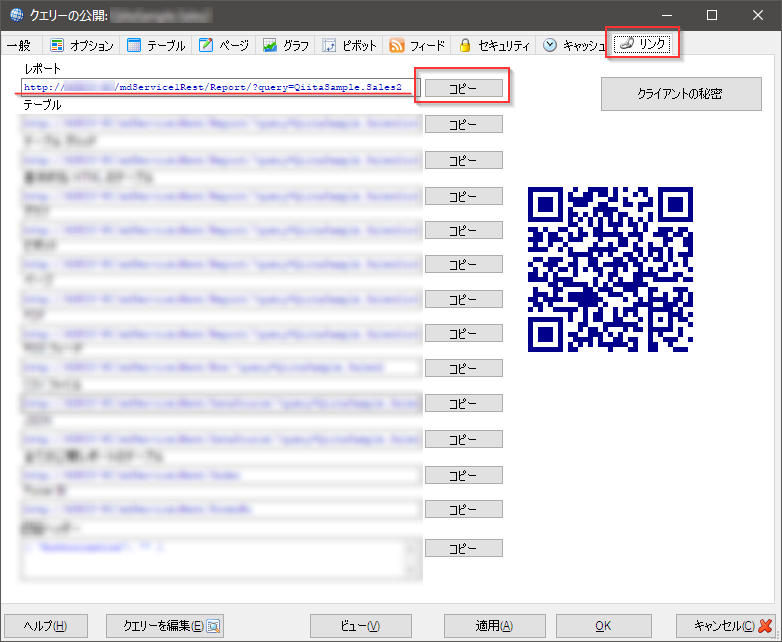
コピーしたリンクをブラウザのアドレスバーに貼り付けてページを更新すると、レポートを閲覧できます。
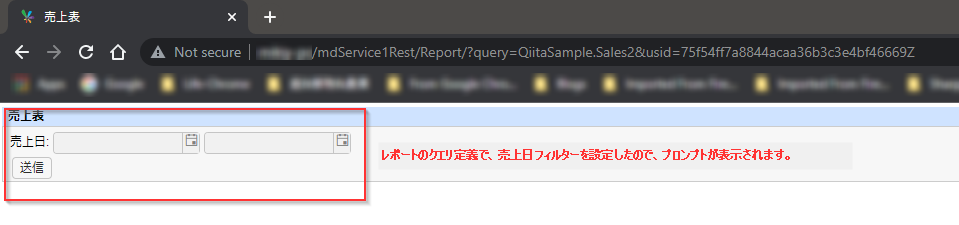
プロンプト領域の売上日フィルターに以下のように値を入力し、[送信]ボタンを押します。
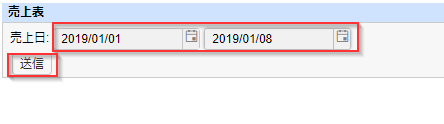
作成したレポートがこのように表示されます。
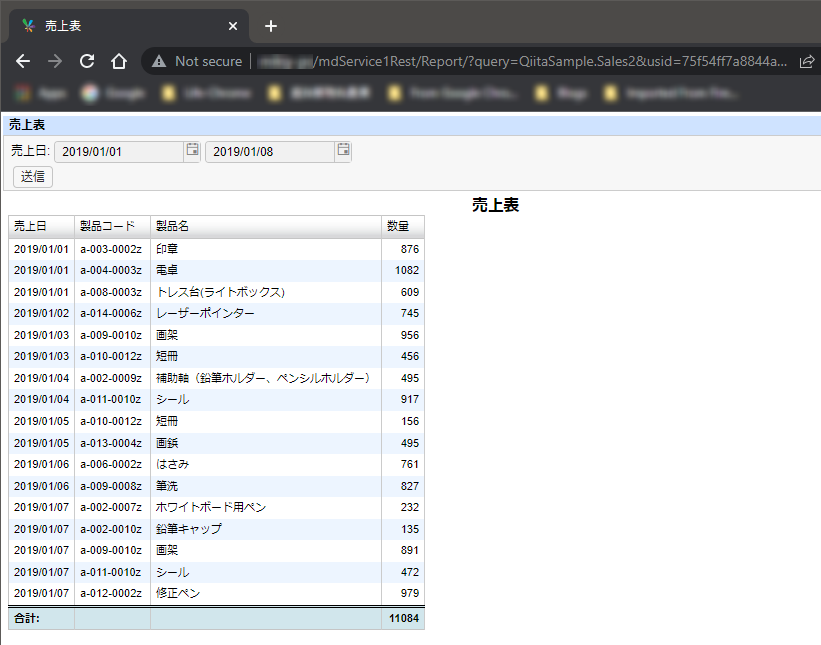
![]() お問い合わせ
お問い合わせ