ボタンを追加し、Sharperlight数式とバインディングすることで、フィルター値変更に伴う自動再計算機能を停止します。
ボタンをクリックして再計算を行えるようにします。
ボタンの追加
セル$\color{Blue}{\rm E2}$を選択し、Sharperlightリボンから”ボタン”->"既定のボタン"を選択します。
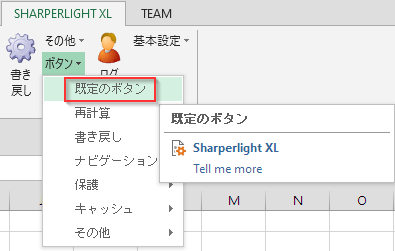
ボタンがセル$\color{Blue}{\rm E2}$を起点に追加されます。キャプションを”更新”に変更し、ボタンのサイズも変更します。
ボタンの名前を$\color{Red}{\rm TableRefresh}$とします。
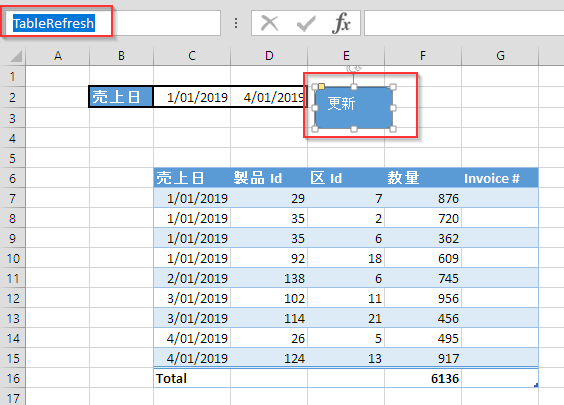
Sharperlight数式とボタンのバインディング
適当なセル上で右クリックメニューを表示し、”Sharperlight XL”->”ボタン/テーブルバインドを編集”を選択します。
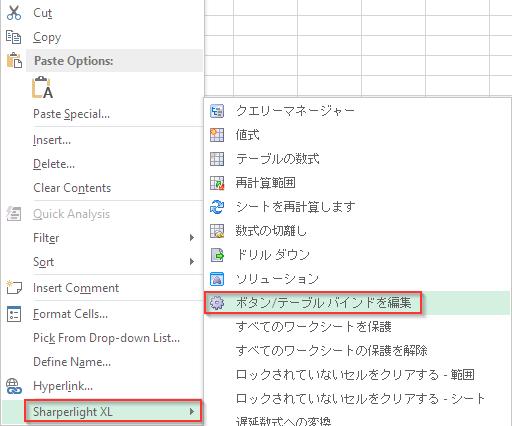
”Button Table Binding”ダイアログが表示されます。(日本語化がまだですね。![]() )
)
- ボタンの名前 $\color{Red}{\rm TableRefresh}$
- クエリの名前 $\color{Red}{\rm Sales}$
- アンカーセル $\color{Red}{\rm $C$5}$
- テーブルの名前 $\color{Red}{\rm Sales}$
- パラメータ01 $\color{Red}{\rm =$C$2}$
- パラメータ02 $\color{Red}{\rm =$D$2}$
このように入力しOKをクリックします。これで完了です。
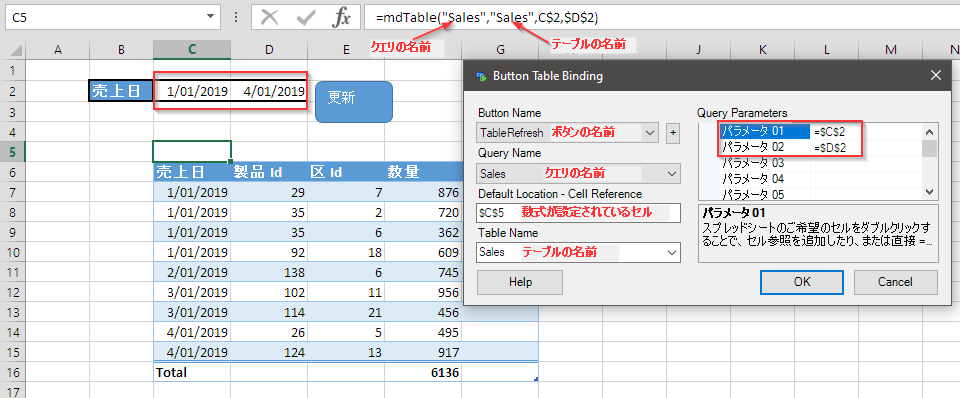
ボタンが機能するか確認してみましょう。テーブルの真ん中あたりの値を削除します。
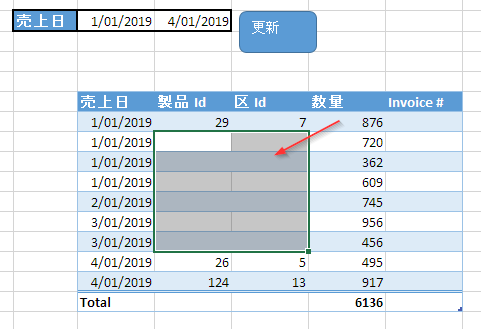
ボタンを押します。テーブルが再計算されて値が再表示されます。
これでボタンと数式のバインディングが完了し、正常に動作することを確認できました。
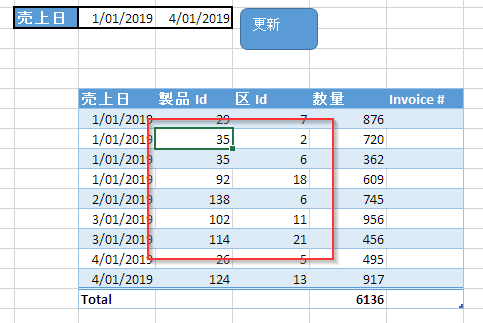
バインディングが完了するとアンカーセルに存在する数式は不要になるので、アンカーセルの数式を削除します。
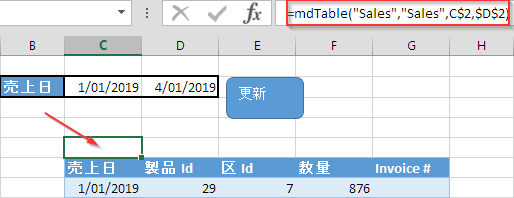
削除後。
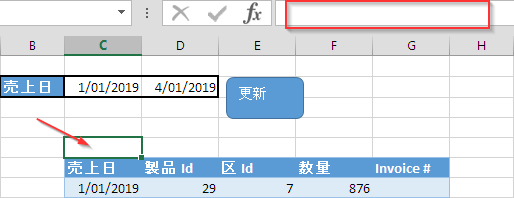
数式は、セルから削除されてもワークブックに保存されているので大丈夫です。
Sharperlightリボンの”クエリ”グループの”マネージャー”からいつでも閲覧および編集を行うことができます。
