今回は、Sharperlightパブリッシャーで公開クエリ(Webレポート)を作成し、ゲージグラフを並列に表示する方法を紹介したいと思います。
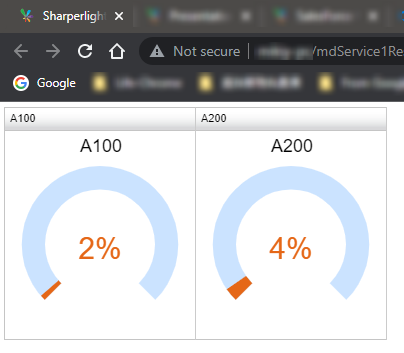
サンプルデータの作成
では、Sharperlightアプリケーションメニューからパブリッシャーを起動し、Webレポートを新規作成します。
次にクエリーを編集ボタンを利用して、クエリビルダを起動し、使用する参考データを作成します。
製品にはシステム、テーブルにはカスタム定義のデータセットを選択します。
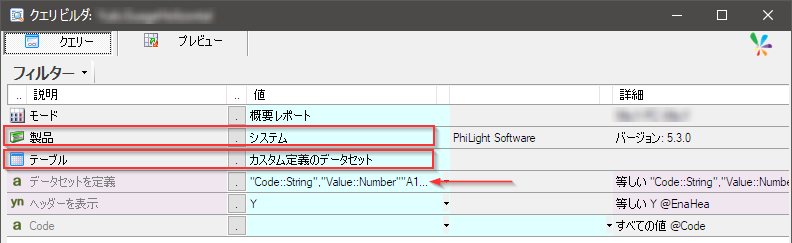
データセットを定義フィルターで、実際に使用するデータセットを定義します。値フィールドをダブルクリックすると、ダイアログがテンプレートと共に表示されるので、以下のように定義し直してみます。OKを押し保存します。
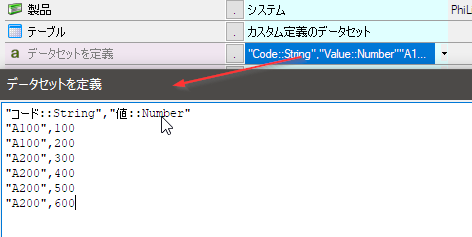
選択領域は、このようになると思います。
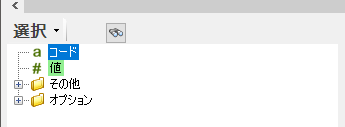
フィールドの出力領域への設定と名前の変更
選択領域のコードと値を出力領域にドラッグ&ドロップして設定します。
名前の変更は、出力領域に設定された各フィールドを選択し、右クリックメニューを開き、表示されるテキストフィールドに新しい名前を入力します。ここでは、コードと値カウントにします。
(名前は、このフィールドに対する参照符号としての性格を有します)
プレビューで出力を確認します。通常どおりにデータが縦列に表示されます。
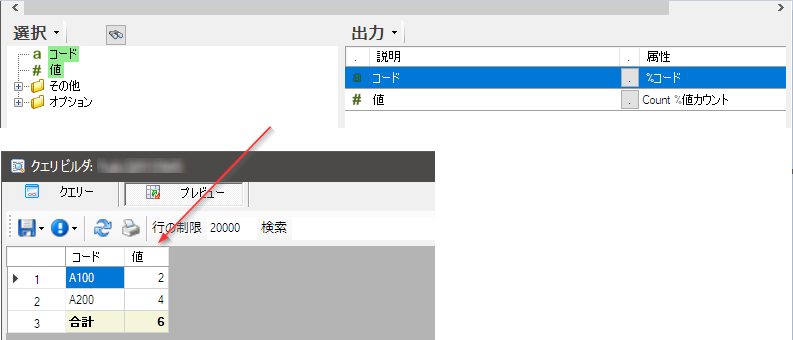
出力形態を並列にする
次に、出力形態を並列にしてみます。クエリビルダに戻り、選択領域からコードをフィルター領域にドラッグ&ドロップします。フィルター値は<ALL>と記入します。
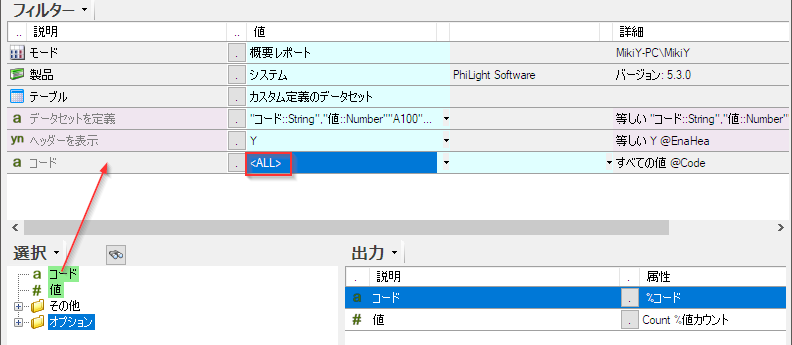
先ず、出力領域のコードを削除します。
値フィールドをダブルクリックし、出力オプションダイアログを開きます。関数タブに移動し、出力項目にフィルターを適用オプションの設定を行います。コードにチェックを入れ、下部の動的出力として設定ボタンをクリックします。
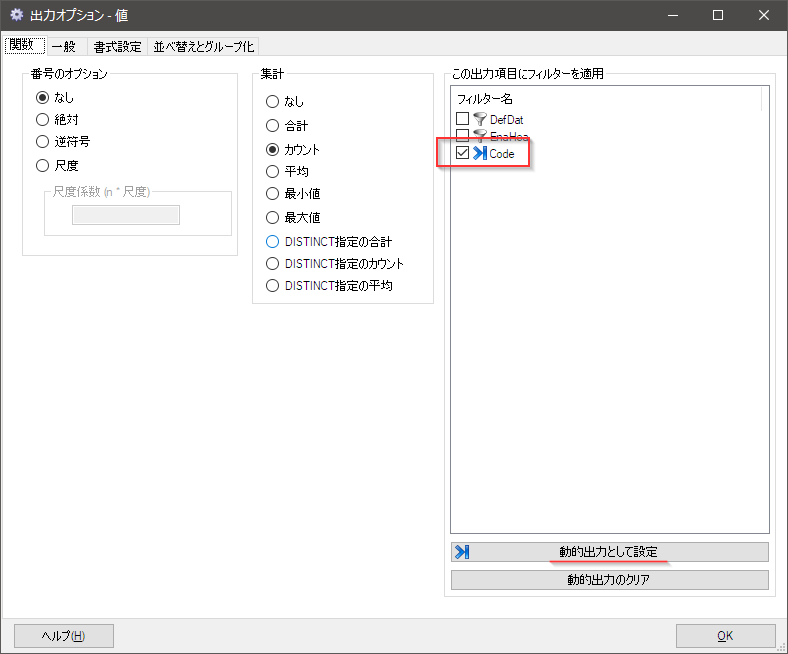
一般タブに行き、合計行オプションをNoneにします。
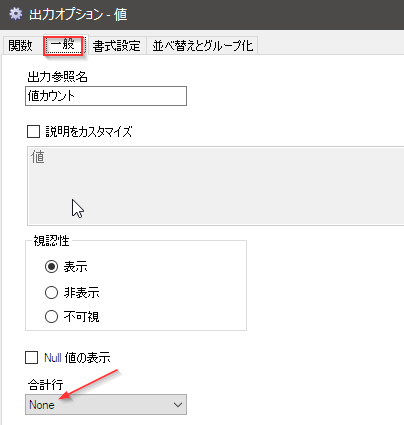
プレビューで出力を確認してみましょう。今度は、コード列が作成され、値が並列に表示されました。
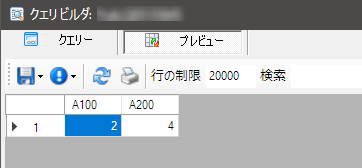
ゲージグラフの表示
今度は、値をゲージグラフに置き換えてみます。
クエリビルダに戻り、出力領域の右クリックメニューから拡張表現を追加します。
拡張表現のダイアログが表示されたら、検索フィールドにgaugeと入力し、ケージグラフのテンプレートを探します。
検索結果から、今回はType6を選択してみましょう。ダブルクリックすることで、テンプレートがエディタに転送されます。
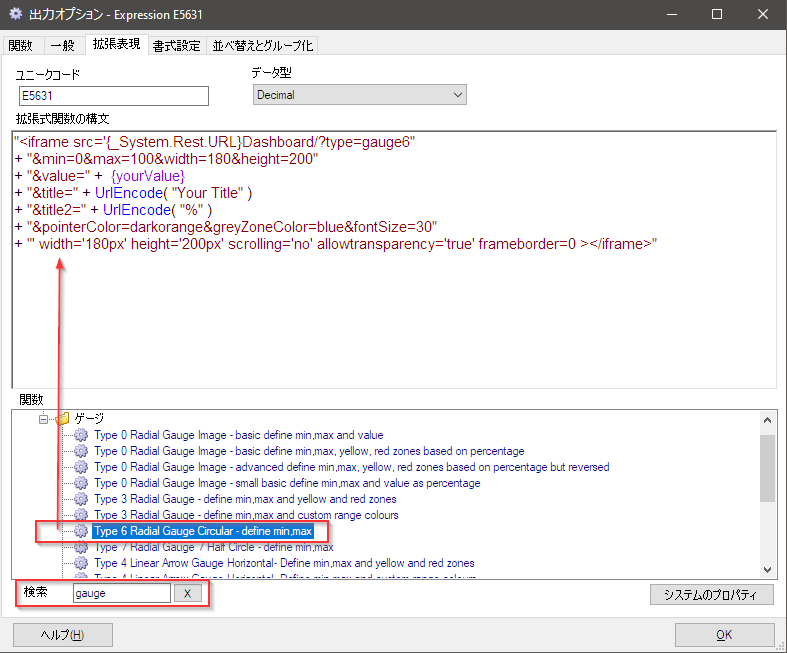
検索フィールドの文字列を削除し、転送されたテンプレートの{yourValue}を選択します。関数一覧から現在の行-># 値 {%値カウント}をダブルクリックします。
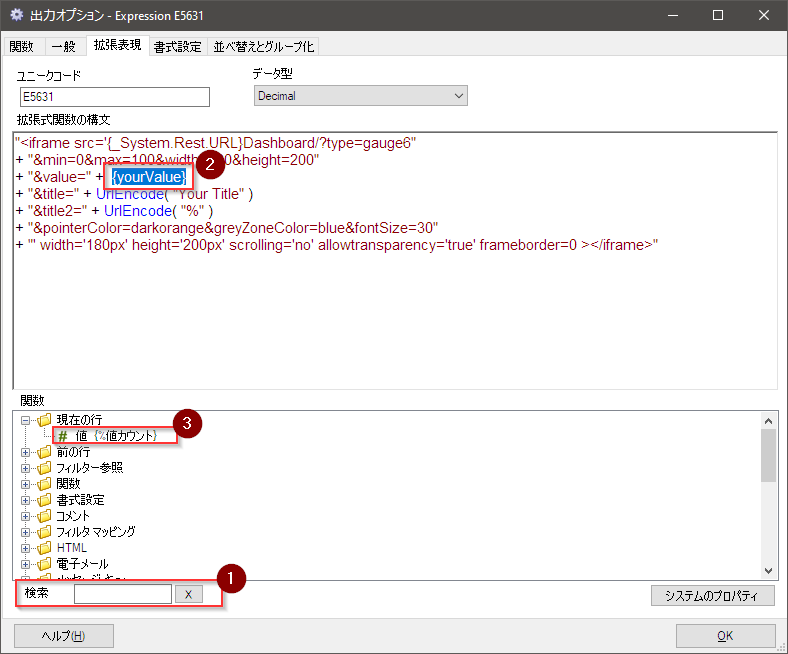
{yourValue}が{%値カウント}で置き換えれます。
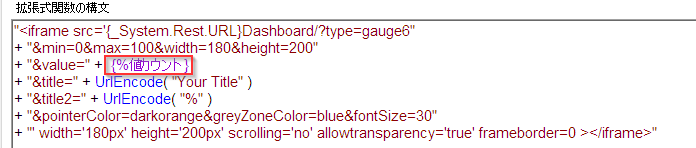
ダイアログ上部のデータ型オプションをHTMLに設定します。
関数タブに移動し、出力項目にフィルターを適用オプションの設定を行います。コードにチェックを入れ、下部の動的出力として設定ボタンをクリックします。
一般タブでは、説明を変更します。テキストフィールド右のカスタマイズオプションボタンで一覧を表示し、下記のオプションを選択します。
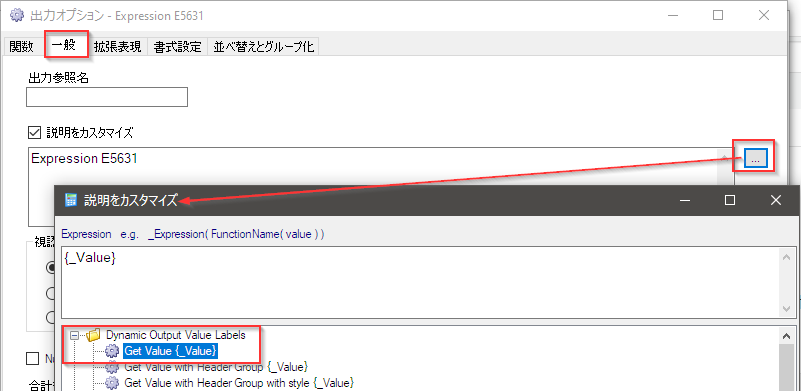
拡張表現の定義をOKボタンで保存し、プレビューしてみます。
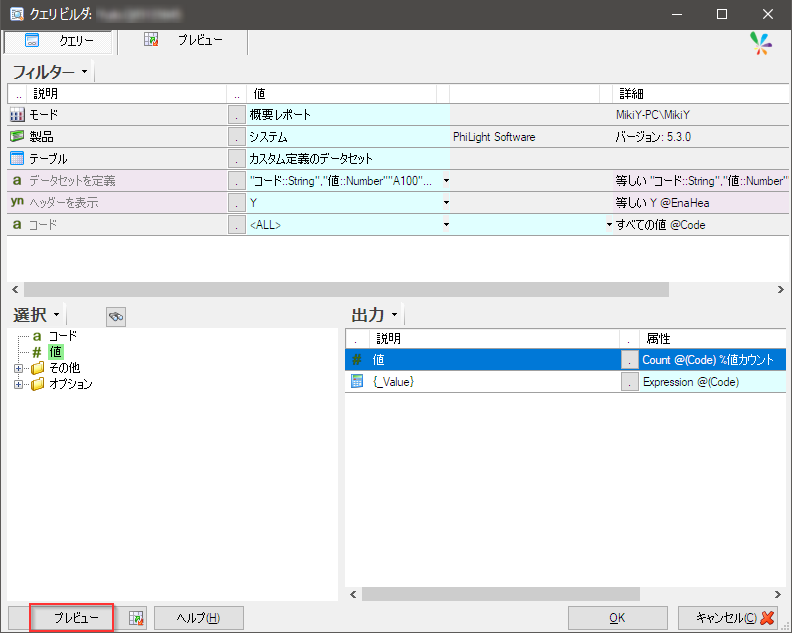
このように出力されると思います。値フィールドも拡張表現も並列に表示されます。

クエリビルダをOKボタンで保存終了し、Webレポートの定義ダイアログに戻り、コードとグループを記入後、適用ボタンで保存します。Sharperlightサービスを開始して、Webレポートの定義ダイアログ上のビューボタンを使用して、Webブラウザで確認します。
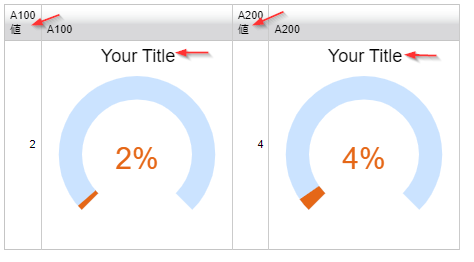
ゲージグラフが並列に表示されました。
でも、各左横の値列が不要ですね。それとゲージグラフのタイトルも初期値のままです。変更してみましょう。
クエリビルダに戻ります。先ず、出力領域の値フィールドを右クリックメニューを利用して、非表示にします。
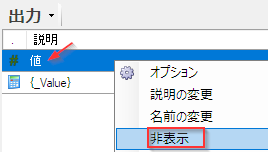
次に、拡張表現のオプションダイアログを開きます。構文の"Your Title"を選択し、関数一覧から動的出力値ラベル->DynamicOutputValue()を選択し、ダブルクリックします。
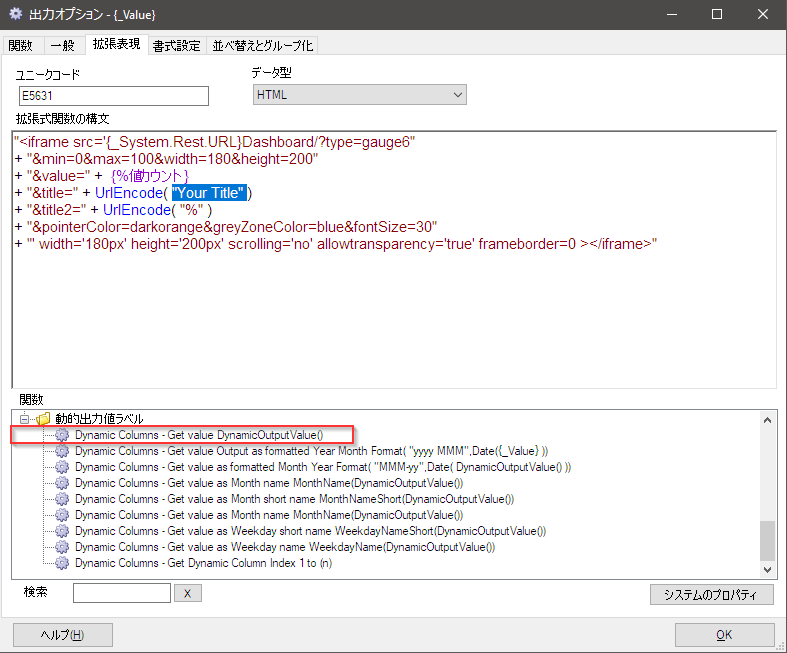
OKボタンで拡張表現オプションを保存し、クエリビルダもOKボタンで保存終了し、Webレポートの定義ダイアログ上では適用ボタンをクリックします。ビューボタンを使用して、Webブラウザで再確認します。
値列も消え、それぞれのタイトルもコードに置き換わっていることが確認できます。
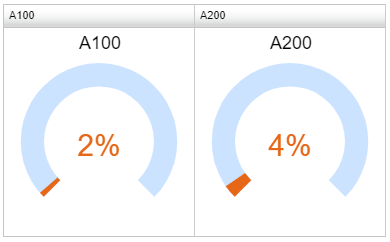
表の列タイトルとゲージタイトルが重複しているのが気に入りませんね。表の列タイトルを非表示にしてみましょう。
Webレポートの定義ダイアログのテーブルタブに移動し、ヘッダー行を表示オプションのチェックを外し、適用ボタンで保存します。
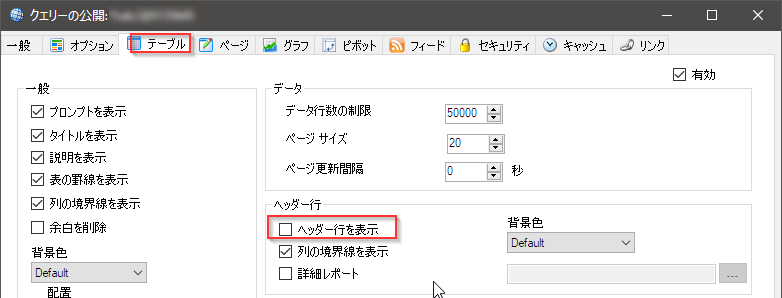
先ほどのWebページを更新してみます。見事に列タイトルが消えましたね。
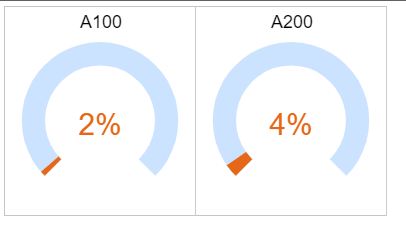
表の枠線が気に入らない場合は、Webレポートの定義ダイアログのテーブルタブにオプションが在りますので試してみてくださいね。