Power Automate For Desktopの使い方備忘録
Power Automate For DesktopはMicrosoftが開発・提供している無料のRPA Toolです。
2016年11月リリースのMicrosoft Flowを強化して新しいブランドとしてリリースされたのが、Power Automateです。そのPower Automateの有料プランの1つがPower Automate Desktopでしたが、2021年3月2日に有料であったPower Automate DesktopをWindows 10ユーザー向けに無料提供されました。今回は、初心者向けにPower Automate For Desktop(旧称 : Power Automate Desktop)の使い方を紹介します。
1. Power Automate For DesktopのInstall
以下のページ下部の"Download Power Automate for Desktop free"をクリックして、Install用プログラムをDownloadする。
https://powerautomate.microsoft.com/ja-jp/desktop/

Downloadされた"Setup.Microsoft.PowerAutomateDesktop.exe"をクリックしてInstallする。

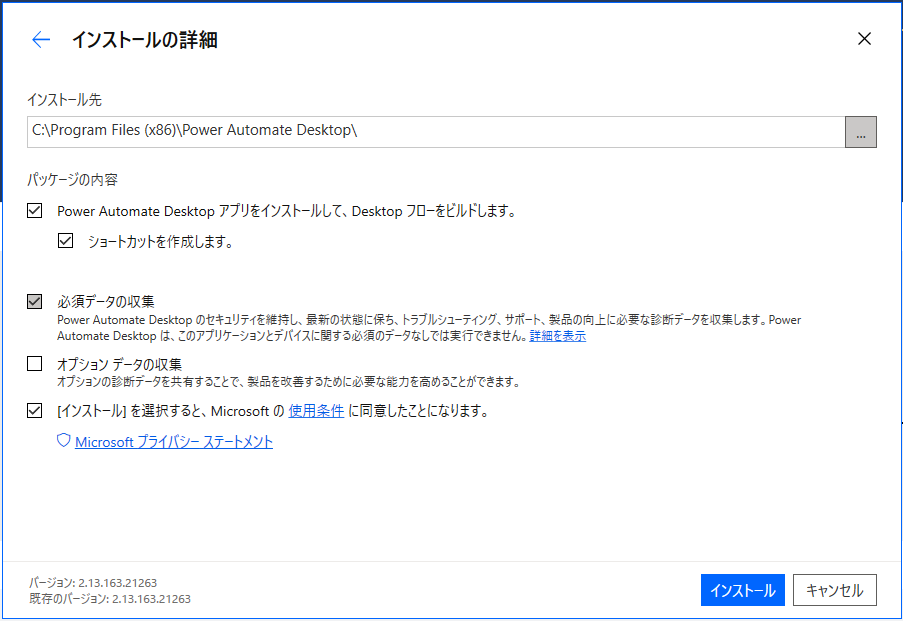
Install後再起動する必要があるので、再起動する。以上でInstallは終わり。
2. Power Automate For Desktopの使い方
起動後、新しいフローをクリックし、フロー名(タスク名)を決める。

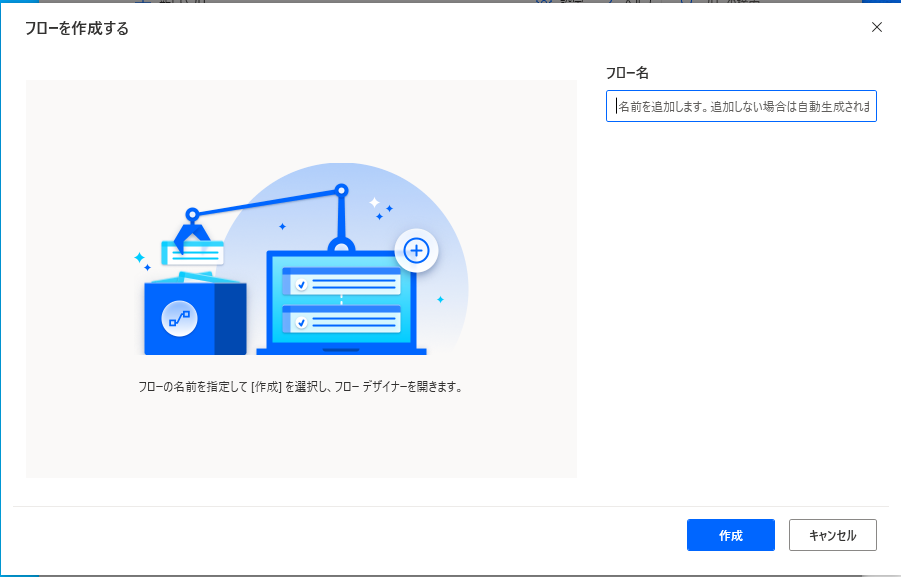
すると先ほど決めたフロー名のフロー(タスク)の中身を作る画面に移動します。
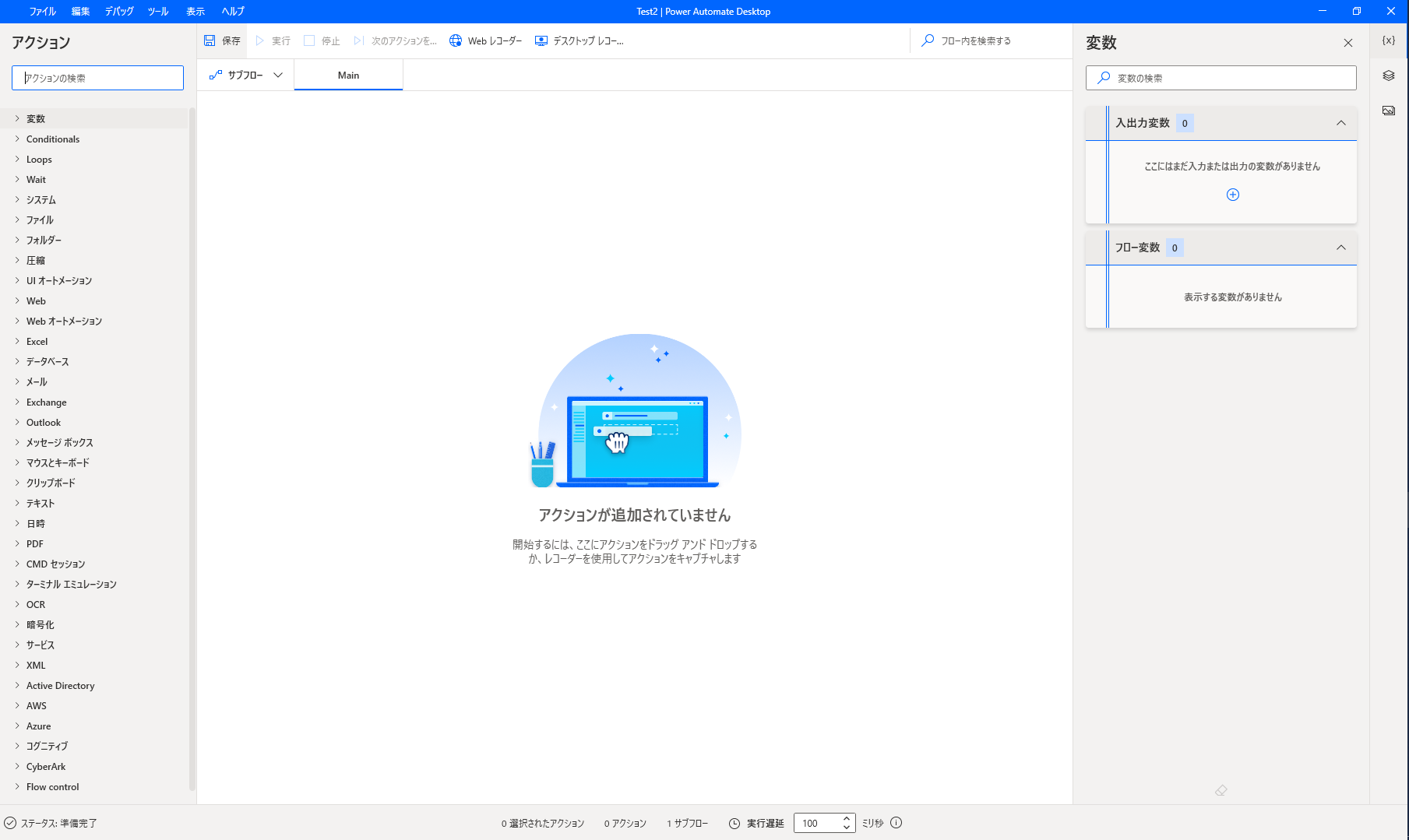
3. チュートリアル(ファイルの更新日時を取得して、古いファイルを別のフォルダに移動)
まず、"メッセージボックス"の"フォルダーの選択ダイアログを表示"をクリックし、削除するフォルダーをユーザーが入力するポップアップを作成する。

次に"メッセージボックス"の"入力ダイアログを表示"をクリックし、削除するフォルダーの更新日時が何日前かを入力するポップアップを作成する。

"フォルダー"の"フォルダー内のファイルを取得"をクリックし、始めに入力した削除するフォルダー内のファイルをすべて取得する。
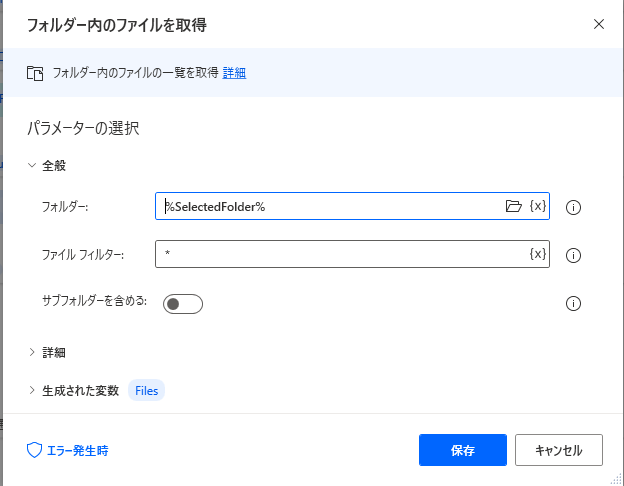
"日時"の"現在の日時を取得します"をクリックし、現在の日時を変数に収める。

"Loops"の"For each"をクリックし、For each文で削除するフォルダー内のファイルを変数に格納して回す。
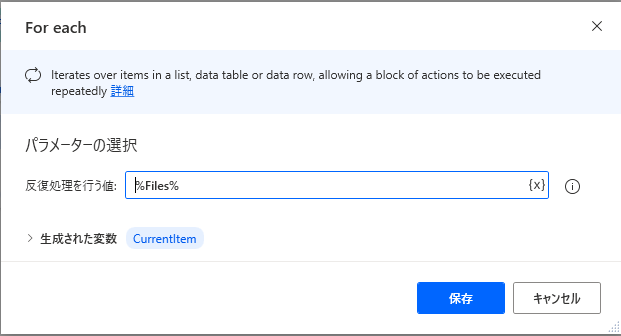
"日時"の"日付の減算"をクリックし、ファイルの更新日時を取得して、現在時間との差分を出し、変数に格納する。

"Conditionals"の"If"をクリックし、If文でユーザーが決めた日数以上の差分のあるファイルかどうか判定する。

"ファイル"の"ファイルの移動"をクリックしIf文でtrueなら移動の処理が入る。

最後に"メッセージボックス"の"メッセージを表示"をクリックし、ファイル移動完了のメッセージを表示する。
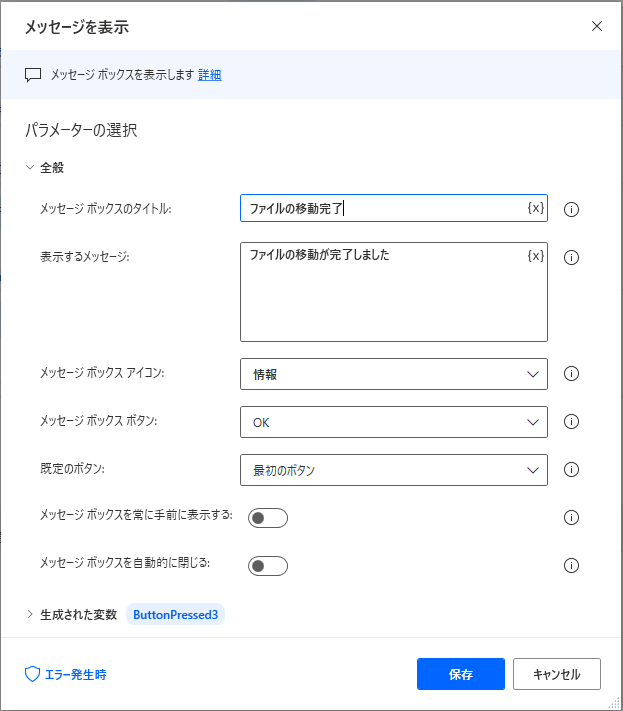
最終的にできるフローは以下のようになっている。上部の保存ボタンで保存したのち、実行ボタンを押すとフローが実行される。

まとめ
初心者向けにPower Automate Desktopの使い方を紹介しました。プログラミング不要で様々なことが簡単に自動でかつ無料でできるので、Nonプログラマーや簡単なルーチンワークを自動化したい場合はとても便利だと思います。