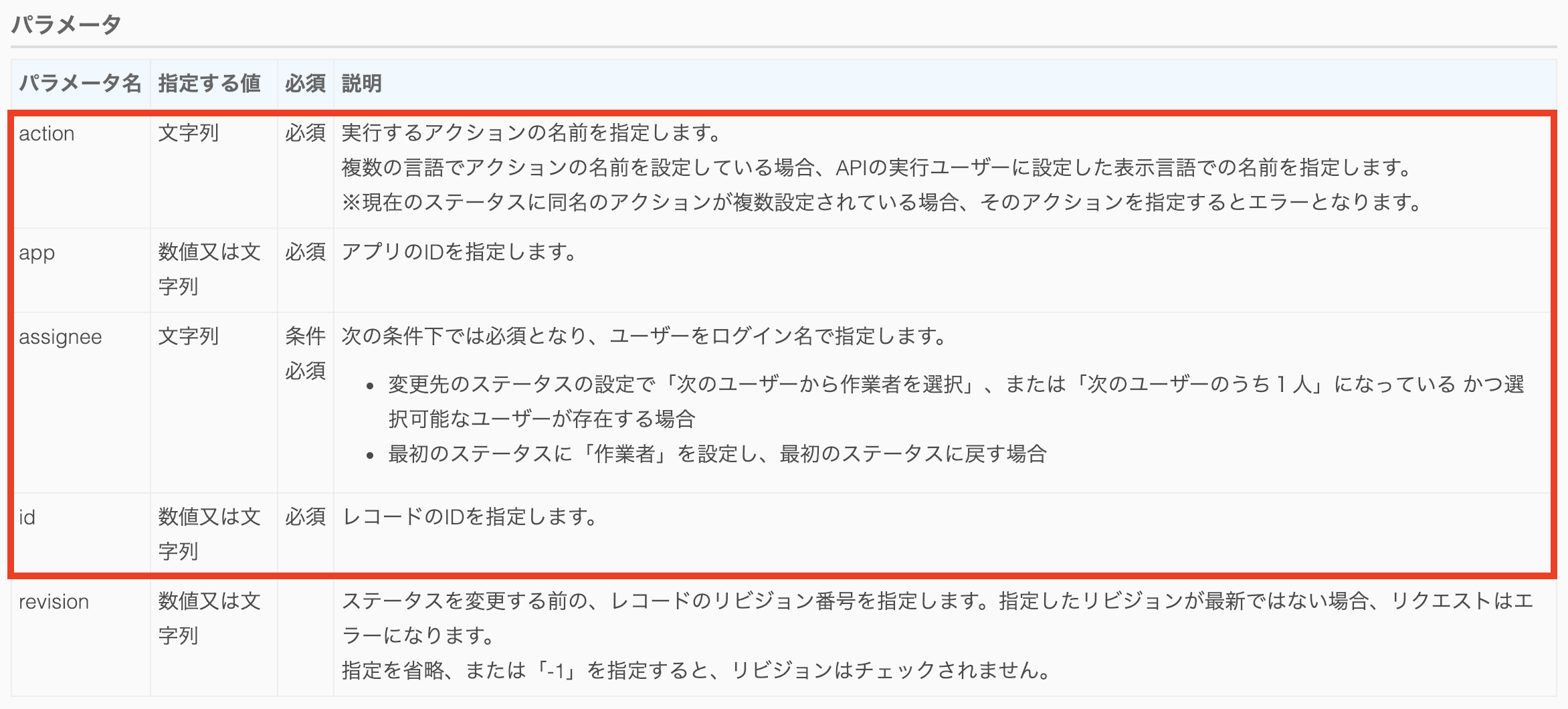🔖 はじめに
kintone REST API の GET(取得)と PUT(更新)メソッドを使って、
旅費精算申請アプリを "ちょっとだけ" 使いやすくカスタマイズする記事です。
cybozu developer network(以降、愛称である devnet と記載) を見ると、順番処理のために Promise や
書き方の簡略化のために jQuery がよく使われていますが、いきなりそれはきつい...ですよね。
ということで、そこら辺は一旦置いておいて、まず基本的な書き方を勉強しましょう。
REST API の使い方が分かると、ゆくゆくはアプリ間連携や他サービス連携もできるようになります٩( ᐛ )و
"kintone REST API 初めの一歩" の課題としてチャレンジしてみてください!
🔖 やること
旅費精算申請アプリを使って、以下のカスタマイズしていきます。
- レコード一覧画面を表示した時に、ログインユーザーが申請中のレコード件数を表示する
- レコード追加画面で保存成功後に、自動でプロセスを次に進める(申請のし忘れ防止)
🔖 完成イメージ
こうなれば成功です!
それでは早速作り込んでいきましょう。
🔖 下準備
JavaScript カスタマイズをする前に、下準備です。
1. kintone のアプリ作成
ご自身の kintone 環境にアクセスして、アプリストアから「旅費精算申請」アプリを追加します。
後々の動作確認のために予め数件レコード追加しておきます。
(💡アプリストアからアプリを追加する)
※ kintone 環境をお持ちでない方は、検証目的で1年間無償でご利用いただける「開発者ライセンス」がありますので、お申し込みください。
(💡kintone環境の取得方法)

2. テキストエディタの用意
コーディングをするためのテキストエディタを用意します。
ノートPCに標準搭載されている メモ帳 などを使うこともできますが、
Visual Studio Code や Sublime Text が書きやすくて個人的にはおすすめです。
🔖 kintone REST API とは
コーディングに入る前に、kintone REST API の基本を押さえておきましょう。
kintone JavaScript API は、ブラウザ上の情報を取得・操作できるもので、一方 kintone REST API は、kintone アプリのレコード操作やフォーム設計情報の取得、スペース操作ができるものです。
※ REST APIとは:特定の URL にパラメータを指定して、HTTP/HTTPS(通信プロトコルの種類) でアクセスすることで、データ操作(取得・登録・更新・削除など)ができる仕組みのこと。
REST API 自体は、様々な方法で実行することができますが、ここでは kintone のカスタマイズ内に記述します。
基本構文
kintone REST API の基本構文は下記のようになっています。
kintone.api(pathUrl, method, params, callback, opt_errback)
// pathUrl: 特定のURL
// method: 指定した URL に対して、何をしたいかを指定する部分
// params: API に渡すパラメータをオブジェクトで指定
// callback: APIの呼び出しが成功したら実行される関数(省略可)
// opt_errback: APIの呼び出しが失敗したら実行される関数(省略可)
ここから kintone.api メソッドの各引数を見ていきましょう。
URL/URI
pathUrl の部分。kintone の何の API を扱うかを URL で指定します。どの API を使うかは操作したいデータによって異なります。
// レコードを1件操作する
https://(サブドメイン名).cybozu.com/k/v1/record.json
// レコードを複数件操作する
https://(サブドメイン名).cybozu.com/k/v1/records.json
// レコードのステータスを操作する
https://(サブドメイン名).cybozu.com/k/v1/record/status.json
また、kintone 上でカスタマイズする場合は、kintone.api.url() メソッド を使うことで、 URL を短縮することができます。
kintone.api('https://(サブドメイン名).cybozu.com/k/v1/records.json')
// ↓ 短縮可能
kintone.api(kintone.api.url('/k/v1/records'))
メソッド
method の部分。何をしたいかを記述します。
kintone では以下の4種類のメソッドを用意しています。
GET(取得)
POST(登録)
PUT(更新)
DELETE(削除)
パラメータ
params の部分。具体的に扱いたいデータを記述します。
例えば...
レコード1件を操作しようとした時、**「どのアプリの、どのレコードか」が分からないと何もできません。
レコード複数件を操作しようとした時、「どのアプリで、どんな条件で」**が分からないと何もできません。
レコード1件の場合は、以下のように扱いたいデータを指定します。
var params = {
app: 10,
record: 1
};
※ パラメータに指定できるものは、URL や メソッドによって変わるので、注意が必要です。
コールバックとエラーバック
callback と opt_errback の部分。**「成功した時にどうするか」と「失敗した時にどうするか」**を記述します。
例えば、以下のような感じです。
var params = {
app: 10,
record: 1
};
// 成功した時
function callback(resp) {
console.log(resp);
}
// 失敗した時
function opt_errback(error) {
console.log(error)
}
kintone.api(kintone.api.url('/k/v1/record'), 'GET', params, callback, opt_errback)
注意点
今回は、kintone アプリ内で完結するデータ操作なので、ヘッダー(認証情報)の記述は必要ありません。
外部サービスから kintone API を実行する場合は、「アクセスして情報をもらってもいいですか?」と
お伺いを立てないといけないので、そのために上記以外に認証情報の設定が必要になります。
(💡kintone REST APIの共通仕様)
🔖 JavaScript カスタマイズ
ここからは、やりたいシナリオに沿って JavaScript で記述していきます。
devnet も確認しながら進めます。
『ログインユーザーが申請中のレコード件数を表示する』 の巻
まずは、**「レコード一覧画面の表示」イベント内で、「ログインユーザーが申請中のレコード件数を表示する」**カスタマイズ。
このカスタマイズは、細かくすると以下の3ステップに分けることができます。
- レコード一覧画面が表示されたら、ログインユーザーが申請中のレコードを取得
- 取得が成功したら、一覧画面のメニューの下側の空白部分の要素を取得して、件数を表示する
- 取得が失敗したら、エラーメッセージを表示する
それでは順番に書いていきましょう。
✏️ 条件に合うレコードの取得
- レコード一覧画面の表示時イベント「'app.record.index.show'」を指定して、getRecords 関数を渡します。
(function() {
'use strict';
function getRecords(event) {
}
kintone.events.on('app.record.index.show', getRecords);
})();
- getRecords 関数内に kintone REST API の GETメソッドを記述します。
※ 同時にコールバックとエラーバックの関数も、宣言しておきましょう
// (function() {
// 'use strict';
function getRecords(event) {
var params = {
'app': event.appId,
'query': '申請者 in (LOGINUSER()) and ステータス = "申請中"'
};
function showCount(resp) {
}
function handleError(error) {
}
kintone.api(kintone.api.url('/k/v1/records'), 'GET', params, showCount, handleError);
}
// kintone.events.on('app.record.index.show', getRecords);
// })();
📝Check devnet!
今回は、自分が申請中のレコードを全て取得したいということで、
「レコードの一括取得(クエリで条件を指定)」を実行します。
method
GET(取得)メソッドを指定します。
params
オブジェクト内で、**app(アプリID) と query(取得するレコードの条件)**を指定します。
app:レコード一覧画面の表示後の event オブジェクト appId プロパティを指定。
app: event.appIdquery: クエリ記法を元に、「申請者フィールドがログインユーザー かつ ステータスが申請中」を記述。
query: '申請者 in (LOGINUSER()) and ステータス = "申請中"'
callback と opt_errback
成功した時の操作を showCount 関数、失敗した時の操作を handleError 関数と定義します。
(詳細は後ほど)
✏️ レコード取得が成功した時
- 取得成功時の操作を showCount 関数内に記述します。
- countSpace 要素を作成
- id, innerText, style.marginLeftプロパティを指定
- レコード一覧のメニューの下側の空白部分の要素を取得して、appendChild メソッドを使って、countSpace 要素を追加
// (function() {
// 'use strict';
// function getRecords(event) {
// var params = {
// 'app': event.appId,
// 'query': '申請者 in (LOGINUSER()) and ステータス = "申請中"'
// };
function showCount(resp) {
var countSpace = document.createElement('countSpace');
countSpace.id = 'space';
countSpace.innerText = 'あなたの申請中のレコードは ' + resp.records.length + ' 件です';
countSpace.style.marginLeft = '20px';
kintone.app.getHeaderSpaceElement().appendChild(countSpace);
}
// function handleError(error) {
// }
kintone.api(kintone.api.url('/k/v1/records'), 'GET', params, showCount, handleError);
// }
// kintone.events.on('app.record.index.show', getRecords);
// })();
📝Check devnet!
新規に作成した countSpace 要素のテキストに、取得したレコード数を表示します。
kintone api()から受け取った resp オブジェクト内の records.length(レコード件数)を入れます。
countSpace.innerText = 'あなたの申請中のレコードは ' + resp.records.length + ' 件です';
kintone.app.getHeaderSpaceElement();
取得した要素に、countSpace 要素を追加します。
ここでは、以下の appendChild メソッドを使います。
// A 要素に B 要素を追加
A.appendChild(B);
kintone.app.getHeaderSpaceElement().appendChild(countSpace);
✏️ レコード取得が失敗した時
- 取得失敗時の操作を handleError 関数内に記述します。
- エラー内容をアラート表示
// (function() {
// 'use strict';
// function getRecords(event) {
// var params = {
// 'app': event.appId,
// 'query': '申請者 in (LOGINUSER()) and ステータス = "申請中"'
// };
// function showCount(resp) {
// var countSpace = document.createElement('countSpace');
// countSpace.id = 'space';
// countSpace.innerText = 'あなたの申請中のレコードは ' + resp.records.length + ' 件です';
// countSpace.style.marginLeft = '20px';
// kintone.app.getHeaderSpaceElement().appendChild(countSpace);
// }
function handleError(error) {
window.alert(error.message);
}
kintone.api(kintone.api.url('/k/v1/records'), 'GET', params, showCount, handleError);
// }
// kintone.events.on('app.record.index.show', getRecords);
// })();
📝Check!
error オブジェクト内の message を、エラー内容としてアラート表示します。
window.alert(error.message);
✏️ JavaScript ファイルの kintone への適用
ここまで書けたら、「arrange.js」など任意のファイル名で保存して、
kintone の「JavaScript / CSSでカスタマイズ」設定ページにアップロードして保存します。
※ メモ帳をお使いの方は、「UTF-8(BOMなし)」を指定して保存してください。
(💡JavaScriptやCSSでアプリをカスタマイズする)
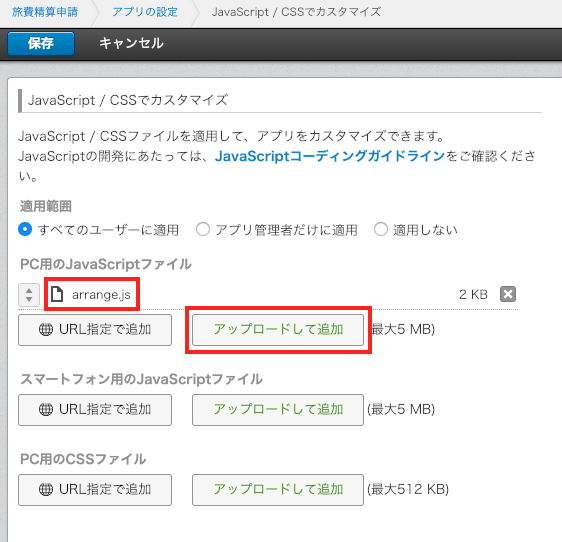
レコード一覧画面を表示した時に、ログインユーザー(自分)が申請中のレコード件数が正しく表示されたら成功です。

『自動でプロセスを次に進める』 の巻
次に、**「レコード追加画面で保存成功後」イベント内で、「自動でプロセスを次に進める」**カスタマイズ。
これはレコード保存はしたけれど、プロセス管理の「申請」ボタン押し忘れるというケースを防止するための小技です。
こちらも以下の3ステップに分けて考えます。
- レコード追加画面の保存成功後に、プロセスを次(申請中)に進める
- 更新が成功したら、実行完了のアラート表示をする
- 更新が失敗したら、エラーメッセージを表示する
✏️ 保存後にプロセスを次に進めて更新
ここまで書いてきたプログラムの下に書き足していきます。
- レコード追加画面の保存成功後イベント「'app.record.create.submit.success'」を指定して、putRecord 関数を渡します。
// (function() {
// 'use strict';
// ・・・
// kintone.api(kintone.api.url('/k/v1/records'), 'GET', params, showCount, handleError);
// }
function putRecord(event) {
}
kintone.events.on('app.record.create.submit.success', putRecord);
// })();
- putRecord 関数内に kintone REST API の PUT メソッドを記述します。
// (function() {
// 'use strict';
// ・・・
function putRecord(event) {
var params = {
app: event.appId,
id: event.recordId,
action: '申請',
assignee: event.record.上長.value[0].code
};
function handleSuccess() {
}
function handleError(error) {
}
kintone.api(kintone.api.url('/k/v1/record/status'), 'PUT', params, handleSuccess, handleError);
}
// kintone.events.on('app.record.create.submit.success', putRecord);
// })();
📝Check devnet!
今回は、プロセスを次に進めたいということで、
「1つのレコードのステータスの更新する」を実行します。
method
PUT(更新)メソッドを指定します。
params
オブジェクト内で、**app(アプリID) と id(レコードID) と action(実行するアクションの名前) と assignee(ユーザー名)**を指定します。
app: レコード追加画面の保存成功後の event オブジェクト appId プロパティを指定。
app: event.appId
id: 上記同様に、event オブジェクト recordId プロパティを指定。
id: event.recordId
action: 実行するアクション名を指定。今回は「申請」。
action: '申請'
assignee: 申請の承認者(ユーザーのログイン名)を指定。
assignee: event.record.上長.value[0].code
callback と opt_errback
成功した時の操作を handleSuccess 関数、失敗した時の操作を handleError 関数と定義します。
(詳細は後ほど)
✏️ レコード更新が成功した時
- 更新成功時の操作を handleSuccess 関数内に記述します。今回は特に何もしないので、空のままにしておきます。
// (function() {
// 'use strict';
// ・・・
// function putRecord(event) {
// var params = {
// app: event.appId,
// id: event.recordId,
// action: '申請',
// assignee: event.record.上長.value[0].code
// };
function handleSuccess() {
}
// function handleError(error) {
// }
kintone.api(kintone.api.url('/k/v1/record/status'), 'PUT', params, handleSuccess, handleError);
// }
// kintone.events.on('app.record.create.submit.success', putRecord);
// })();
✏️ レコード更新が失敗した時
- 更新失敗時の操作を handleError 関数内に記述します。
- エラー内容をアラート表示
// (function() {
// 'use strict';
// ・・・
// function putRecord(event) {
// var params = {
// app: event.appId,
// id: event.recordId,
// action: '申請',
// assignee: event.record.上長.value[0].code
// };
// function handleSuccess() {
// }
function handleError(error) {
window.alert('エラーが発生しました。手動で申請ボタンをクリックしてください。\nエラー内容:' + error.message);
}
kintone.api(kintone.api.url('/k/v1/record/status'), 'PUT', params, handleSuccess, handleError);
// }
// kintone.events.on('app.record.create.submit.success', putRecord);
// })();
✏️ JavaScript ファイルの kintone への適用
arrange.js ファイルを上書き保存して、先程と同様に設定画面よりアップロードして保存します。
(💡JavaScriptやCSSでアプリをカスタマイズする)
レコード追加画面で保存ボタンを押した後に、ステータスが "申請中" に進んでいたら成功です。
※ ブラウザの挙動によって、画面の更新が必要になる場合もあります。

🔖 プログラム全文
上記の 1. と 2. をまとめて書いた完成形のプログラムはこちらです。
(function() {
'use strict';
// 一覧画面の表示時にログインユーザーの申請中のレコード件数を表示する
function getRecords(event) {
// パラメータ定義
var params = {
app: event.appId,
query: '申請者 in (LOGINUSER()) and ステータス = "申請中"'
};
// 成功時の関数
function showCount(resp) {
var countSpace = document.createElement('countSpace');
countSpace.id = 'space';
countSpace.innerText = 'あなたの申請中のレコードは ' + resp.records.length + ' 件です';
countSpace.style.marginLeft = '20px';
kintone.app.getHeaderSpaceElement().appendChild(countSpace);
}
// 失敗時の関数
function handleError(error) {
window.alert(error.message);
}
// GETメソッドの実行
kintone.api(kintone.api.url('/k/v1/records'), 'GET', params, showCount, handleError);
}
// 一覧画面の表示イベントで getRecords 関数を実行
kintone.events.on('app.record.index.show', getRecords);
// レコード追加画面の保存成功後にプロセスを次に回す
function putRecord(event) {
// パラメータ定義
var params = {
app: event.appId,
id: event.recordId,
action: '申請',
assignee: event.record.上長.value[0].code
};
// 成功時の関数
function handleSuccess() {
}
// 失敗時の関数
function handleError(error) {
window.alert('エラーが発生しました。手動で申請ボタンをクリックしてください。\nエラー内容:' + error.message);
}
// PUTメソッドの実行
kintone.api(kintone.api.url('/k/v1/record/status'), 'PUT', params, handleSuccess, handleError);
}
// レコード追加画面の保存成功後イベントで putRecord 関数を実行
kintone.events.on('app.record.create.submit.success', putRecord);
})();
🔖 備考
『自動でプロセスを次に進める』 の巻で、以下のように書きました。
※ ブラウザの挙動によって、画面の更新をする必要がある場合もあります。
裏側ではレコードの更新が成功しているのですが、ユーザー側で画面の更新作業が発生するのは親切ではありません。
これを解決するには、JavaScript の Promise という順番処理の書き方を学ぶ必要があります。
詳細については、ここでは割愛しますが、気になる方は以下の記事をご覧ください。
💡kintoneにおけるPromiseの書き方の基本
💡レコード保存後に自動でステータス更新!
🔖 おわりに
今回は、以下のメソッドやイベントを使いました。
- kintone REST API
- kintone JavaScript API
kintone には他にも利用できるイベント、それぞれで可能な操作、
データ操作をリクエストするためのメソッドがあります。
"やりたいこと" を処理レベルに分解すると、どんなイベントやメソッドを使って、
どの順番でコーディングしていけばいいかも見えてきます。
ぜひ他の KAIZEN にもチャンレンジしてみてください📣