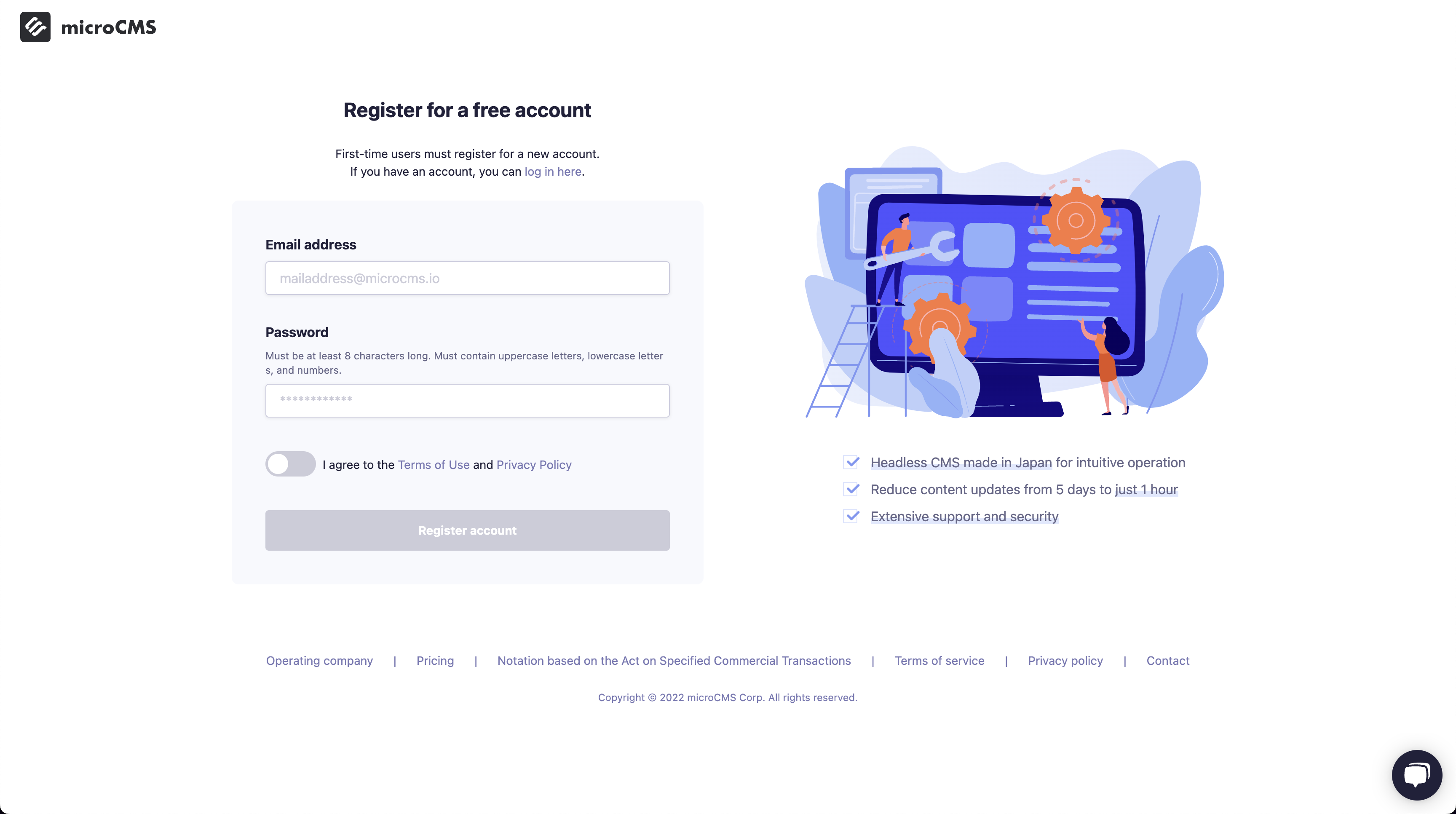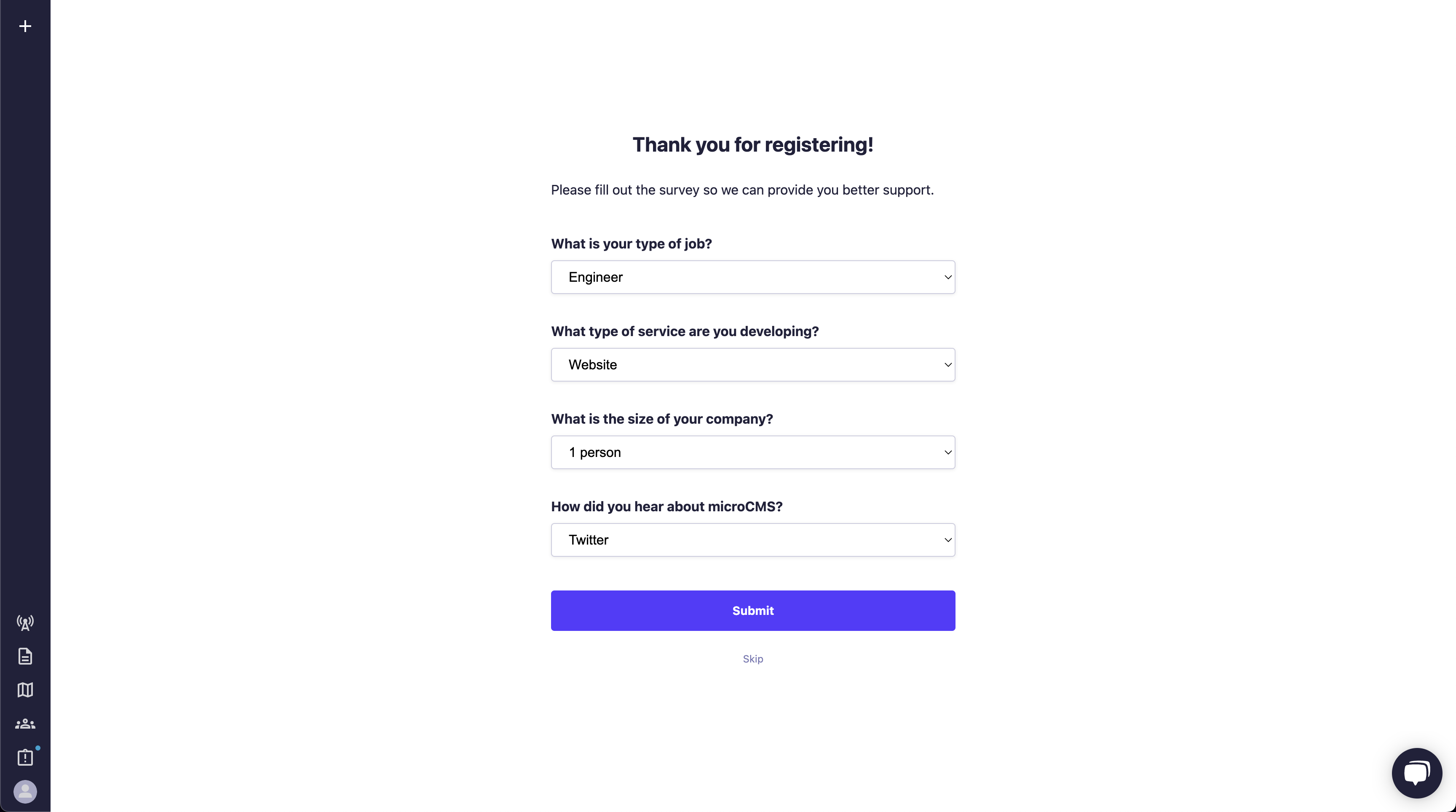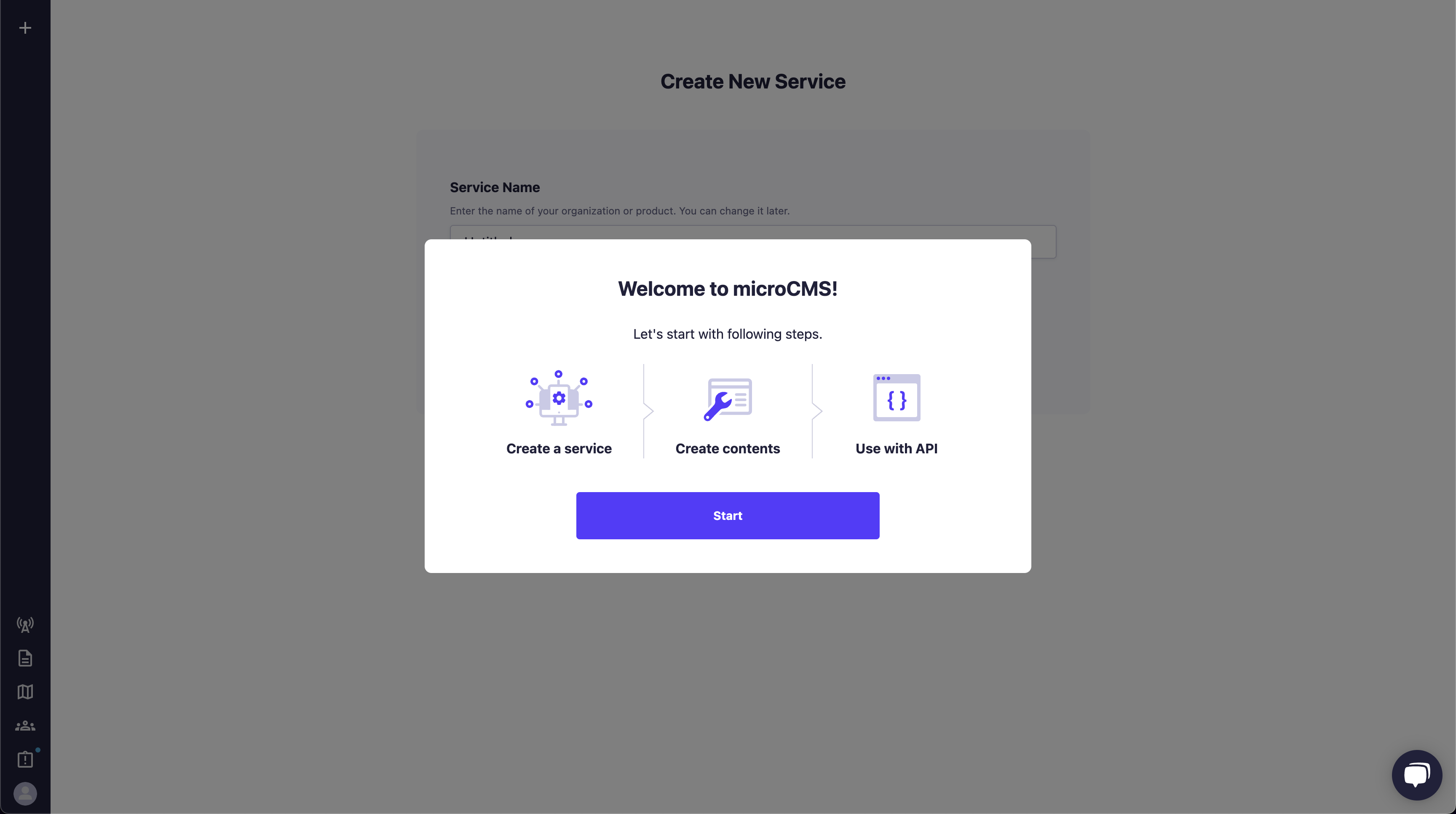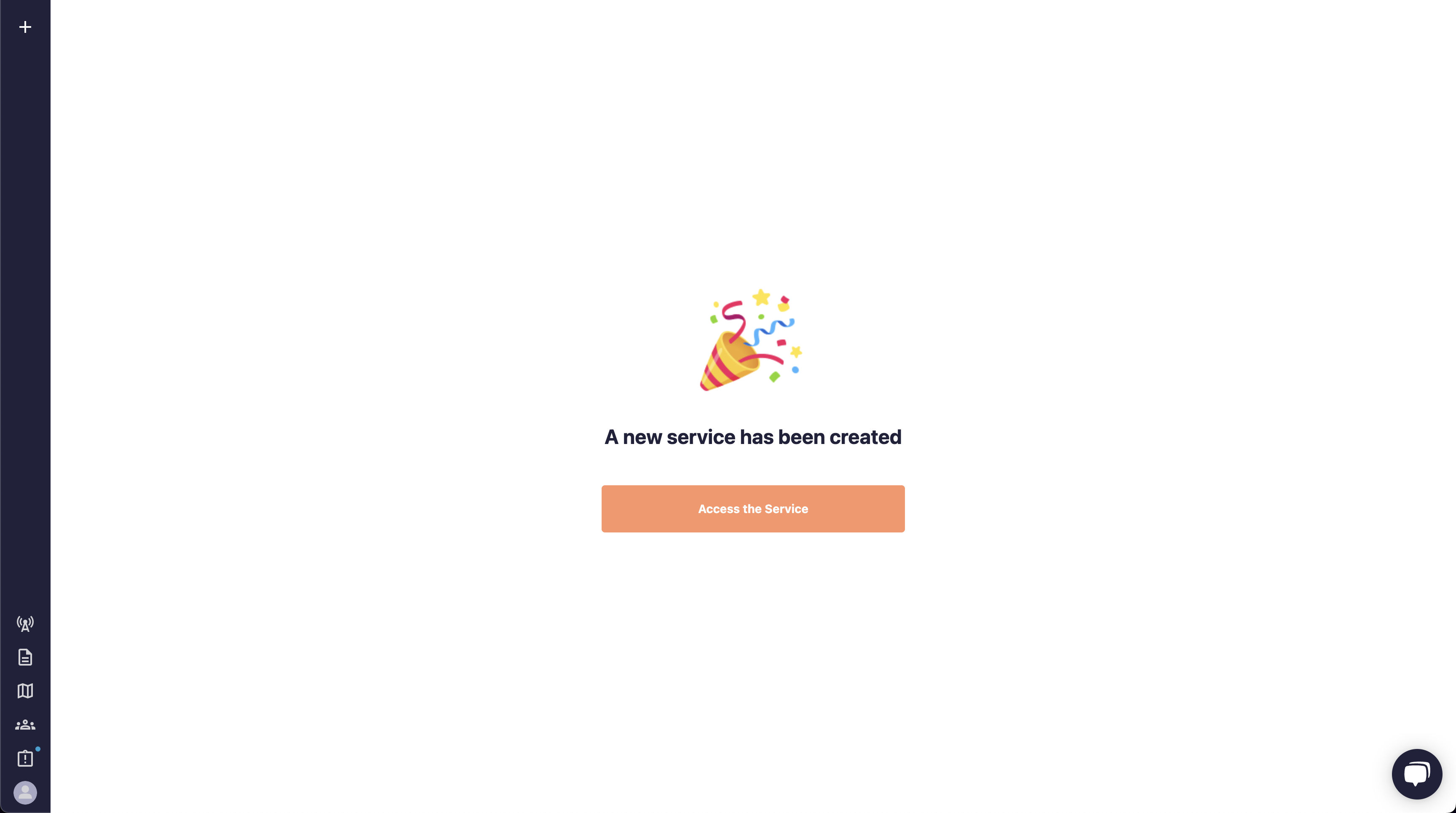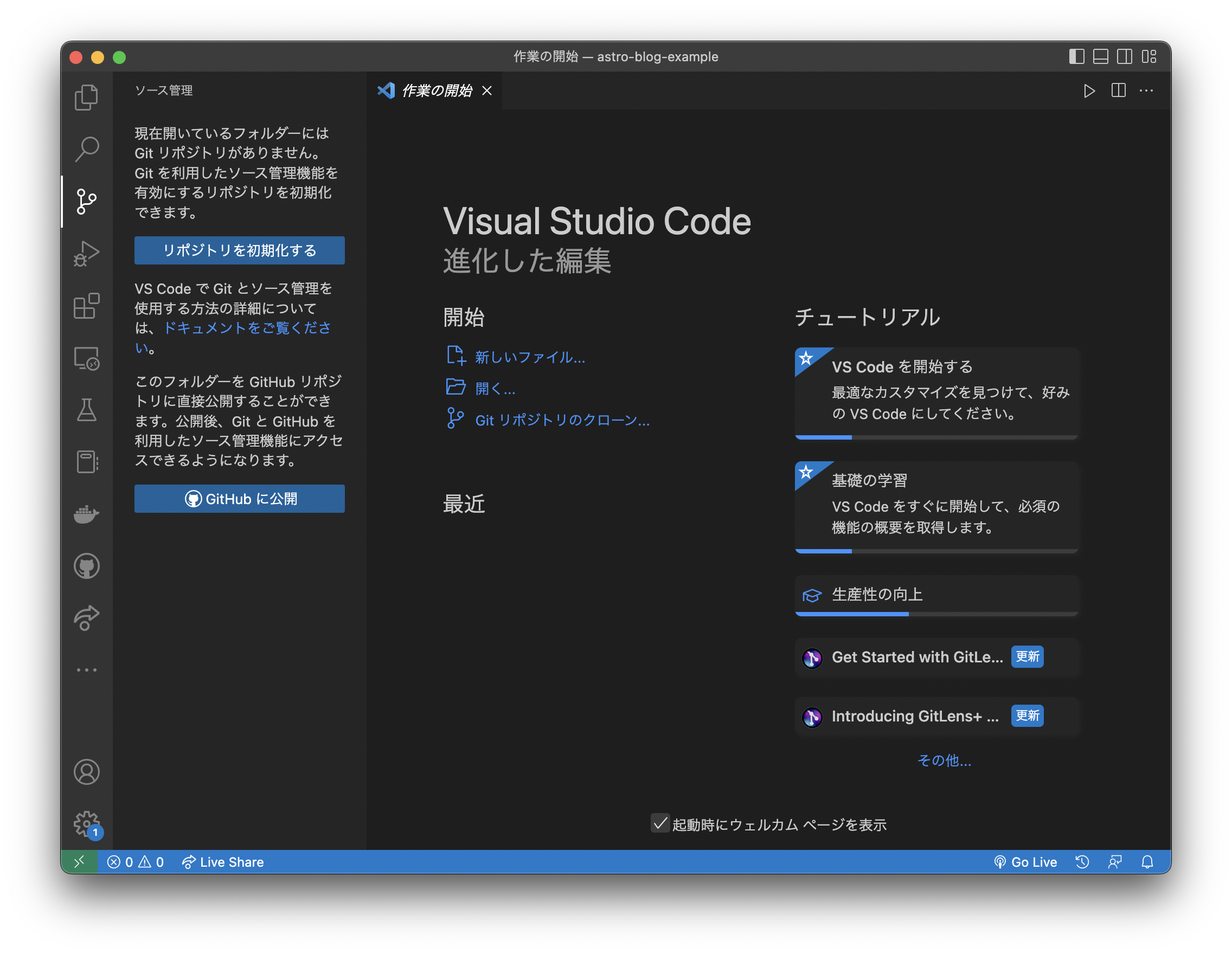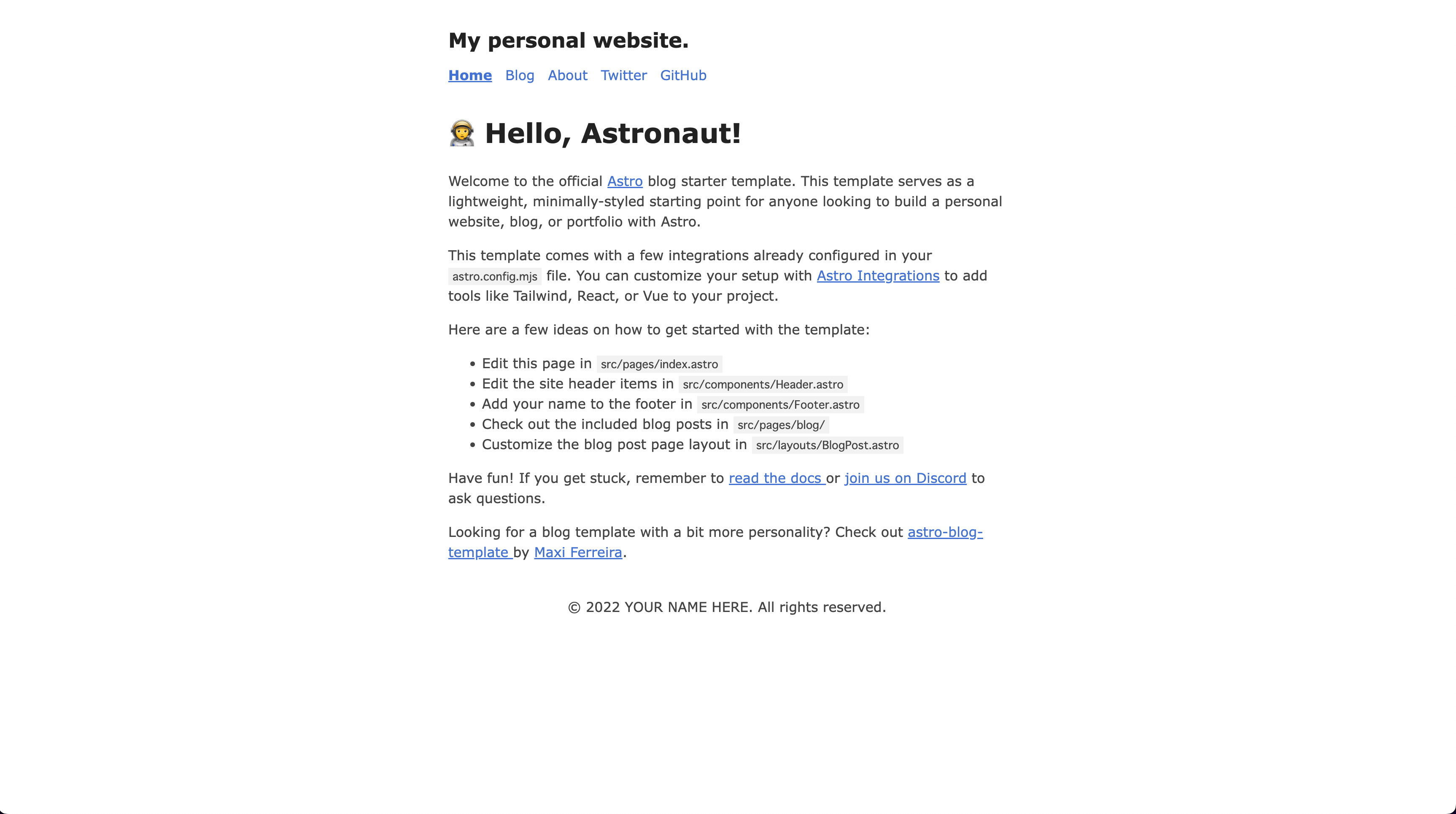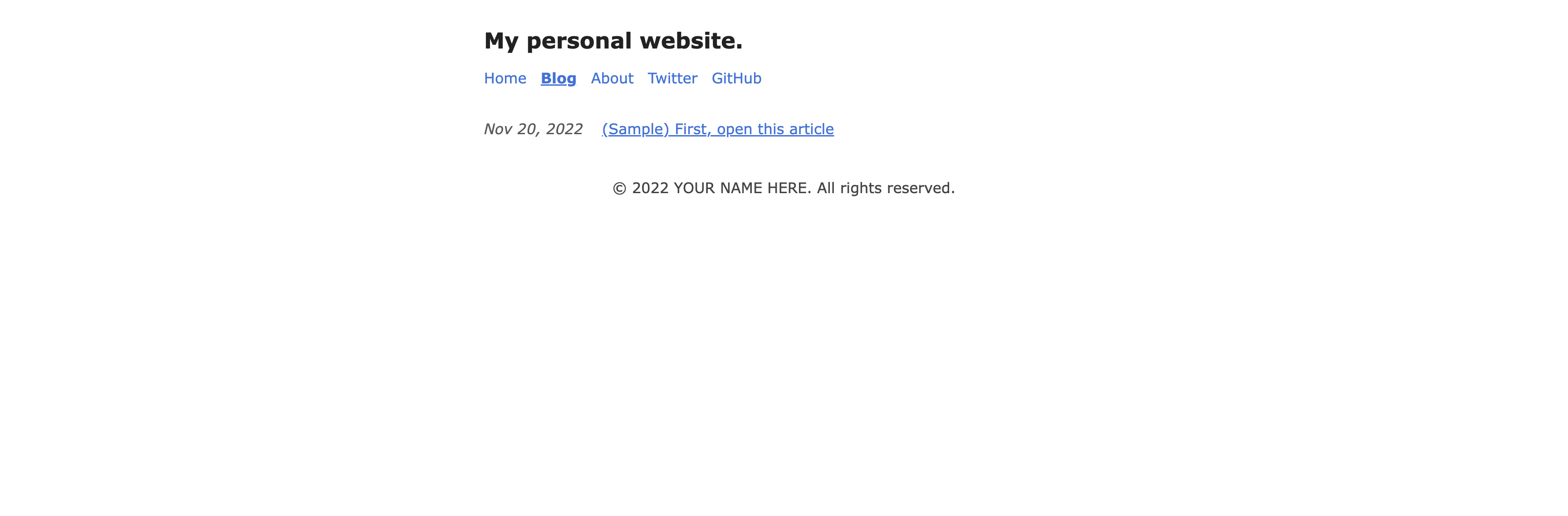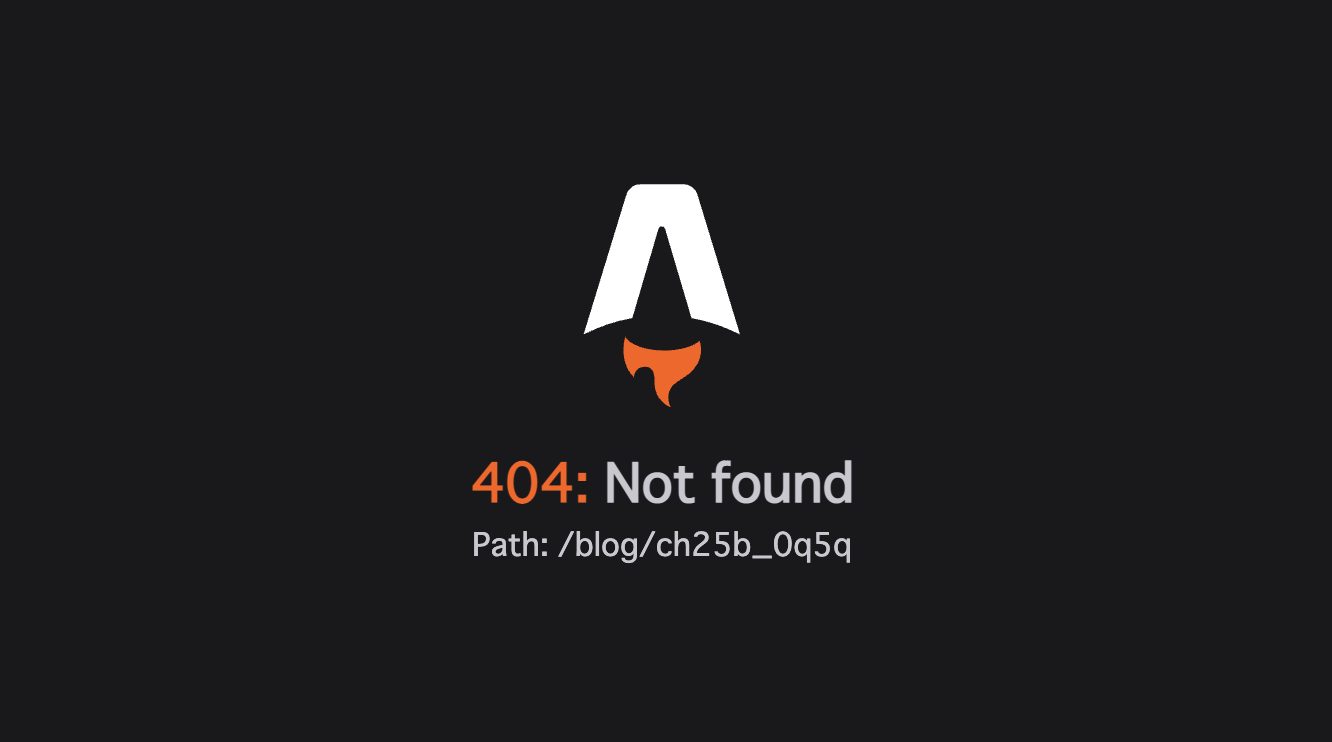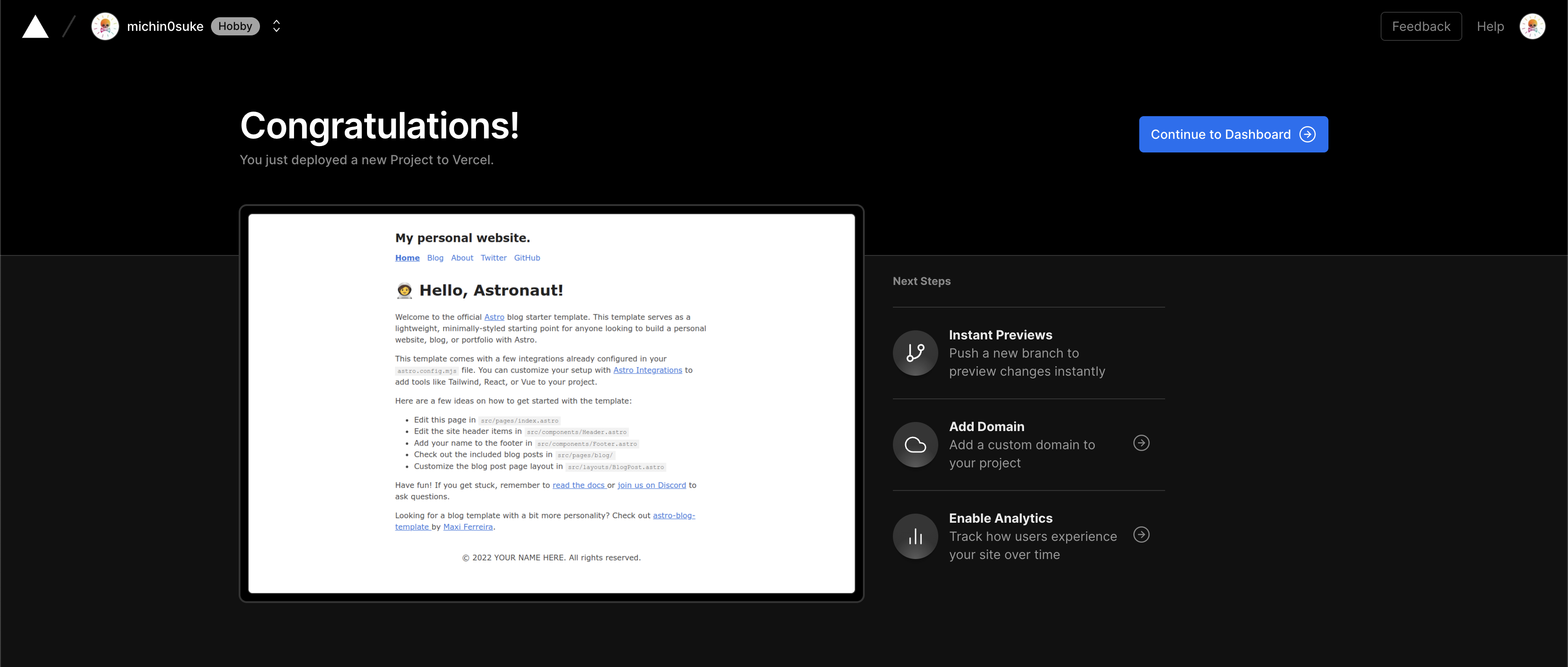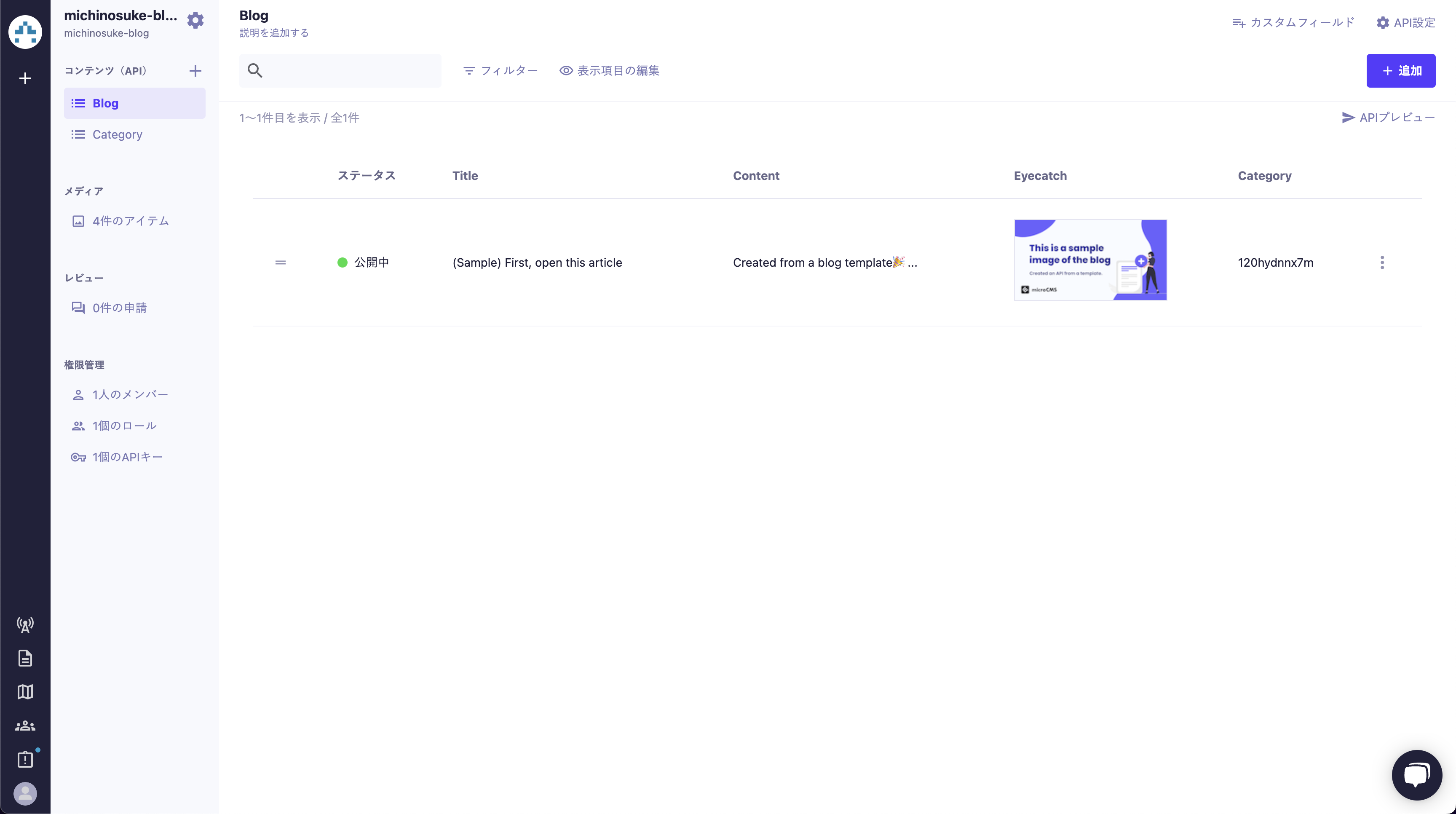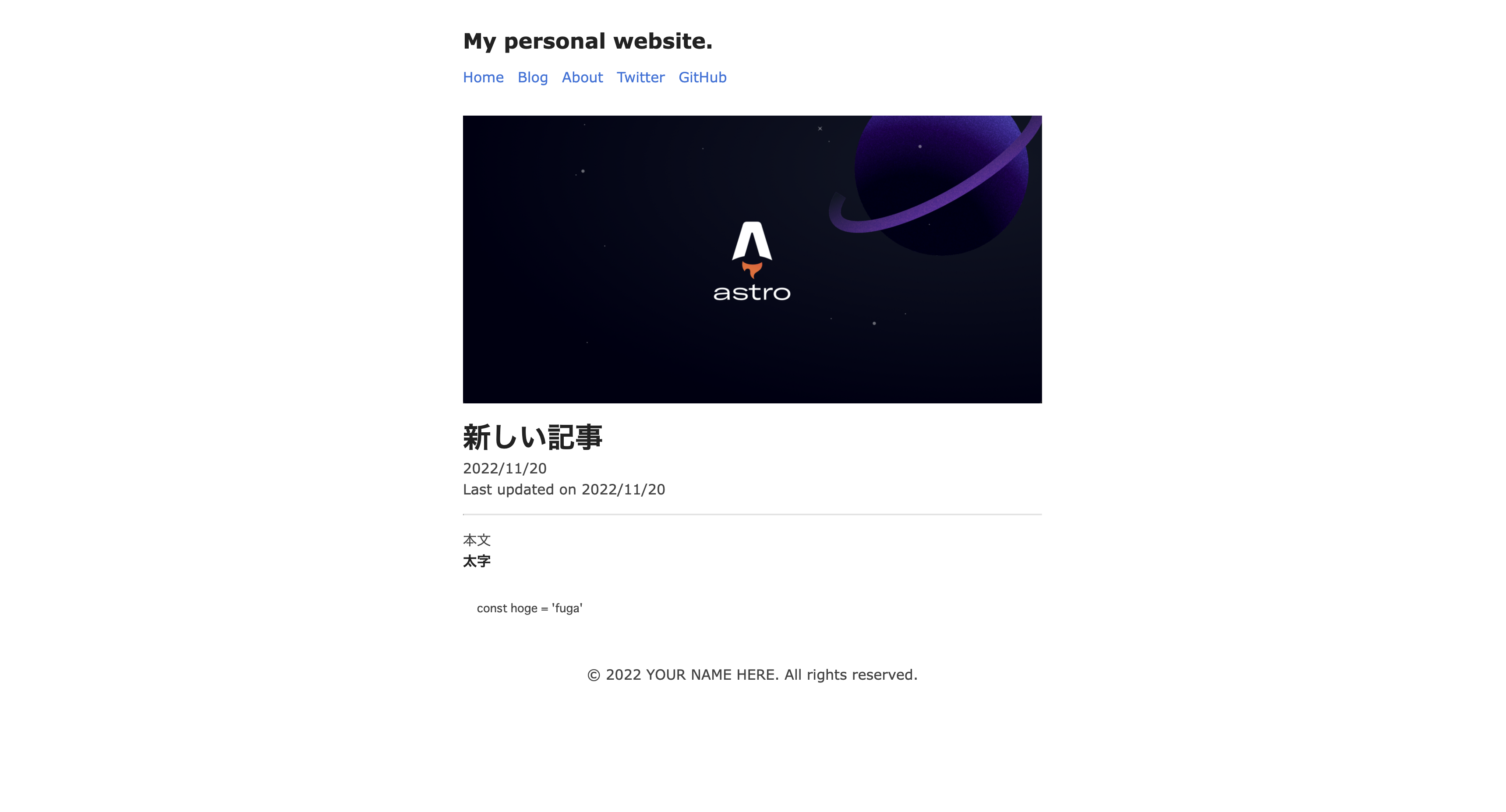アイレット株式会社 22新卒 Advent Calendar 2022 1日目の投稿です!
社外へアウトプットする習慣を作ることを目的として、このアドベントカレンダーを企画しました![]()
同期25人で最後まで完走することを目標に頑張ります!
概要
このハンズオンでは、microCMS・Astro・Vercelを利用し、永久0円の個人ブログを作成します。
所要時間
1 時間
流れ & 学べること
- 前知識 : 必要な知識を確認します。
- microCMS : microCMS の会員登録 / サービスを作成します。
- Astro : Astroプロジェクトを作成し、microCMSと連携します。
- Vercel : Vercelにデプロイし、microCMSとのデプロイフック連携をします。
前知識
なぜ 0円 なのか
このハンズオンでは、記事の管理(CMS)に microCMS、ブログのデプロイに Vercel という SaaS (Software as a Service) を利用します。
いずれのサービスにも、一定の利用量までは無料の 無料枠 が設定されており、個人ブログの利用範囲では無料枠を超えないため、無料で利用することができます。
microCMS とは
microCMSは、国産のヘッドレスCMSです。
ヘッドレスCMSとは、Wordpressのような従来のCMSが有していた「コンテンツ管理」「HTML生成」の2つの責務を切り分け、「コンテンツ管理」の部分だけをAPIで提供するものです。
SaaSとして提供されるので、サーバを用意する必要はありません。
多く存在するヘッドレスCMSの中でも microCMS のメリットは、コンソールが日本語対応しており、無料枠が広いことです。

Astro とは
Astro は、2022年8月に正式リリースされたばかりの静的サイトジェネレータです。
現時点で静的サイトを生成する方法としては Next.js などの SSG が採用されることが多いかと思いますが、Astro は Next.js などと比べて生成されるコードに含まれるJavaScriptが圧倒的に少なく、非常に高速であることをアピールしています。
また、コンポーネントごとに React / Vue / Svelte などを自由に組み合わせて使うことができます。(使いどころはわからないですが)
一番似ている競合は Gatsby だと思いますが、個人的には Gatsby よりかなり使いやすい印象を受けました。

Jamstack とは
Jamは、JavaScript/APIs/Markup の頭文字のようです。
ググって出てくる解説では定義に揺れが見えますが、一般的に、ヘッドレスCMSと静的サイトジェネレータの組み合わせでコンテンツを配信するアーキテクチャを指します。
配信されるのは静的なHTMLファイルなので、CDNにもキャッシュされ、高速に配信されます。
一方、更新のタイムラグが発生するので、ニュースサイトなどリアルタイムな更新が必要なケースには向かない場合があります。
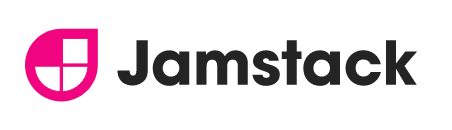
Vercel とは
Vercelは、Webホスティングサービスです。
GitHubと連携することで簡単にWebアプリケーションをデプロイできます。
無料枠も趣味で利用するなら十分です。
デフォルトでCDNを介して配信されるので、とても高速です。
ちなみに、Next.js も Vercel が開発していて、Next.js の ISR にも対応しています。
ではさっそく、ハンズオンを始めましょう!![]()
microCMS
microCMSに登録する
microCMSの登録画面にアクセスして、メールアドレスとパスワードを入力します。
サービスを作成する
作成するサービス名、サービスIDが求められるので、任意の名前を入力して Create Service を押下します。
私は、サービスIDを michinosuke-blog としてみました。
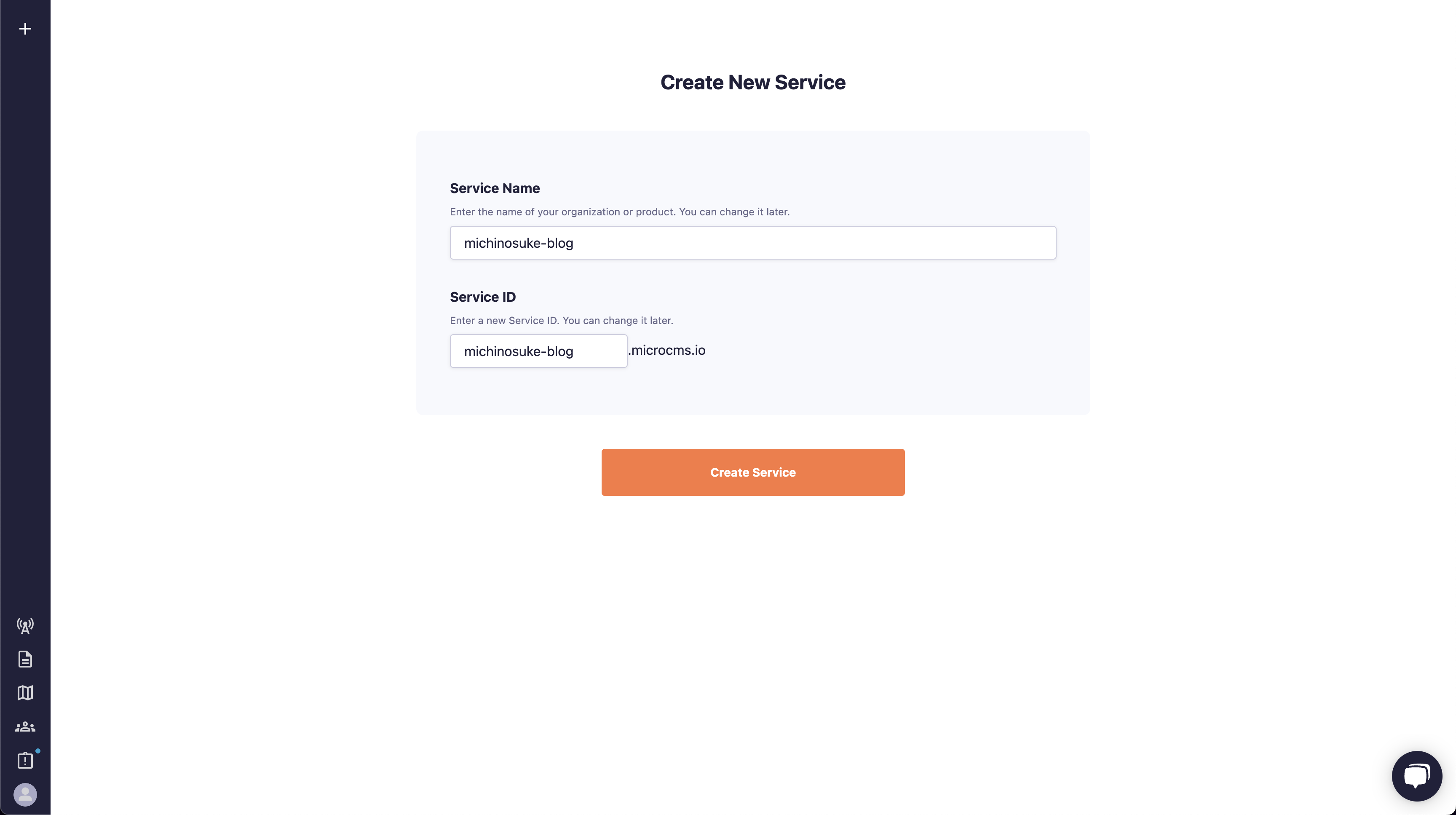
Blog APIを作成する
作成する API のテンプレートを選択する画面になるので、今回は Blog を選択します。
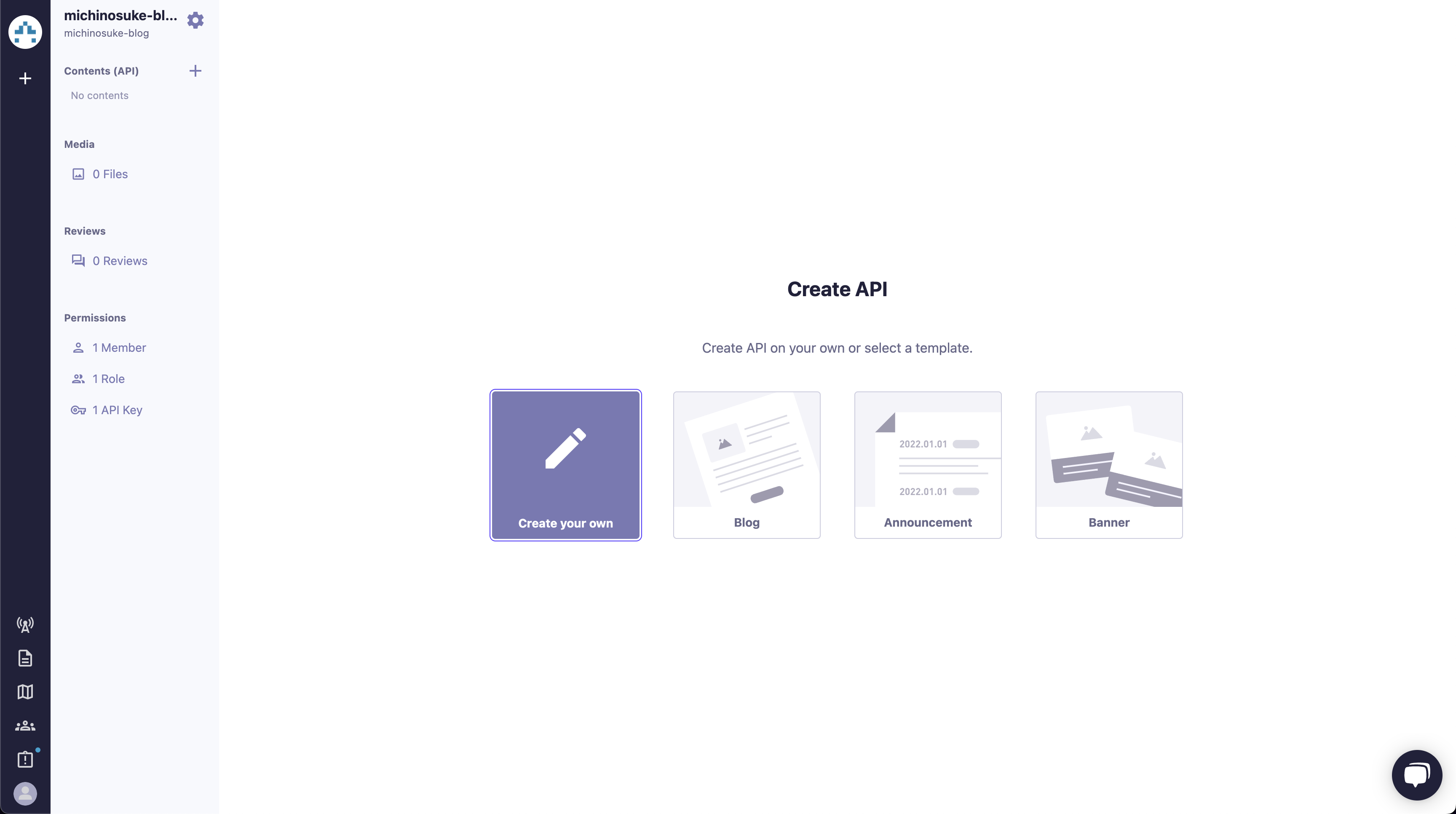
しばらくローディングを待つと、次のような画面になります。
すでにサンプルとして、 (Sample) First, open this article というタイトルの記事が登録されていることがわかります。
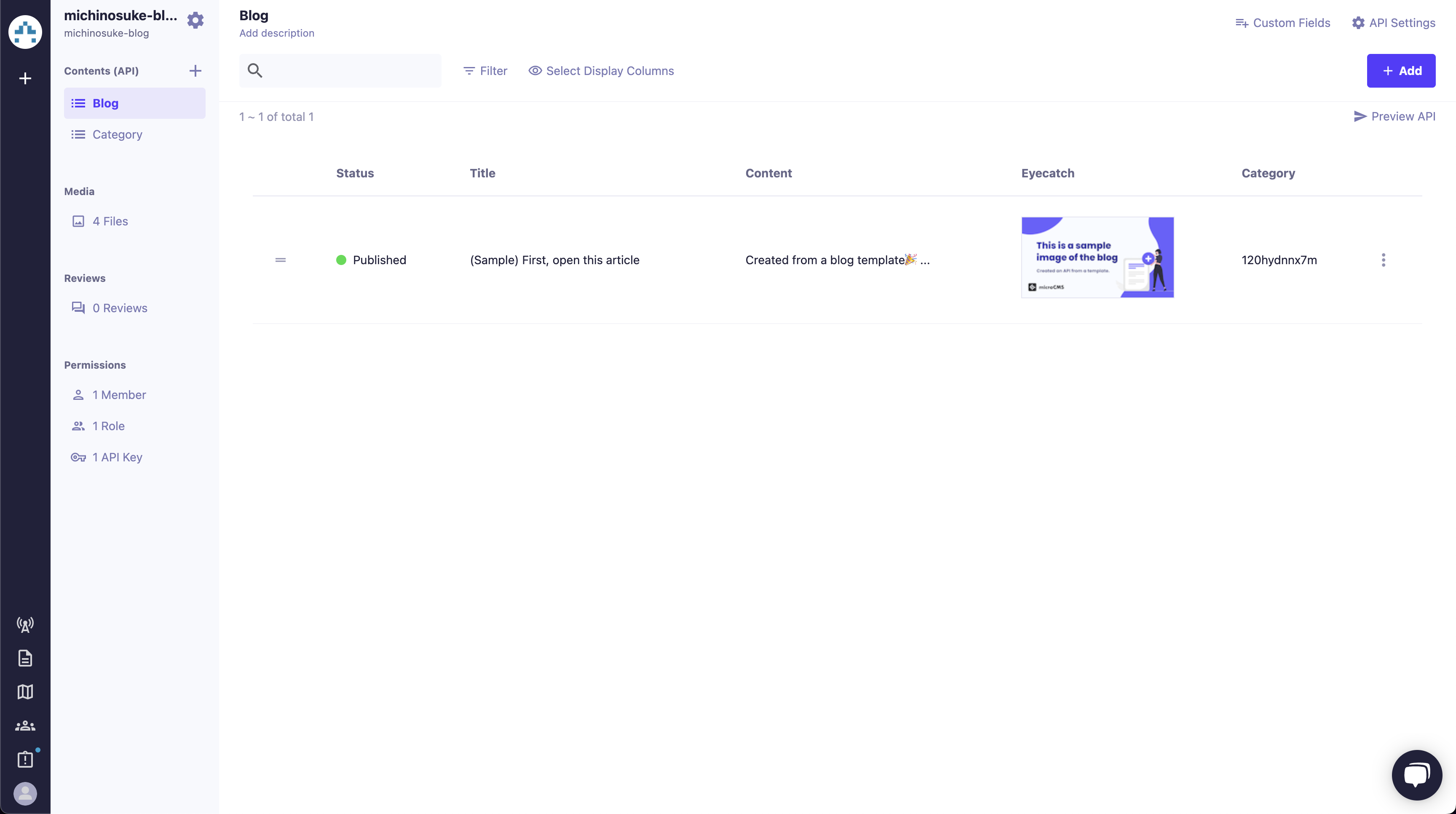
日本語化する
左下のアイコンを押下し、「Language」 を選択して、プルダウンから日本語に変更してから Save changes を押下します。
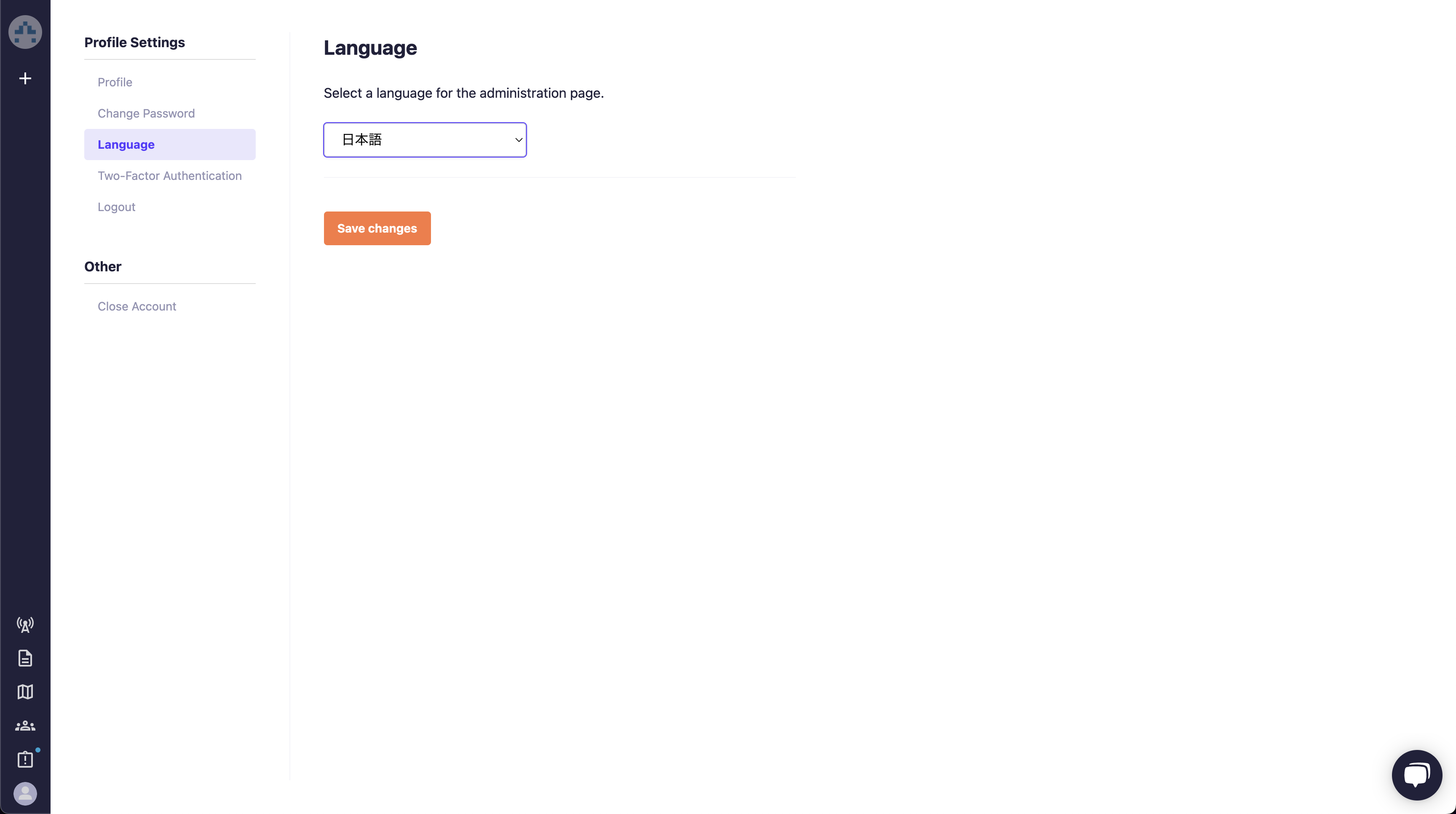
APIを叩く
1個のAPIキー というタブを選択すると、次の画面に遷移します。
APIキー名 default の APIキー を copy を押下して、キーをコピーします。
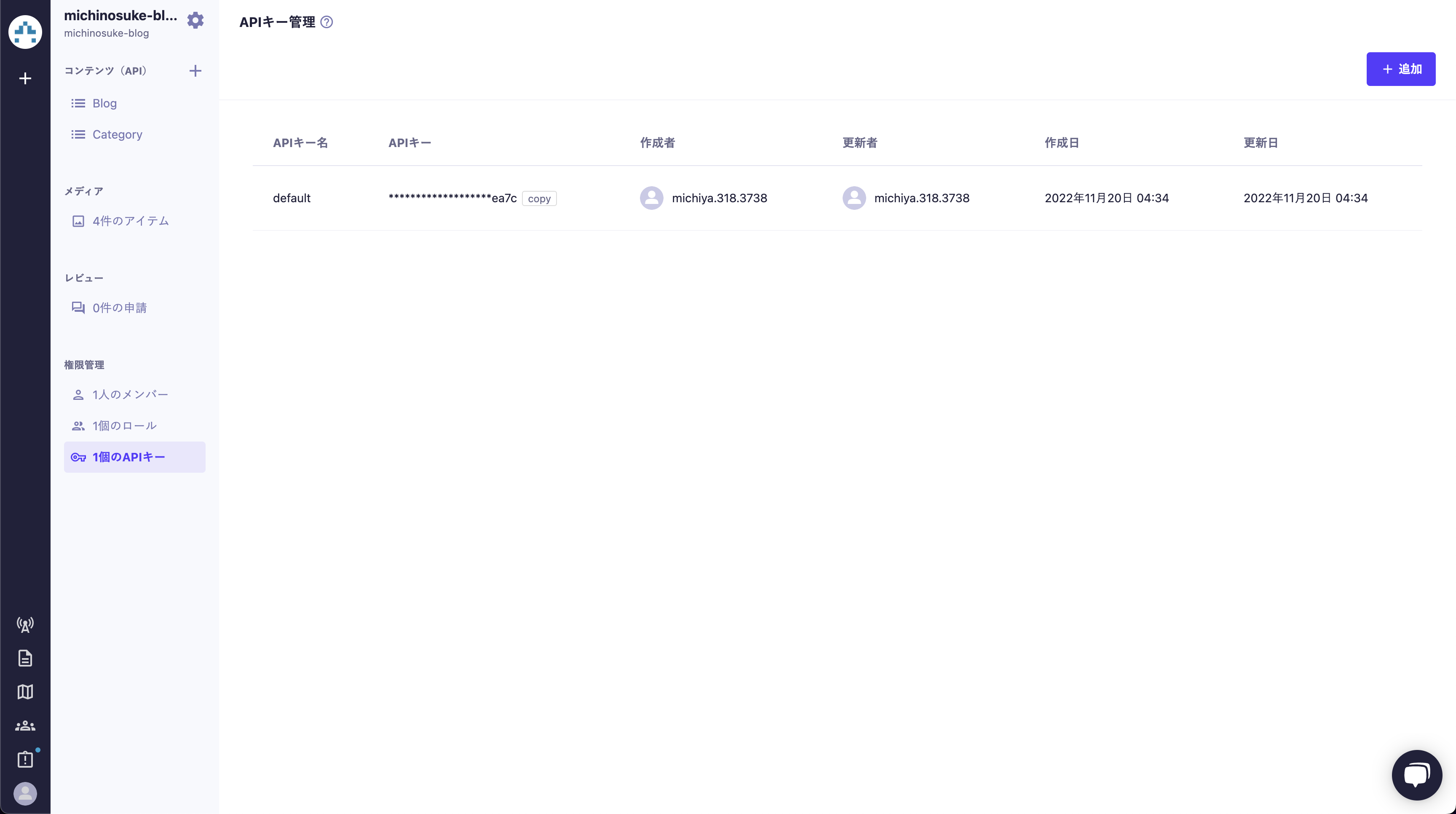
jqコマンドをインストールしていない場合は、あらかじめ次のコマンドを実行してインストールしておきます。$ brew install jq
ターミナルを開き、次のコマンドを実行します。
xxxxxxxxxxxxxxxxxxxxxxxxxxxxxxxxxxxx の部分は、先ほどコピーしたAPIキーに置き換えてください。
michinosuke-blog の部分も、ご自身のサービスIDに置換してください。
$ curl "https://michinosuke-blog.microcms.io/api/v1/blogs" -H "X-MICROCMS-API-KEY:xxxxxxxxxxxxxxxxxxxxxxxxxxxxxxxxxxxx" | jq
すると、以下のような jsonレスポンスを得られます。
{
"contents": [
{
"id": "ch25b_0q5q",
"createdAt": "2022-11-19T19:35:59.979Z",
"updatedAt": "2022-11-19T19:35:59.979Z",
"publishedAt": "2022-11-19T19:35:59.979Z",
"revisedAt": "2022-11-19T19:35:59.979Z",
"title": "(Sample) First, open this article",
"content": "<h2 id=\"h2cec5766ea\">Created from a blog template🎉</h2><p>Created API from blog template. <br>Excellent job🎉<br></p><h2 id=\"h72c53f91f1\">Try Preview API🚀</h2><p>Let's try Preview API first. <br> The content you submit is retrieved via API and connected to the View. <br>The Preview API allows you to see the actual API response and accelerate your development. <br><br>👇Click here first. <br><img src=\"https://images.microcms-assets.io/assets/59d6f83d54a54444818f0f93961eab8f/6ea8d5840938412b988aeea8e9b5f247/blog-template-description1.png\" alt=\"\"><br><br>When the Preview API screen opens, click<strong> Get </strong>button to try out the request.<br><img src=\"https://images.microcms-assets.io/assets/59d6f83d54a54444818f0f93961eab8f/20545be1aa97451f878f65da35332792/blog-template-description2.png\" alt=\"\"><br><br>You can see that the contents of this article can be retrieved via the API.<br><img src=\"https://images.microcms-assets.io/assets/59d6f83d54a54444818f0f93961eab8f/cfc8d8829f824d56b726c4030bdef38c/blog-template-description3.png\" alt=\"\"></p><h2 id=\"h35257771a7\"><br>What to do next? 🏃</h2><p>Build your own website using the responses you see in the Preview API.<br>microCMS retrieves content via API, so you can build screens in your favorite language and framework. <br></p><ul><li><a href=\"https://document.microcms.io/tutorial/javascript/javascript-top\" target=\"_blank\" rel=\"noopener noreferrer\">JavaScript SDK</a></li><li><a href=\"https://document.microcms.io/tutorial/nuxt/nuxt-top\" target=\"_blank\" rel=\"noopener noreferrer\">Nuxt SDK</a></li><li><a href=\"https://document.microcms.io/tutorial/gatsby/gatsby-top\" target=\"_blank\" rel=\"noopener noreferrer\">Gatsby SDK</a></li></ul><p><br>Additionally, <a href=\"https://microcms.io/features/sdk\" target=\"_blank\" rel=\"noopener noreferrer\">server-side SDKs (PHP / Go / Ruby) and mobile SDKs (iOS / Android)</a> are also available.<br><br>Please feel free to reach out to us if you have any problems or questions. <br><br>Support: <a href=\"mailto:support@microcms.io\" target=\"_blank\" rel=\"noopener noreferrer\">support@microcms.io</a><br>Frequently Asked Questions: <a href=\"https://help.microcms.io/ja/knowledge\" target=\"_blank\" rel=\"noopener noreferrer\">https://help.microcms.io/ja/knowledge</a></p>",
"eyecatch": {
"url": "https://images.microcms-assets.io/assets/59d6f83d54a54444818f0f93961eab8f/4d80c8ec72754b38aef5b0eceeca0035/blog-template-en.png",
"height": 630,
"width": 1200
},
"category": {
"id": "120hydnnx7m",
"createdAt": "2022-11-19T19:35:57.241Z",
"updatedAt": "2022-11-19T19:35:57.241Z",
"publishedAt": "2022-11-19T19:35:57.241Z",
"revisedAt": "2022-11-19T19:35:57.241Z",
"name": "Update Information"
}
}
],
"totalCount": 1,
"offset": 0,
"limit": 10
}
なお、APIのテスト実行は、コンソール画面右上の APIプレビュー からも行うことができます。
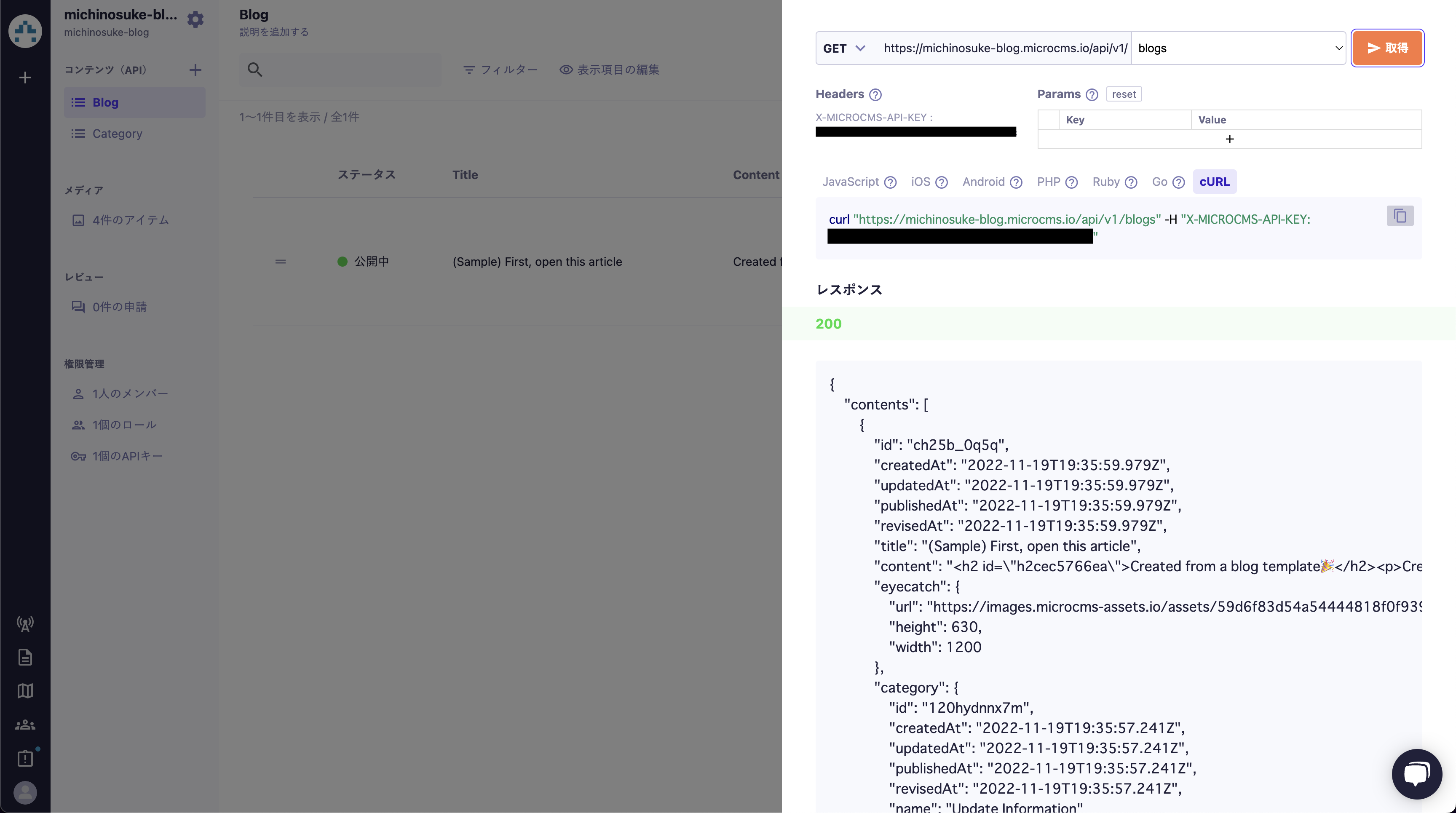
Astro
Astroプロジェクトを作成する
npm の create コマンドでAstroプロジェクトの雛形を作成します。
今回は pnpm 使ってみます。
$ pnpm create astro@latest
? Where would you like to create your new project? › astro-blog-example
✔ How would you like to setup your new project? › a personal website starter kit
✔ Would you like to install pnpm dependencies? (recommended) … yes
✔ Would you like to initialize a new git repository? (optional) … no
✔ How would you like to setup TypeScript? › Strict
╭─────╮ Houston:
│ ◠ ◡ ◠ Good luck out there, astronaut!
╰─────╯
Houston は メジャーリーグのヒューストン・アストロズのパロディでしょうか?
GitHubリポジトリを作成する
Astro のインストールが終わったら、VSCode で開きます。
$ code astro-blog-example
ソース管理タブを開いて、GitHubに公開 を押下し、GitHubにパブリックリポジトリを作成します。
Astroを実行してみる
Astroを実行してみます。
$ pnpm run dev
🚀 astro v1.6.10 started in 250ms
┃ Local http://127.0.0.1:3000/
┃ Network use --host to expose
それから、http://localhost:3000 にアクセスしてみます。
こんなページが表示されたら成功です。
http://localhost:3000/blog にアクセスすると、サンプルの記事一覧が表示されます。
ここの記事を、microCMS で管理された記事に置き換えるのが目標です。
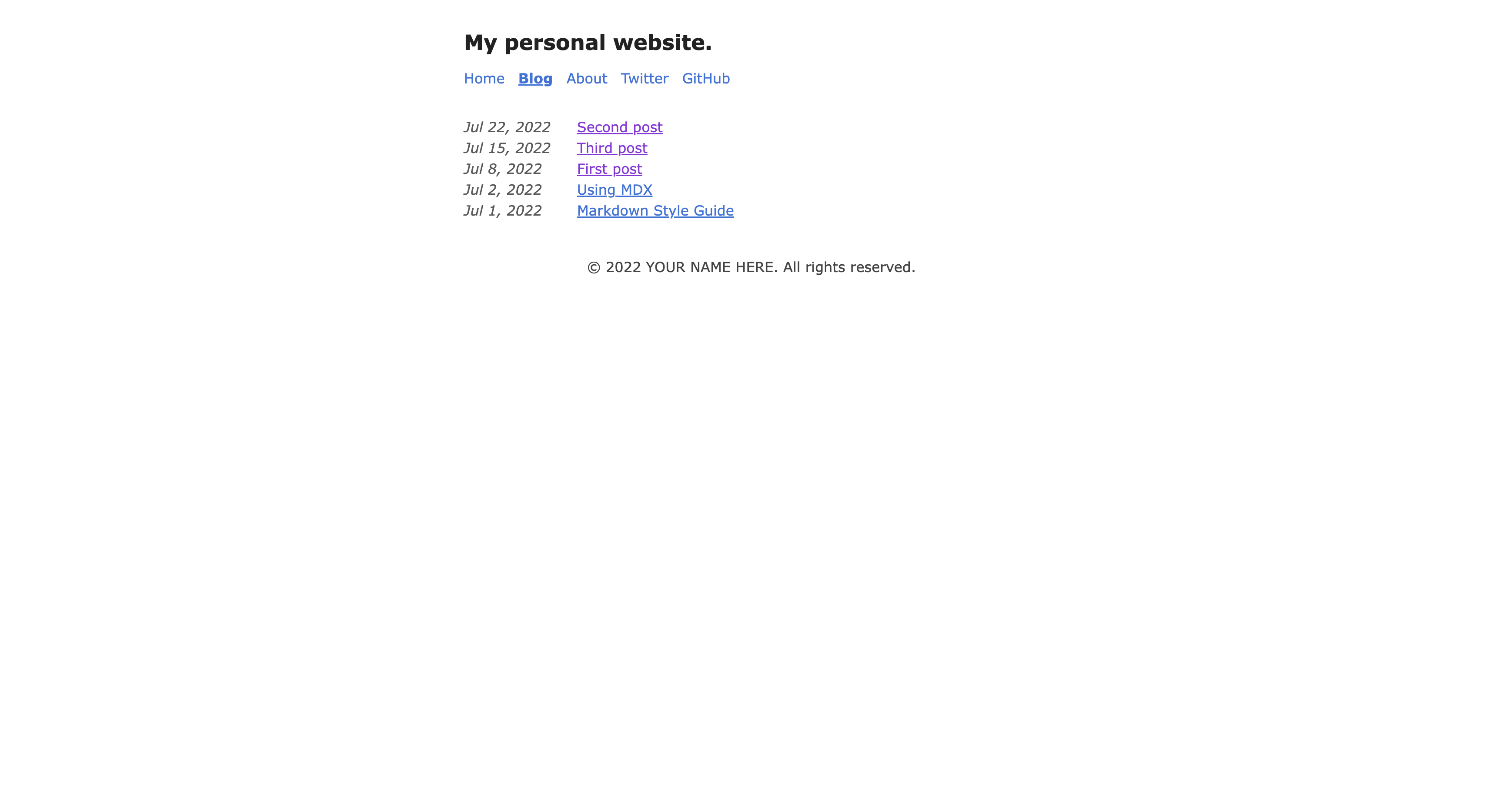
これは、src/pages/blog.astro の以下の部分で、マークダウンファイルを読み込んでいるので、これを microCMS からフェッチするように変更することで実現できます。
// Use Astro.glob() to fetch all posts, and then sort them by date.
const posts = (await Astro.glob('./blog/*.{md,mdx}')).sort(
(a, b) => new Date(b.frontmatter.pubDate).valueOf() - new Date(a.frontmatter.pubDate).valueOf()
);
microCMSと連携する
プロジェクトの package.json と同じ階層に、.env ファイルを作成して、以下の内容を書き込みます。
michinosuke-blog はあなたが作成した microCMS のサービスIDに、xxxxxxxxxxxxxxxxxxxxxxxxxxxxxxxxxxxx の部分は、あなたが作成したAPIのキーに置き換えてください。
MICROCMS_SERVICE_DOMAIN=michinosuke-blog
MICROCMS_API_KEY=xxxxxxxxxxxxxxxxxxxxxxxxxxxxxxxxxxxx
microCMS は JavaScript用SDK を公開してくれているので、インストールします。
$ pnpm install microcms-js-sdk
src/library/microcms.ts ファイルを作成し、以下を書き込みます。
import { createClient, MicroCMSQueries } from "microcms-js-sdk";
const client = createClient({
serviceDomain: import.meta.env.MICROCMS_SERVICE_DOMAIN,
apiKey: import.meta.env.MICROCMS_API_KEY,
});
export type Blog = {
id: string;
createdAt: string;
updatedAt: string;
publishedAt: string;
revisedAt: string;
title: string;
content: string;
eyecatch: {
url: string;
height: number;
width: number;
};
};
export type BlogResponse = {
totalCount: number;
offset: number;
limit: number;
contents: Blog[];
};
export const getBlogs = async (queries?: MicroCMSQueries) => {
return await client.get<BlogResponse>({ endpoint: "blogs", queries });
};
export const getBlogDetail = async (
contentId: string,
queries?: MicroCMSQueries
) => {
return await client.getListDetail<Blog>({
endpoint: "blogs",
contentId,
queries,
});
};
それから、src/pages/blog.astro の上部を以下のように編集します。
---
import BaseHead from '../components/BaseHead.astro';
import Header from '../components/Header.astro';
import Footer from '../components/Footer.astro';
import { SITE_TITLE, SITE_DESCRIPTION } from '../config';
//microCMS呼び出し
import { getBlogs } from "../library/microcms";
const { contents: posts } = await getBlogs({ fields: ["id", "title", "publishedAt"] });
---
また、posts.map しているところも、下のように置き換えます。
<ul>
{
posts.map((post) => (
<li>
<time datetime={post.publishedAt}>
{new Date(post.publishedAt).toLocaleDateString('ja-JP')}
</time>
<a href={`/blog/${post.id}`}>{post.title}</a>
</li>
))
}
</ul>
改めて、Astroを起動して、http://localhost:3000/blog にアクセスします。
$ pnpm run dev
そして、以下のように microCMS のサンプル記事 (Sample) First, open this article が表示されていれば成功です!![]()
ただ、現状だと、記事タイトルをクリックしても、404: Not found になってしまいます。
プロジェクトにテンプレートで生成されているように、記事の詳細ページは src/pages/blog/ 配下にファイルを配置することで、静的に生成することができます。
しかし、今回は microCMS に存在する投稿によって、動的にページを生成する必要があるため、変更が必要です。
src/pages/blog/[blogId].astro ファイルを作成し、以下の内容を書き込みます。
---
import Layout from "../../layouts/BlogPost.astro";
import { getBlogs, getBlogDetail } from "../../library/microcms";
// 生成する記事のIDを全て取得
export async function getStaticPaths() {
const response = await getBlogs({ fields: ["id"] });
return response.contents.map((content: any) => ({
params: {
blogId: content.id,
},
}));
}
//記事の詳細情報を取得
const { blogId } = Astro.params;
const blog = await getBlogDetail(blogId as string);
---
<Layout content={{
title: blog.title,
description: '',
heroImage: blog.eyecatch?.url ?? '',
pubDate: new Date(blog.publishedAt).toLocaleDateString('ja-JP'),
updatedDate: new Date(blog.updatedAt).toLocaleDateString('ja-JP'),
}}>
<main set:html={blog.content} />
</Layout>
再度、http://localhost:3000/blog にアクセスし、記事タイトルをクリックしてみます。
すると、このように記事ごとの詳細ページが生成されていることが確認できます!![]()
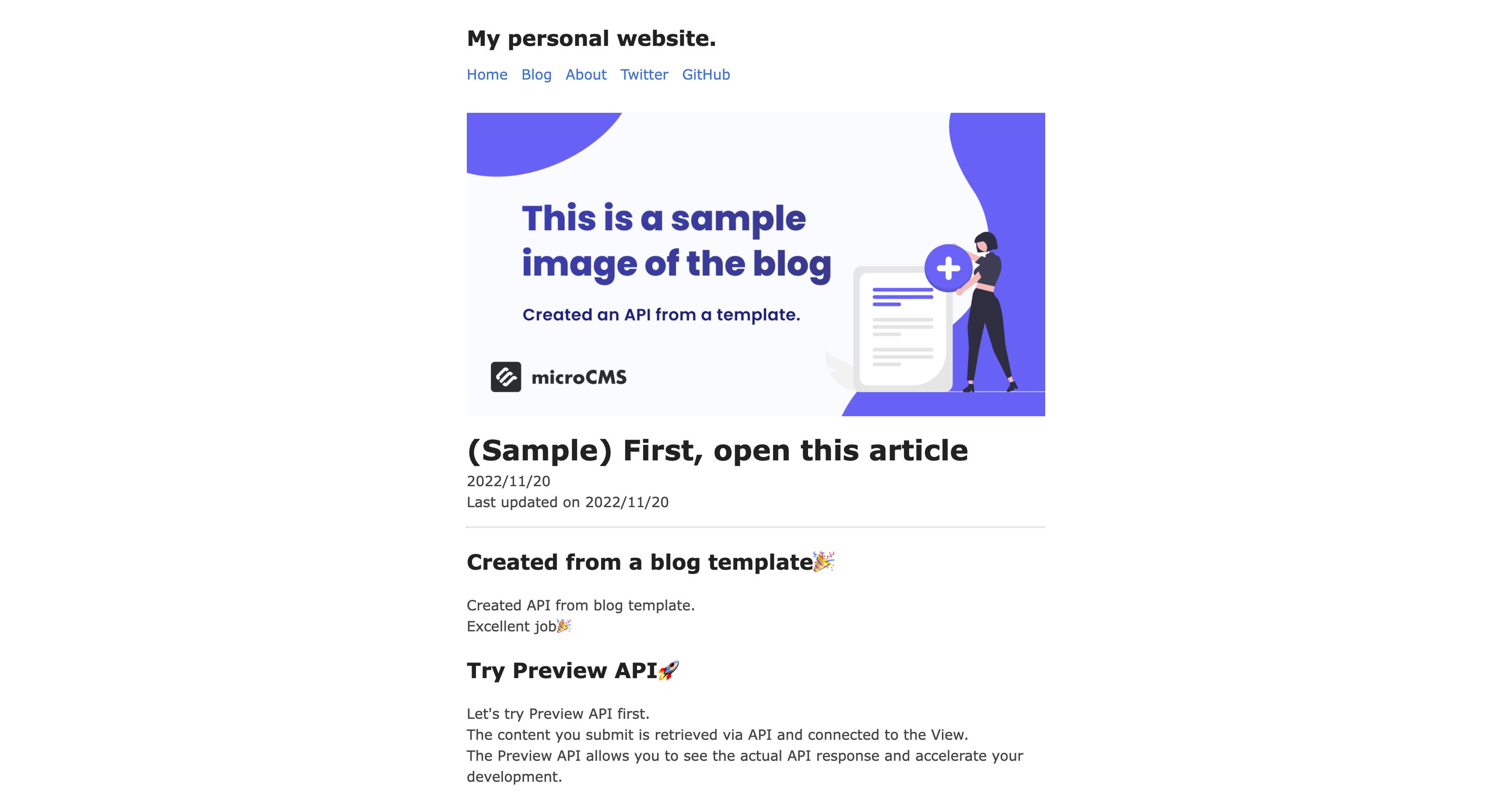
これでAstro実装は終了したので、microCMSとの連携 のようなメッセージでGitにコミットし、GitHubにプッシュしておきます。
Vercel
Vercel にデプロイ
Vercel にログインし、New Project を選択します。
Continue with GitHub を選択し、Astro をプッシュしたリポジトリを import します。
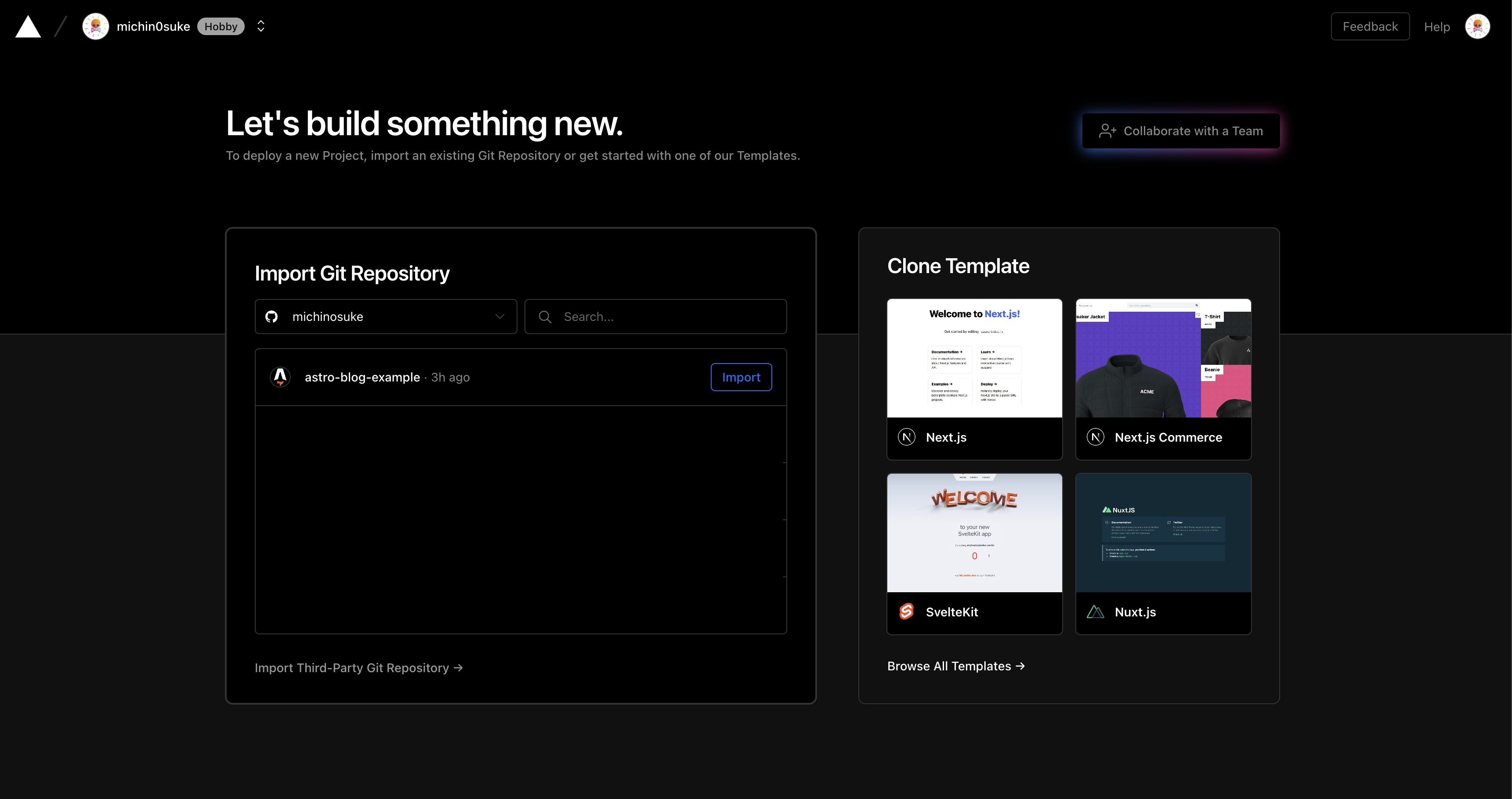
任意のプロジェクト名を入力し、環境変数 MICROCMS_SERVICE_DOMAIN と MICROCMS_API_KEY を設定します。このキーと値は、.env ファイルに設定しているものと同じです。
Deploy を押下すると、ブログがデプロイされます。
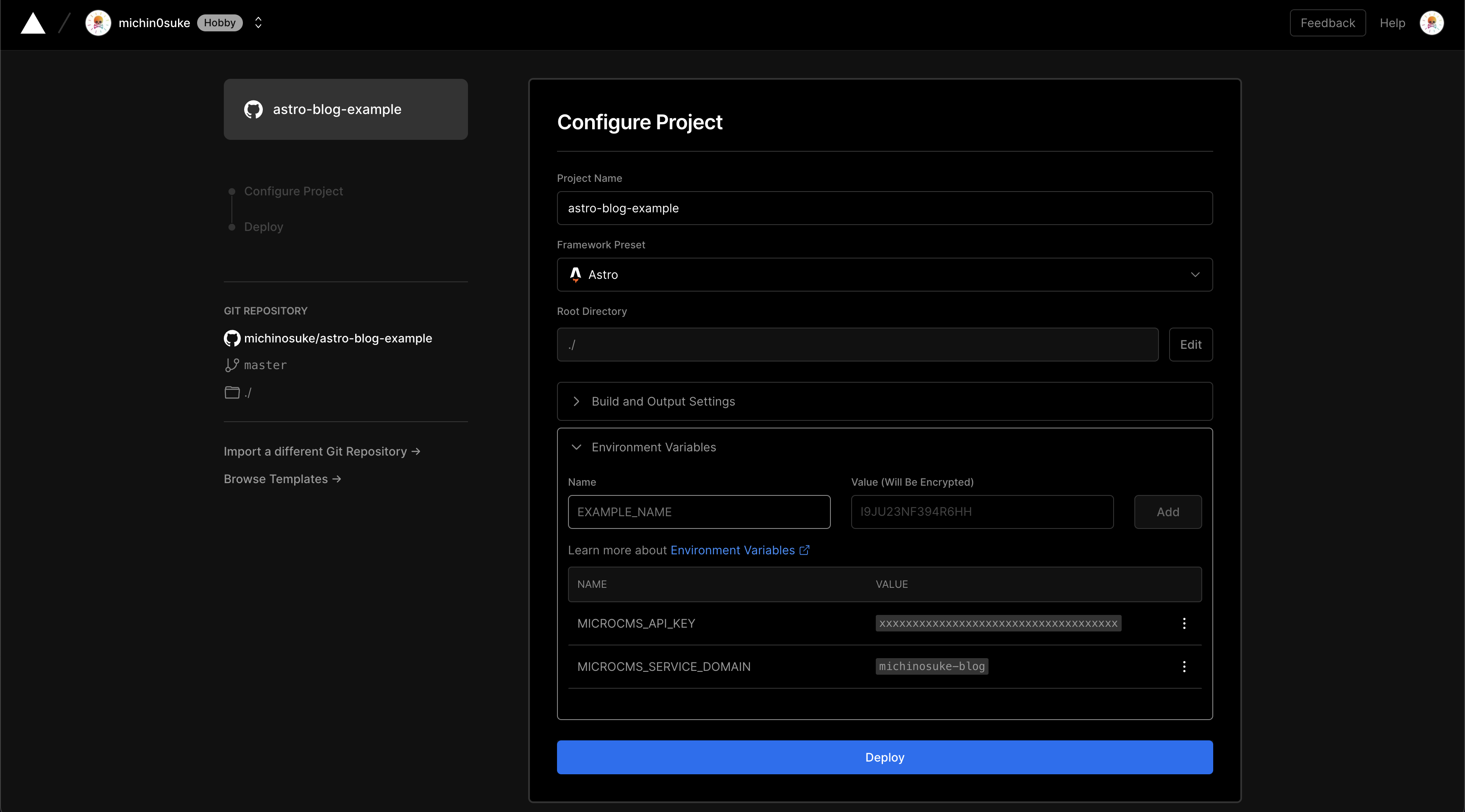
スクリーンショットの部分を押下すると、ブログにアクセスできます。
デプロイフックを作成
Vercelのプロジェクト詳細のページから、Setting > Git に遷移します。
Deploy Hooks という項目があるので、任意の名前と、デプロイするブランチ名を指定して、Create Hook を押下します。
ここでは、microCMS という名前で master ブランチをデプロイするデプロイフックを作成しています。
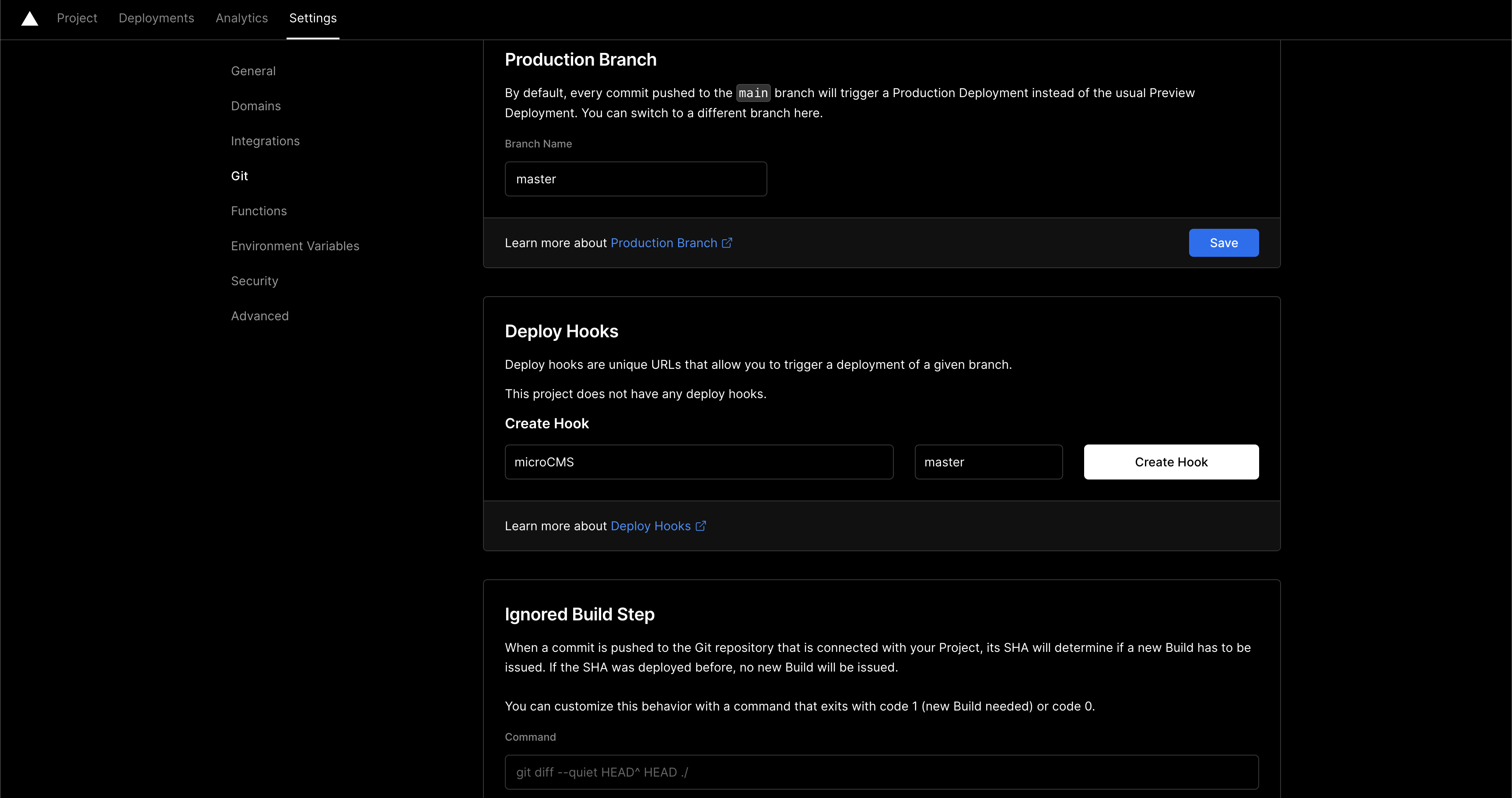
デプロイフックURLが生成されるので、Copy ボタンを押下してコピーします。
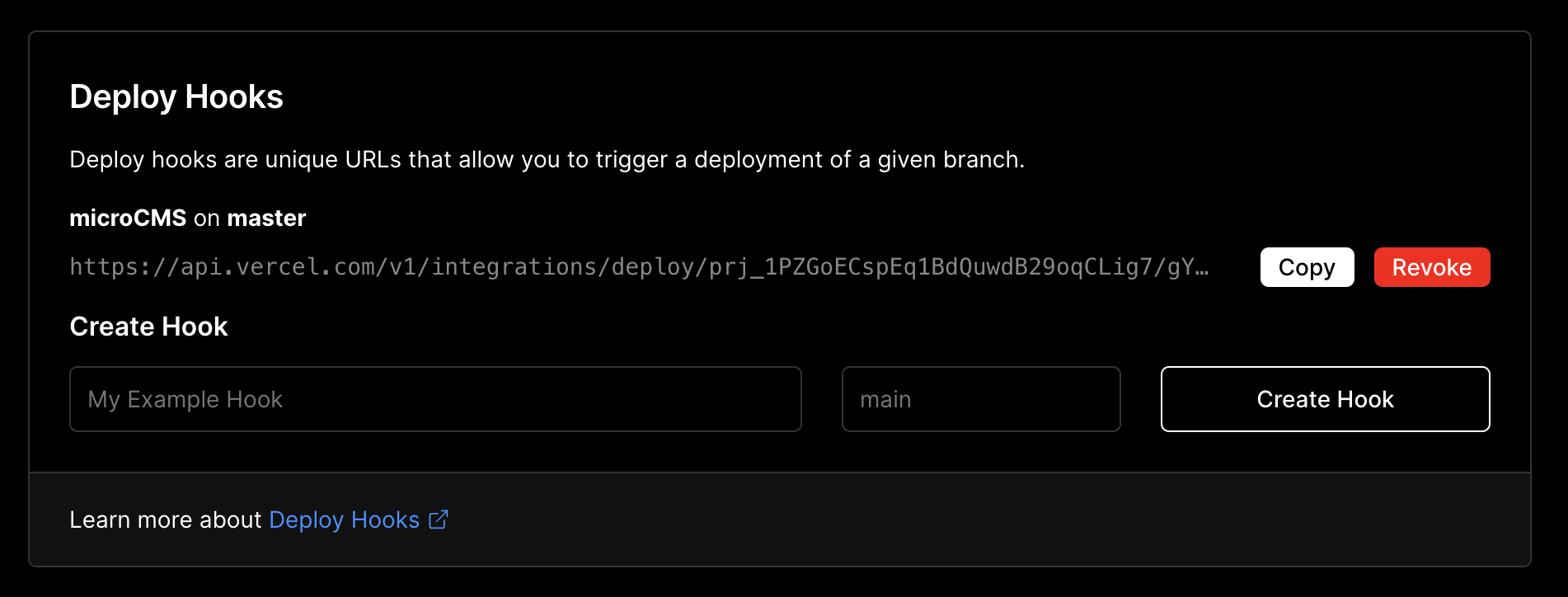
microCMSにデプロイフックを設定
microCMSのコンソールにアクセスし、右上の API設定 を押下し、Webhook タブを選択します。
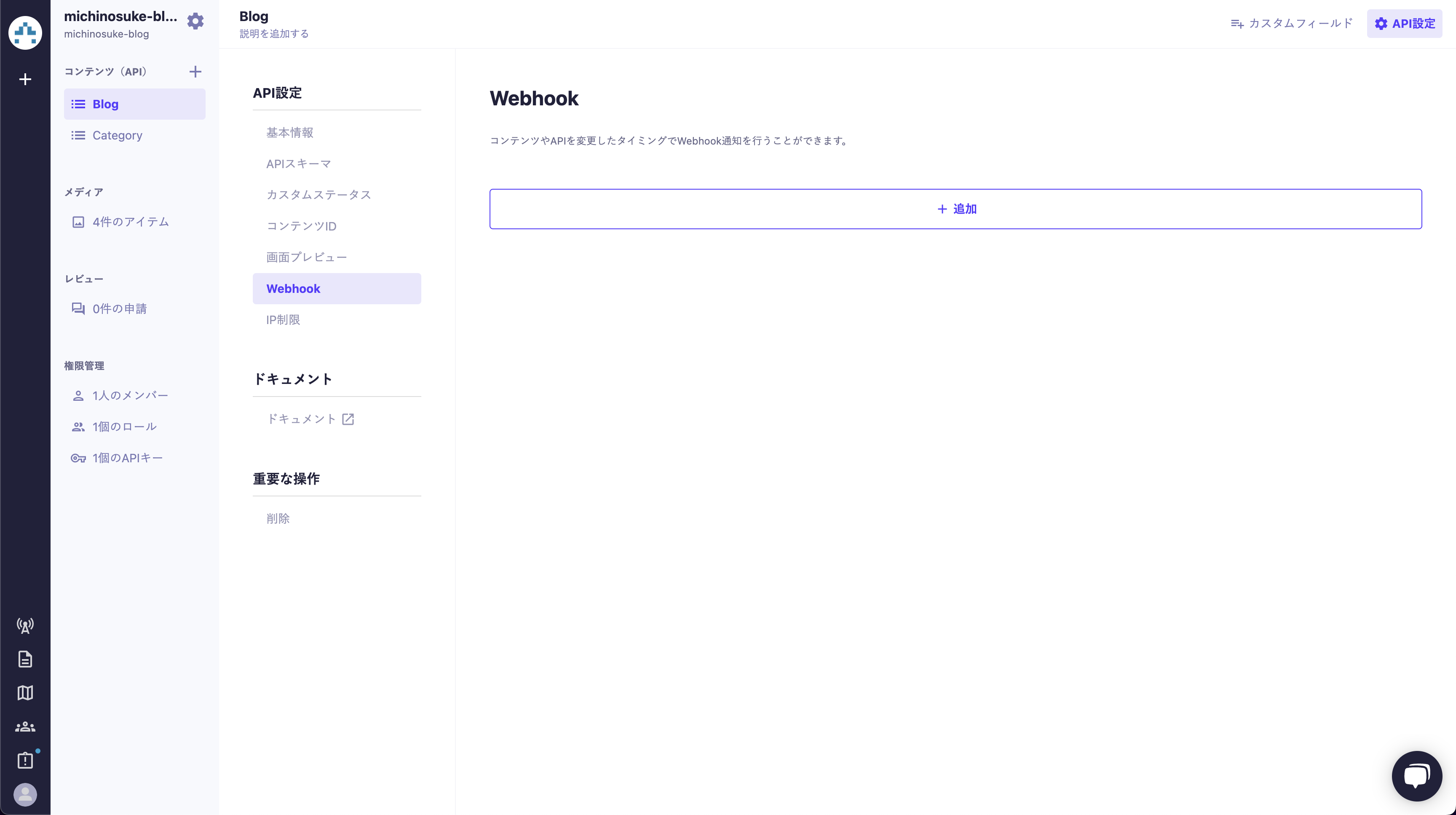
+追加 ボタンを押下すると、「サービスの選択」 ポップアップが表示されるので、Vercel を選択します。
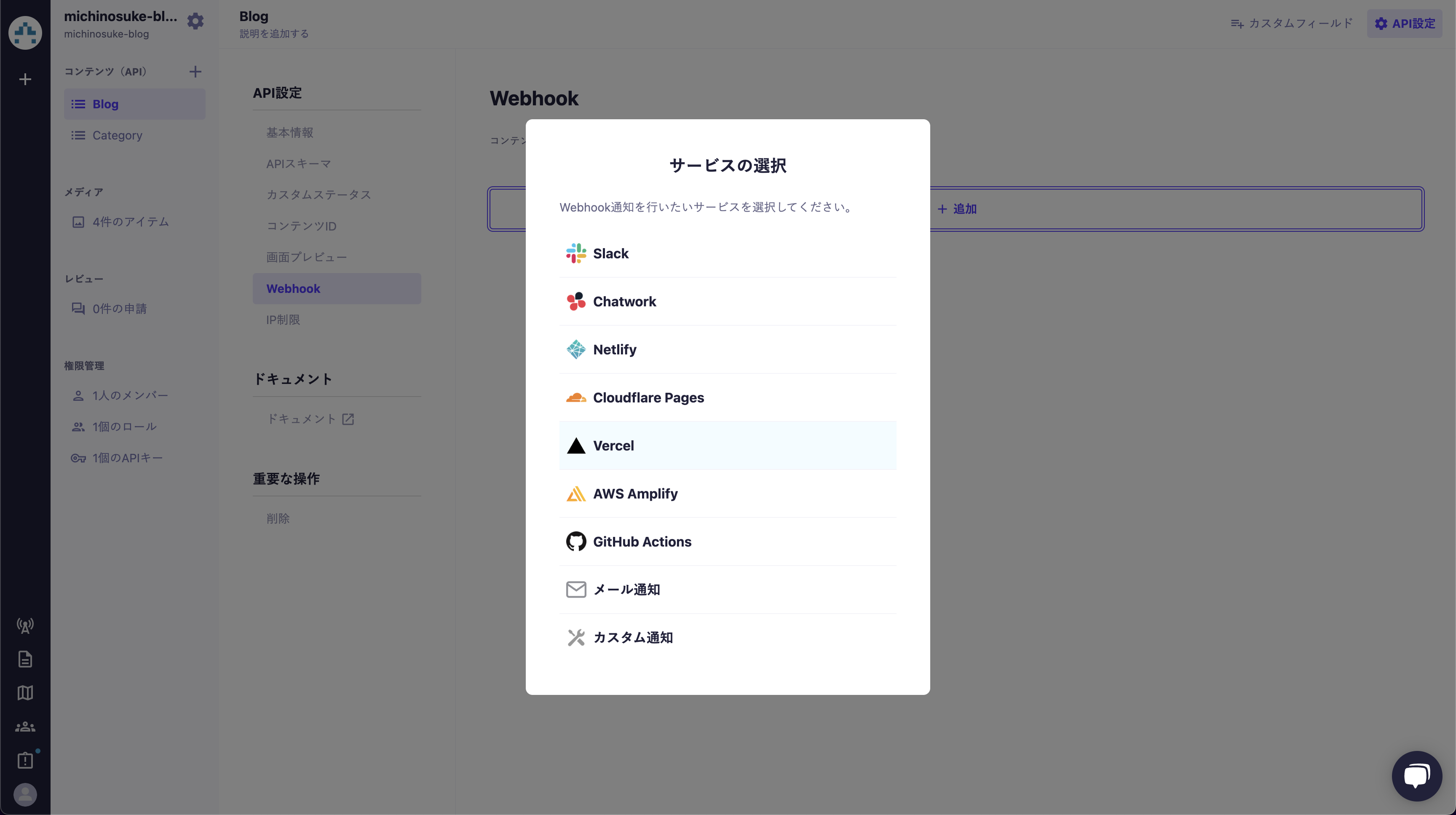
任意の名前と、先ほどコピーした Vercel のデプロイフックURLをペーストして、下部の 設定する ボタンを押下します。
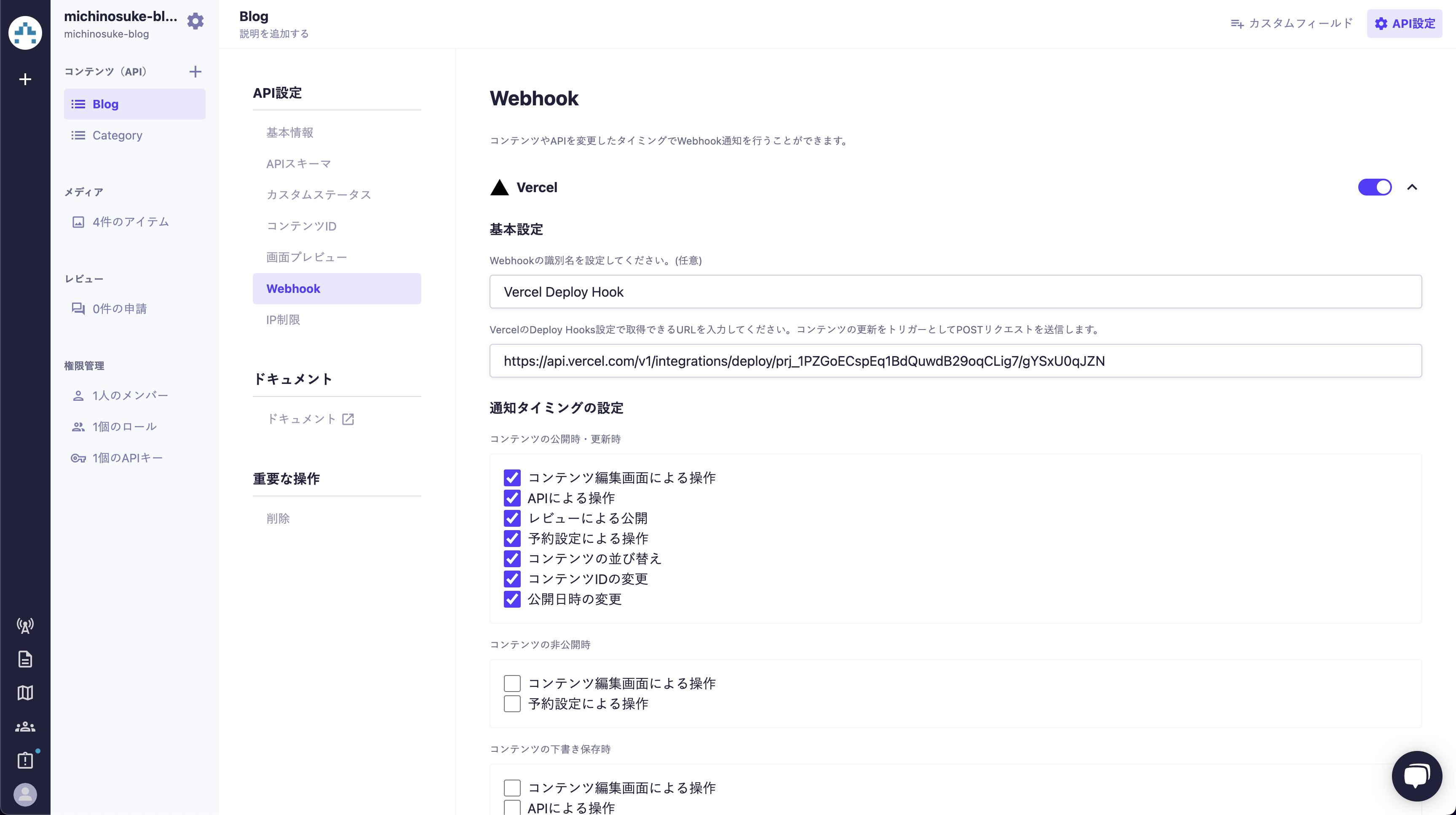
これで、microCMS で記事を作成すると、自動で Vercel にブログが再デプロイされるようになりました!![]()
記事を作成してみる
microCMS コンソール右上の +追加 ボタンを押下します。
適当なタイトル、コンテンツ、サムネイルを設定して、右上の 公開 ボタンを押下しましょう。
それから、再度 Vercel にデプロイしたブログのURLにアクセスしてみると、新しく追加した記事が一覧に表示されているはずです!
なお、microCMSコンソールで記事を作成してからブログに反映されるまで、数十秒のラグがあります。

さいごに
おつかれさまでした!![]()
![]()
この記事の内容は、個人ブログの他にも、
- 店舗ホームページのニュース投稿をクライアントにやってもらう
- イベントのバナーをCMSで管理する
- 利用規約を再ビルドなしで更新できるようにする
など、応用できると思います。
Lighthouseでパフォーマンス計測しましたが、さすがAstroは爆速でした!![]()
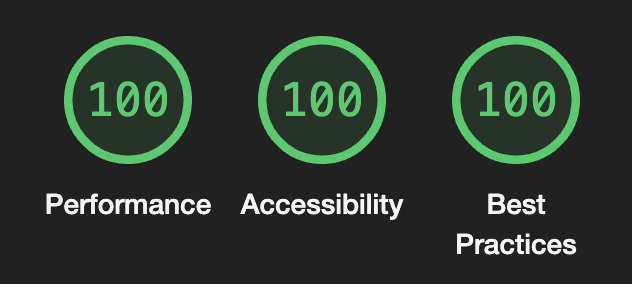
アイレット株式会社 22新卒 Advent Calendar 2022 明日の記事は、@suraiくんの『Hello AWS SAM World!!』です!
お楽しみに!!