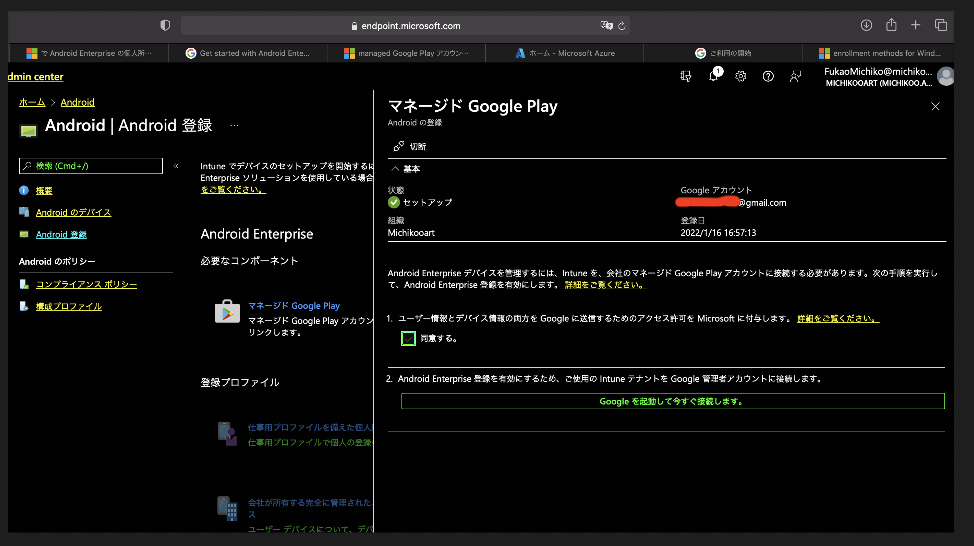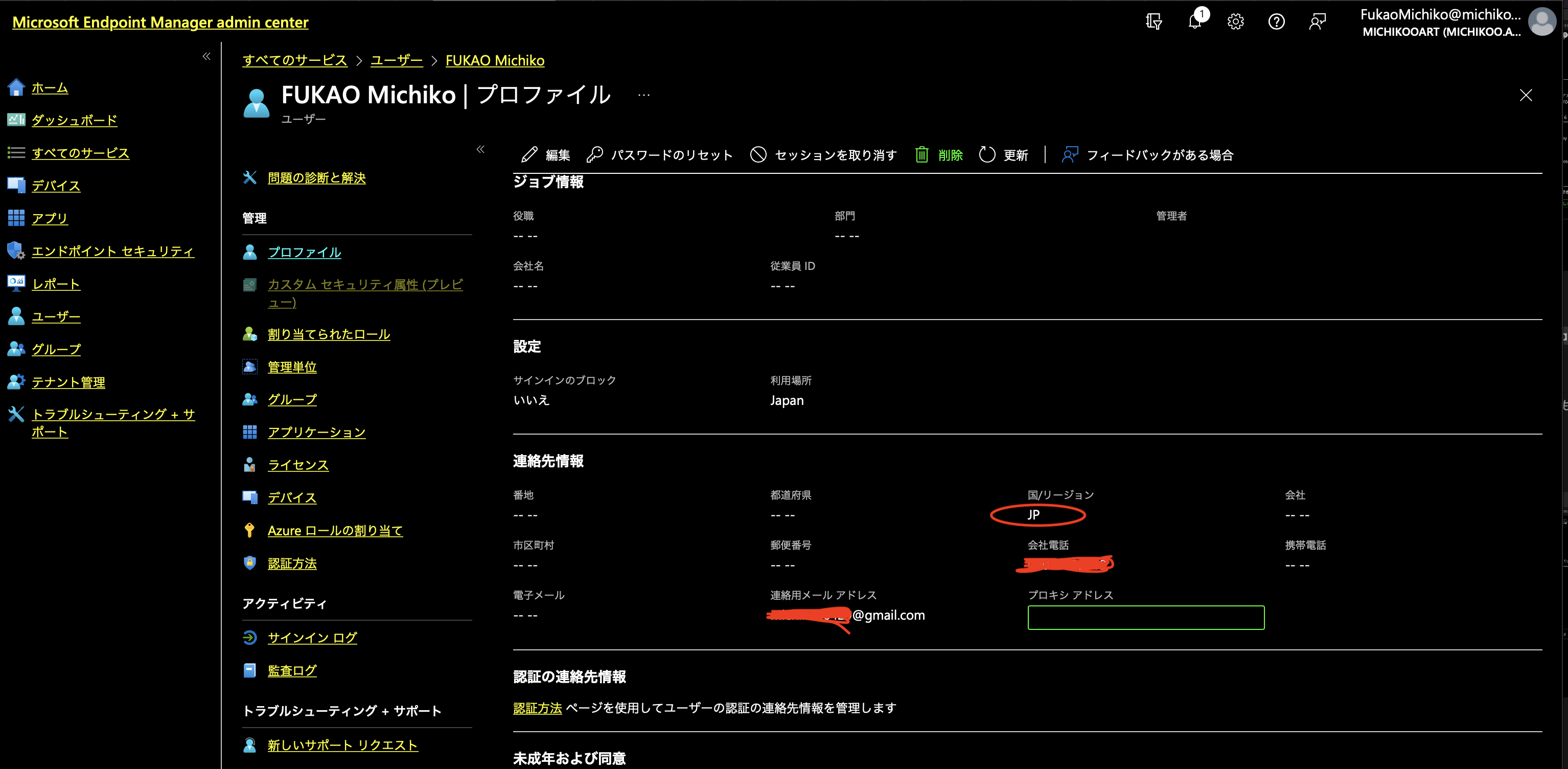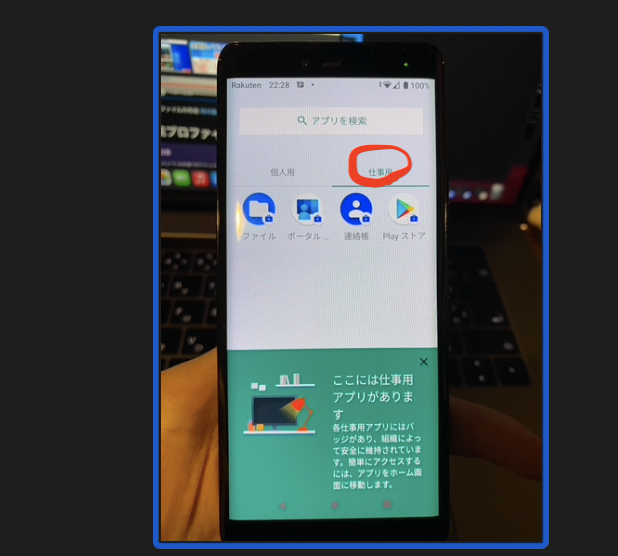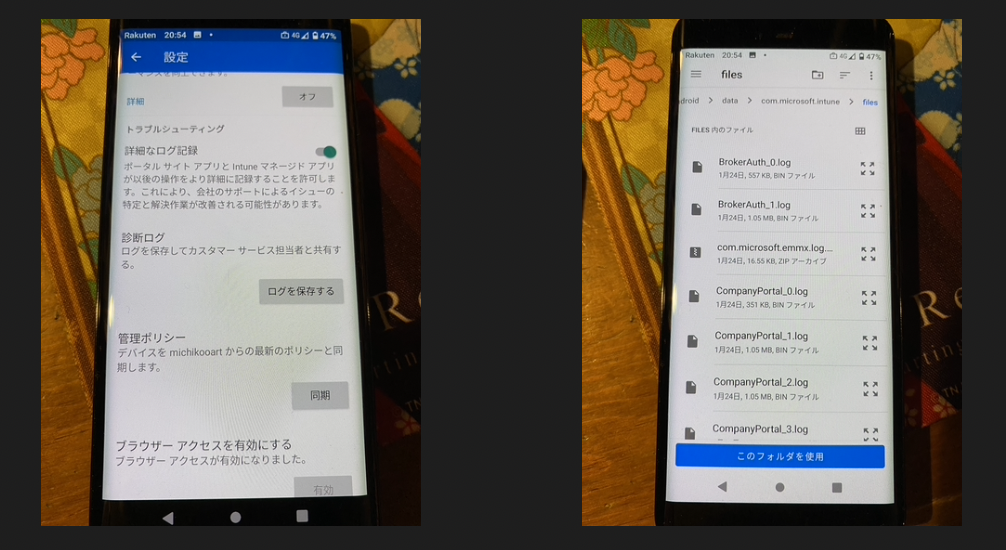前回は IntuneをインストールするデバイスをAndroidに決定したところまで
今回は続きを書きます。
managed Google Play アカウントにIntune アカウントを接続する
こちらの手順に沿って行います。
その前に
managed Google Play アカウント とは
企業用のアカウントで
会社のデータ等を適切に管理できるサービスです。![]()
私はもちろんmanaged Google Play アカウントを
持っていないので
アカウントを作成しました。
↓managed Google Play アカウントにIntune アカウントを接続した様子
次はIntuneに制御させる
Androidアプリの追加です。
Intune を使用して Android デバイスEnterprise Google Play アプリを追加する
手順の通りにアプリを追加し、
アプリをグループへ割り当てます。
↓アプリを登録し、グループへ割り当てた様子
これでEndpoint Manager での作業はほぼできました。
次はいよいよAndroid端末側の作業に入ります。
Android 端末に Intune potalをインストールする
↓Intune potal をイAndroidにインストールし、アプリを開いたところ

同意して続行
この後
アクセスするには会社のサポートからのライセンスの割り当て・・・
でエラーになったので
Endpoint Managerに戻り、ライセンスの割り当てを行います
再度 Android端末の potalで続行しますが
こんなメッセージで失敗
License cannot be assigned to a user without a usage location specified.
Endpoint Managerに戻り、
場所の指定が無かったのをJapanにしたらライセンスの割り当てもできたようです。![]()
仕事用プロファイルを確認する
端末を確認すると、
こんなふうに仕事用プロファイルが作成されていることが
確認できます。
仕事用アプリには 仕事カバンみたいなマークがついていますね
端末の
設定→ストレージからも
仕事用プロファイルが 作成されていることを確認できます。
mam(端末のアプリケーション制御) を確認する
仕事用の Edgeを開くと
PIN制御(あらかじめEndpoint Managerで設定しておく)
が効いていることを確認できます。
mdm(端末制御)を確認する
Endpoint Manager から
端末をロックする で
端末へのアクセスができなくなることを確認できました。
ログ取得について
端末にインストールされている
Intuneが吐き出すログを
取得する方法です。
端末の仕事用アプリの Intune Potalから
設定→ログ取得
ログ保存先を選ぶとログを保存することができます。
このログは
仕事用アプリの ファイル共有アプリ等で
ファイル名は確認できますが
中身を閲覧することはできませんでした。
もちろんAndroid File Transfer(Android端末内のデータをPCへ共有するためのアプリ)
では、仕事用プロファイルへのアクセスすらできません。
できれば生のログを
見たかったですが、このログこそが
Intuneのキモであって厳重に守られているんだな〜
と感じました。
このログは、Endpoint Managerへ送られて
初めて可視化されて確認できるようです。
管理者は、このログを
扱いやすいようにEndpoint Managerの中で
加工(得たい情報を見やすく設定)するのだと
理解しています。
ログはおそらく 人の読めない
文字の羅列なのではないかと推測しています。![]()
Endpoint Managerから閲覧できる端末情報について(インストール中のアプリ)
端末内に入っている
仕事用アプリ以外の
個人用のアプリケーションも検出できるようです。
まとめ
今回は最低限の確認しかできませんでしたが
仕事用プロファイルが作成される様子,
mam, mdm の動作を
観察することができました。
時間切れで叶いませんでしたが
機会があったら
Endpoint Managerで
ログの解析を行うと よりIntuneの理解が進み
興味深いと思いました。
最後まで閲覧ありがとうございます。![]()