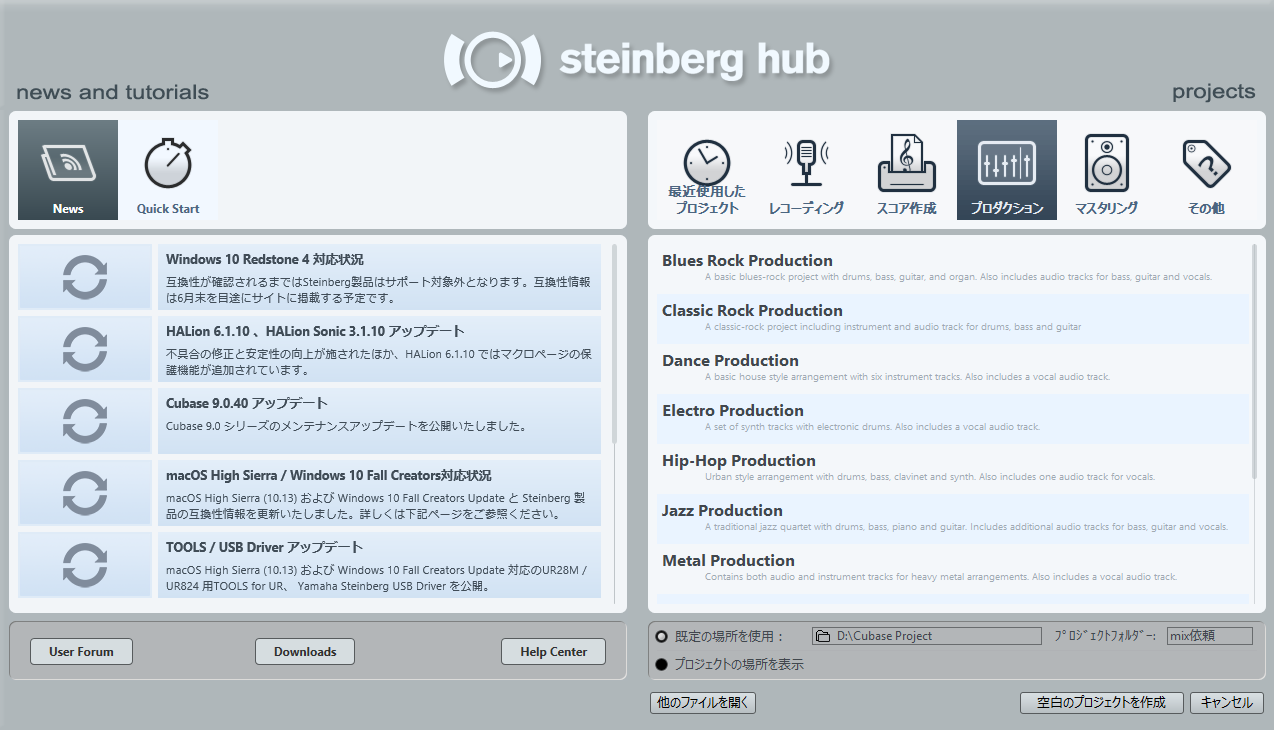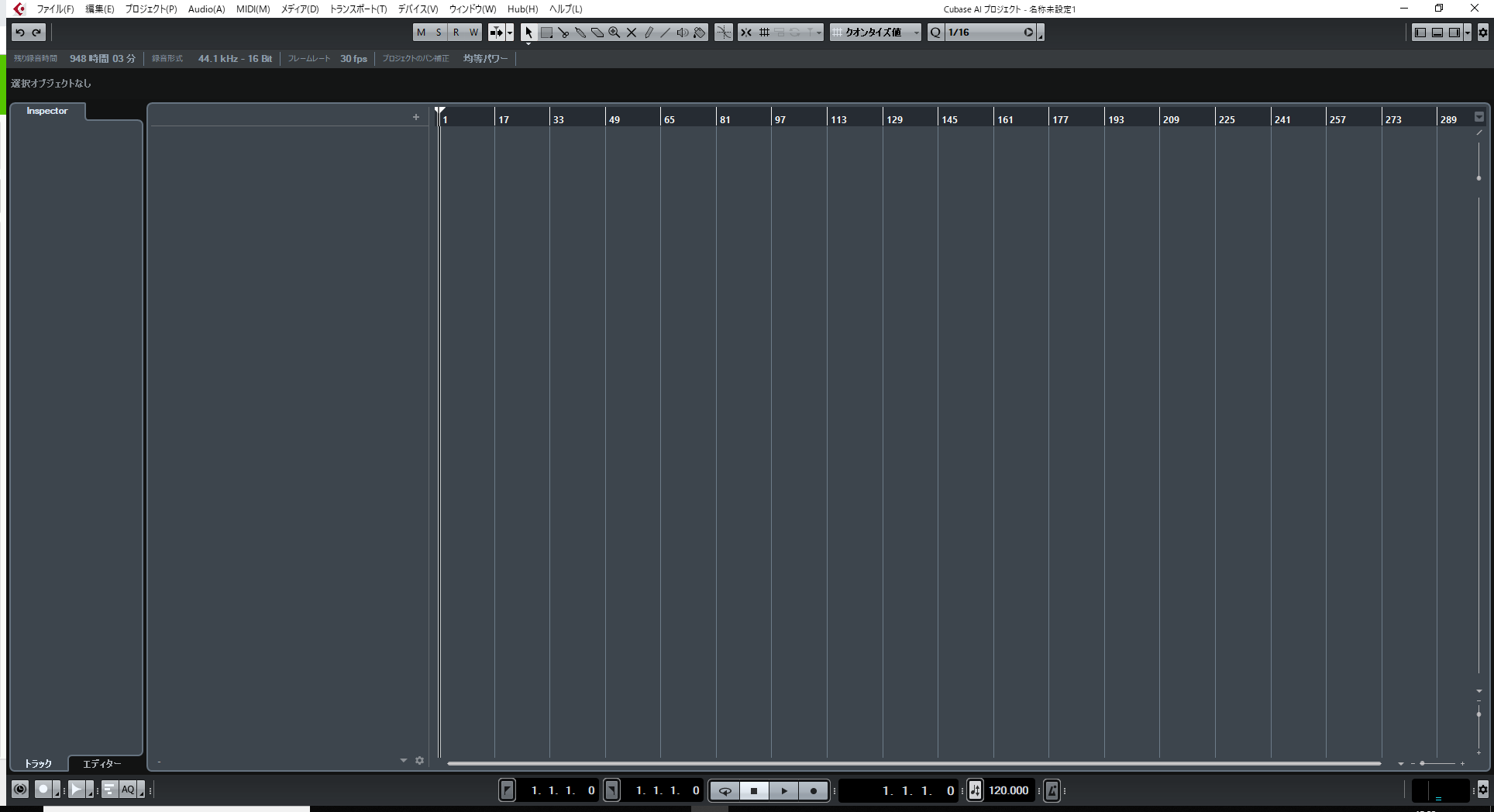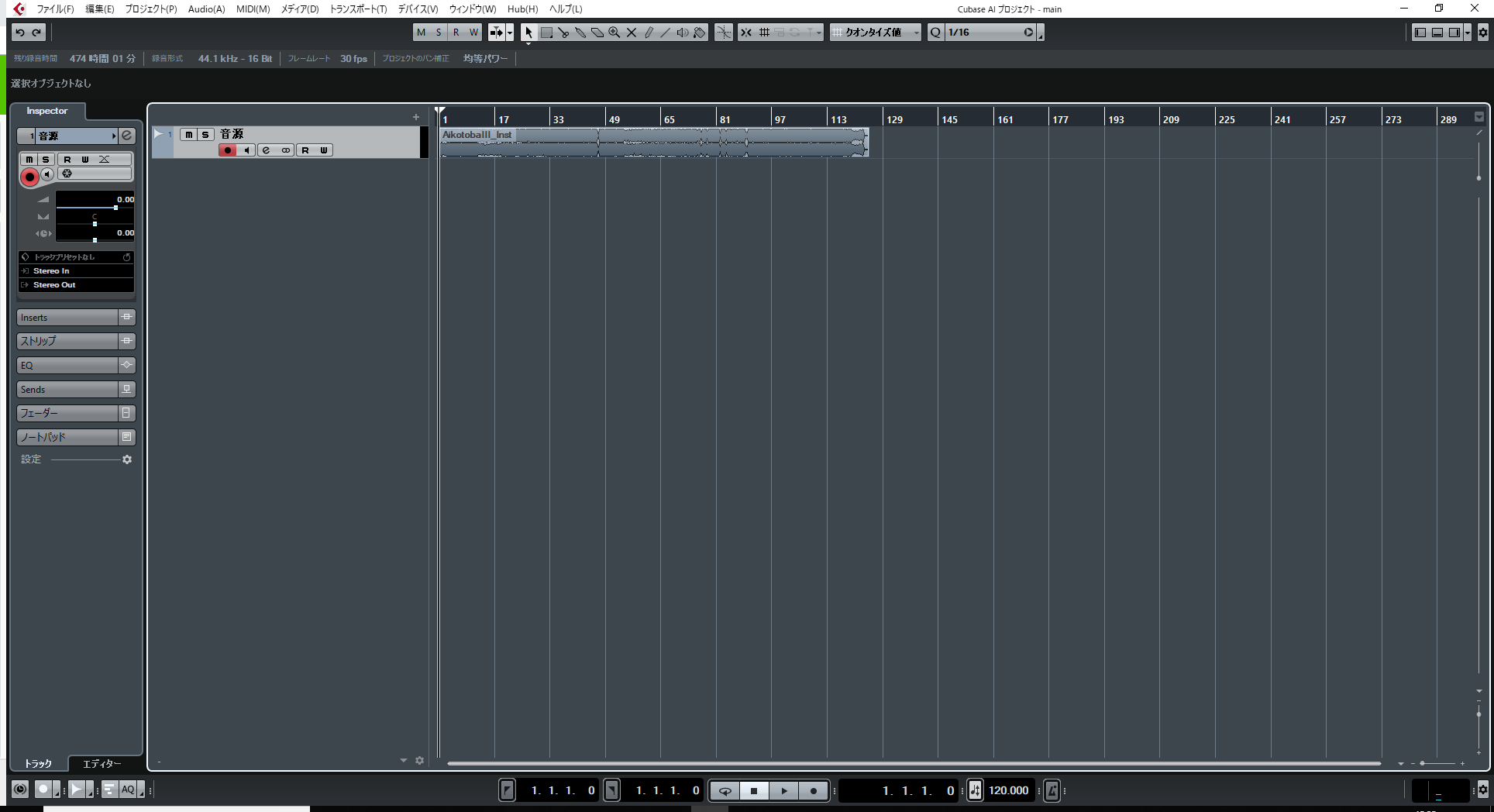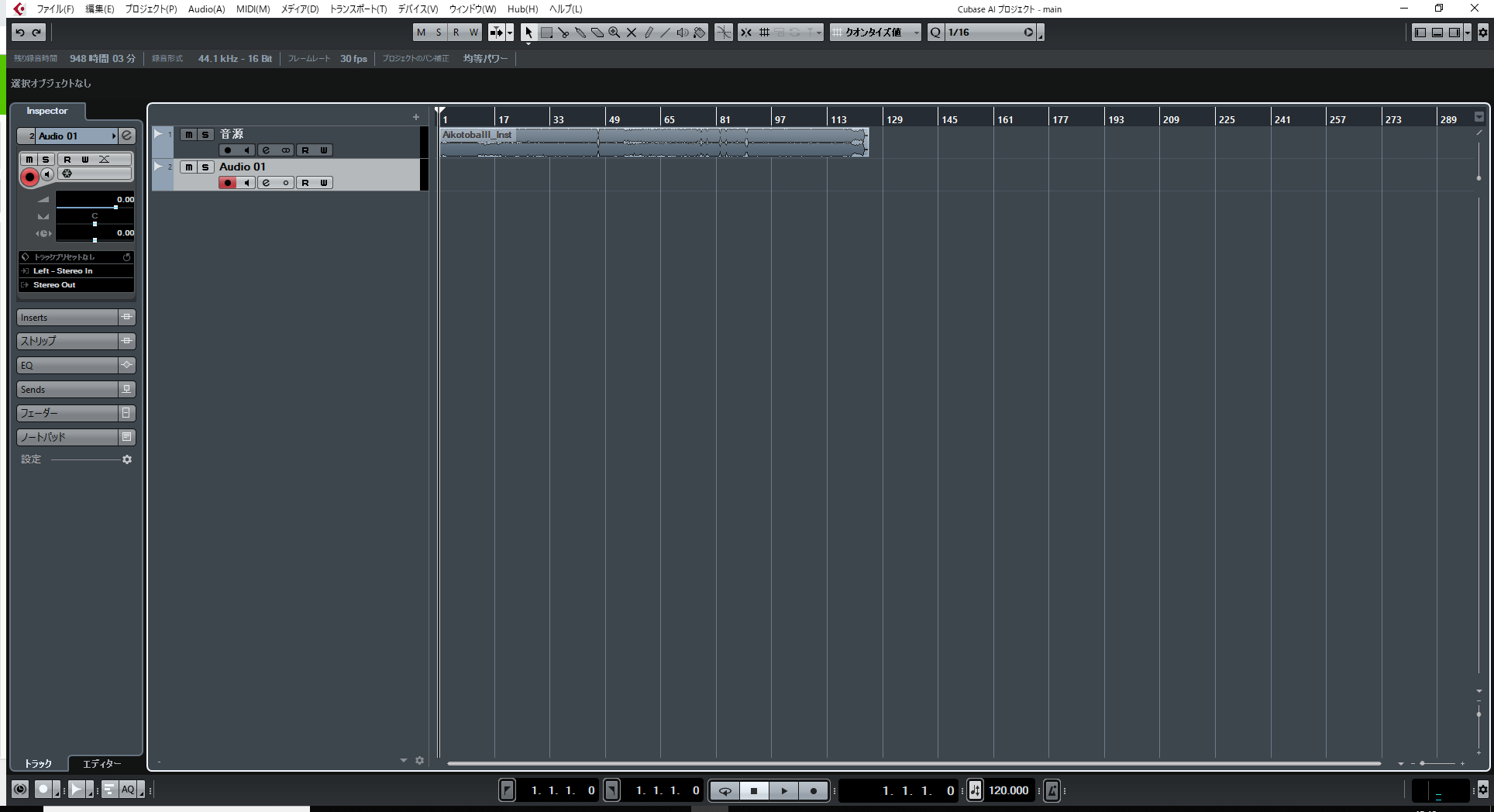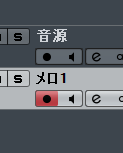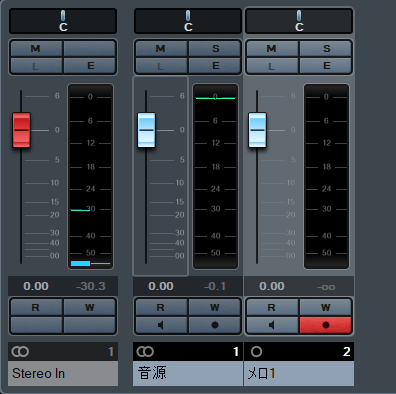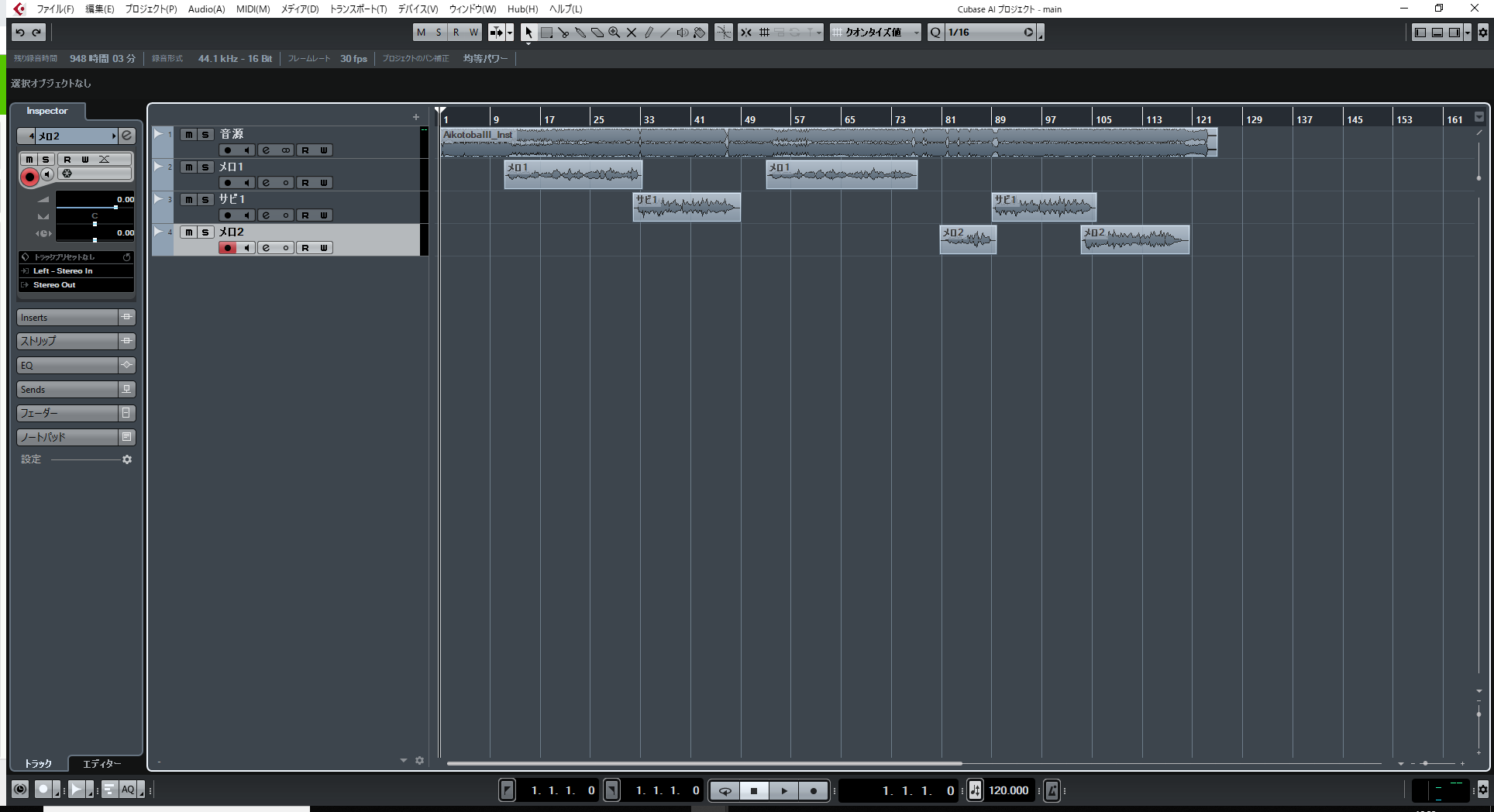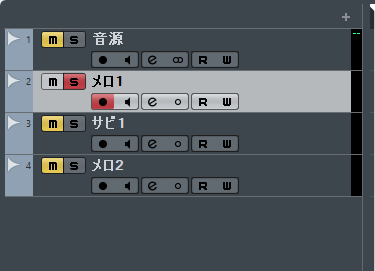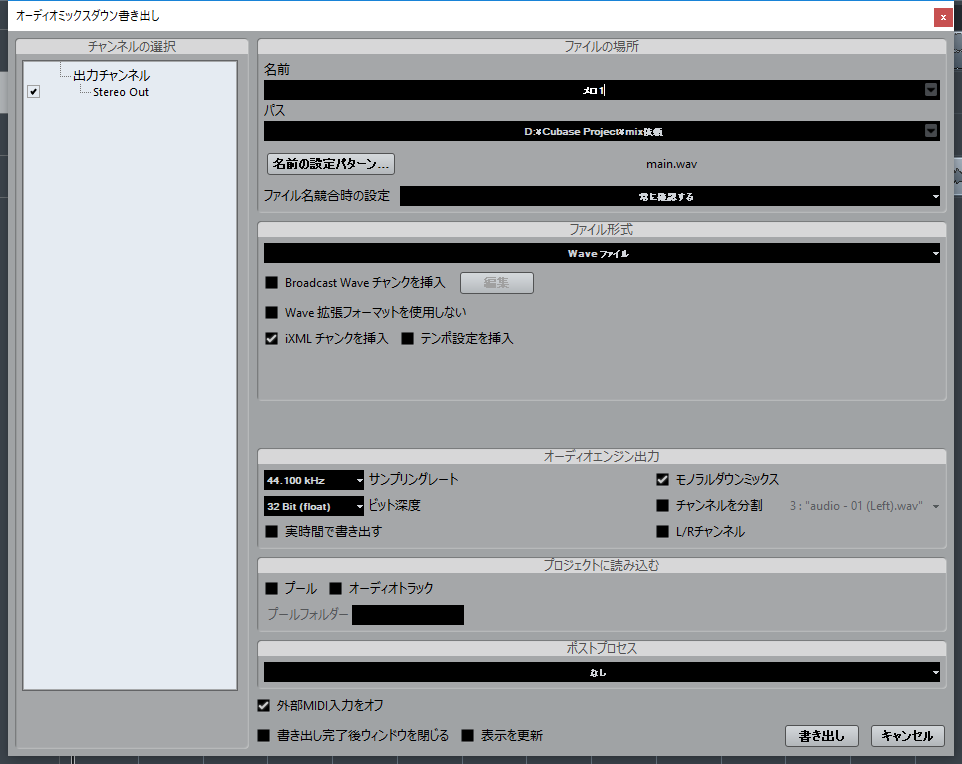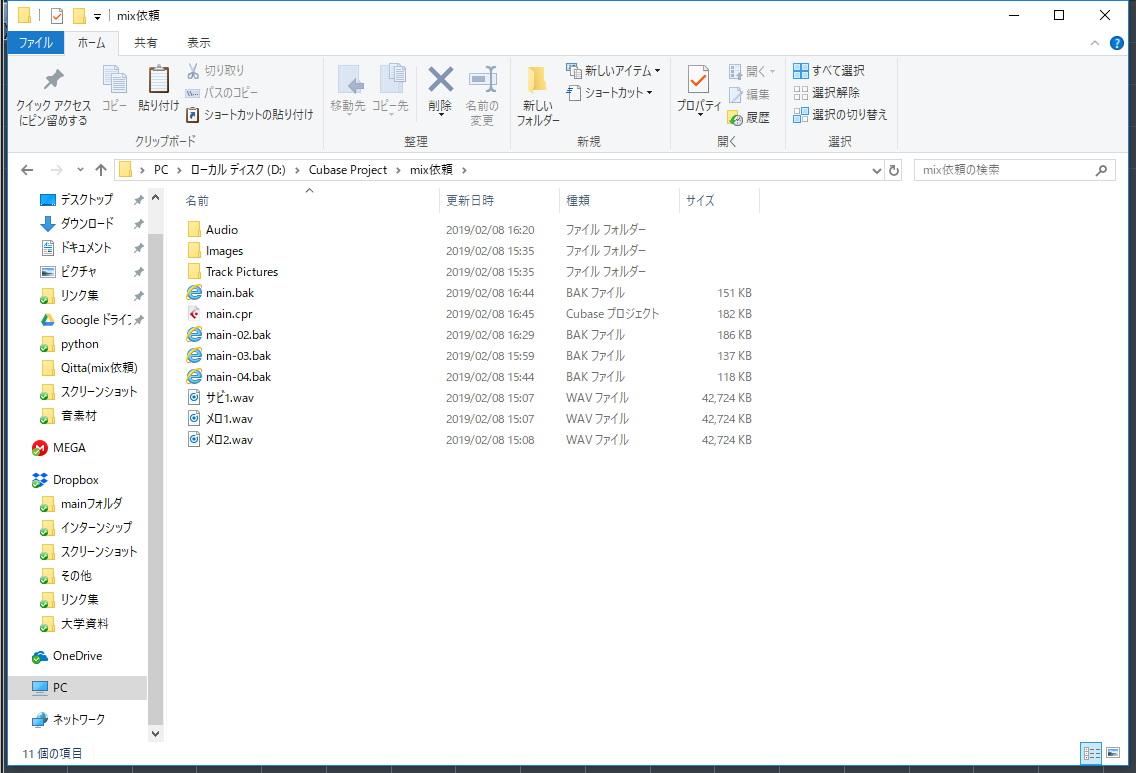はじめに
趣味でたまーに歌ったり、Cubaseでmixしたりしています。
今回は初めて、mix依頼をしてみたので、その流れを記事にしてみようと思いました。
あくまでも自己流なので、参考程度でお願いします。
必要なもの
-
パソコン
Cubaseが使える程度でいいので、そんなに高スペックなパソコンはいらないと思います。 -
オーディオインターフェース
私は、steinbergのUR22mkⅡを使っています。
これには「Cubase AI」というソフトが同梱されているので、おすすめです。ちなみに私もこれを使っています! -
コンデンサーマイク
audio-technicaのAT2035を使っています。
mix依頼の手順
パソコンやオーディオインターフェース、マイクの設定は省いて説明をしていきます。ソフトは「Cubase AI9」を使います。
レコーディング環境の構築
Cubaseのソフトを立ち上げるとこのような画面になると思います。
既定の場所を使用に関しては保存したいフォルダーを選んでください。プロジェクトフォルダーの名前に関しては「mix依頼(任意)」にして、空白のプロジェクトを作成しましょう。
すると、このような画面が出てくると思います。mix依頼プロジェクトの完成です!(確かちょっといじった記憶があるから、少し違ったらごめんなさい。でも気にせず進んで大丈夫だと思います!)
右上のファイルから名前をつけて保存を選んで、ファイル名を「main」にして保存しておきましょう。
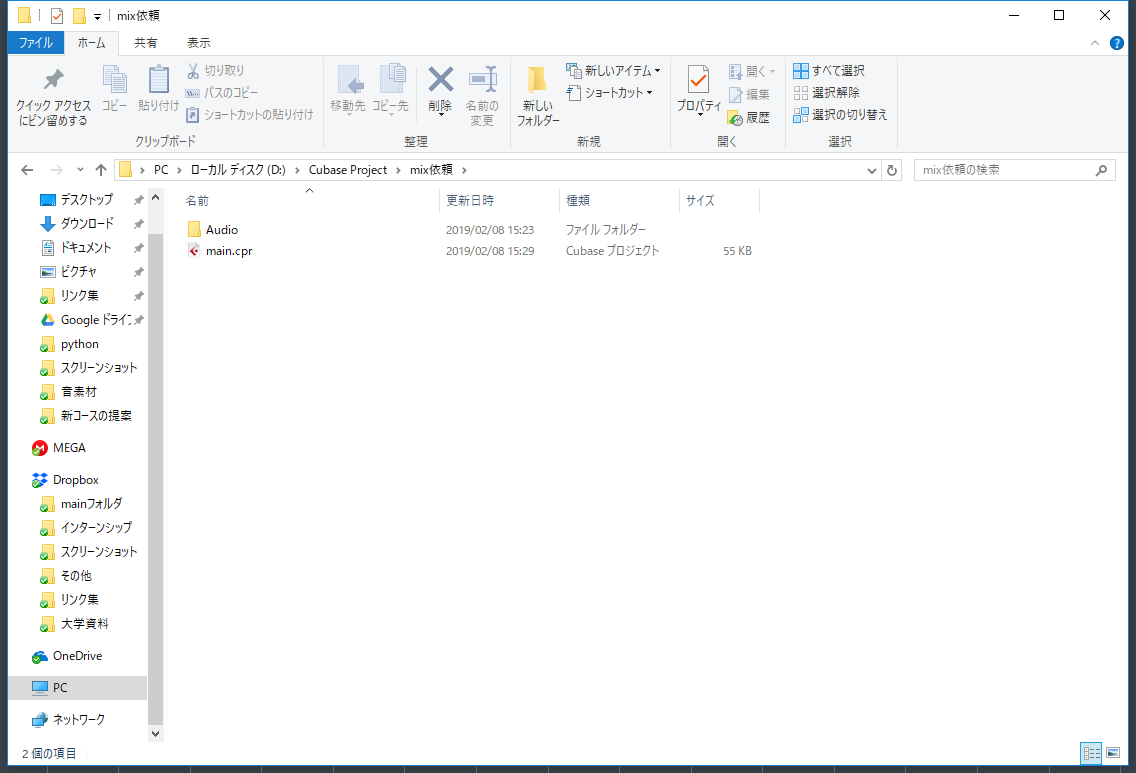
「main.cpr」というファイルがあれば成功です!
次に歌う曲の音源を入れましょう。
基本的にmix依頼をする際に、音源は自分で用意するとよいでしょう。
ファイル → 読み込み → オーディオファイルで音源ファイルを選択しましょう。
音源のトラックが追加されていると思います。
次に真ん中より左上あたりにある+か音源のトラックのしたありを右クリックして、Audioトラックの追加を行います。
構成をMonoにして、トラックを追加してください。 ←ここ結構大事です!
「Audio 01」のトラックが追加されています!
ここの名前を変えても大丈夫です。
これでレコーディング環境はできました!お疲れ様です!
レコーディング
実際にレコーディングをしていく際に、録音していくトラックが図のような●のところが赤くなっていることを確認してください。
それでは、画面のしたの方にある●の録音ボタンを押して、レコーディングを開始しましょう!
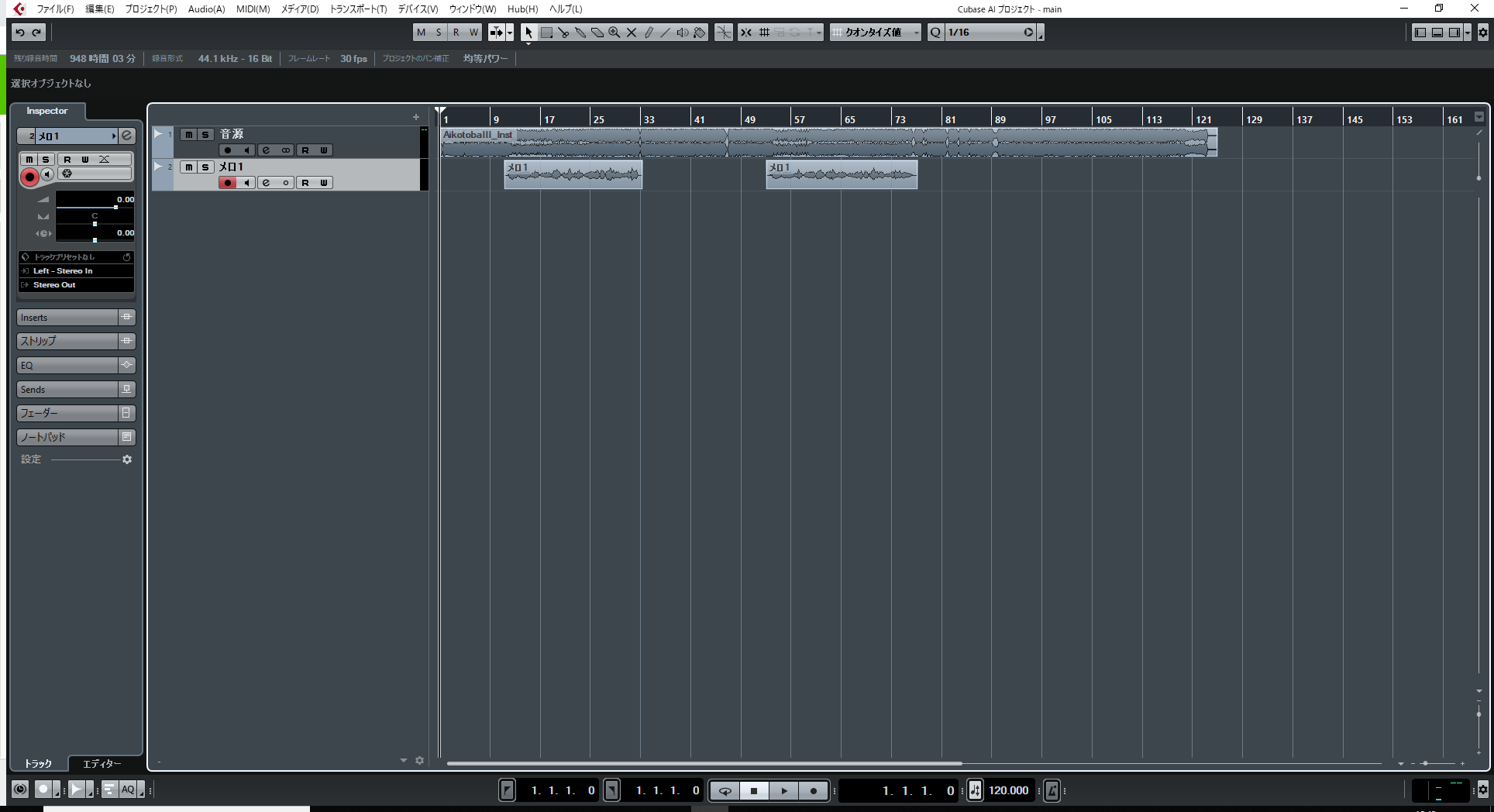
どうですか?うまく録音できましたか?
画面の下の方の再生を押すと、録音したものを聞くことができます。
一気に歌って録ったり、ところどころ録ったりするのは人それぞれだと思います。自分のやりやすい方で録っていきましょう。
他にもいろいろ言いたいことはありますが、とりあえず以下の2つのことだけここには記しておきます。
①音量調整について
デバイス → MixConsoleでMixConsoleを開きます。
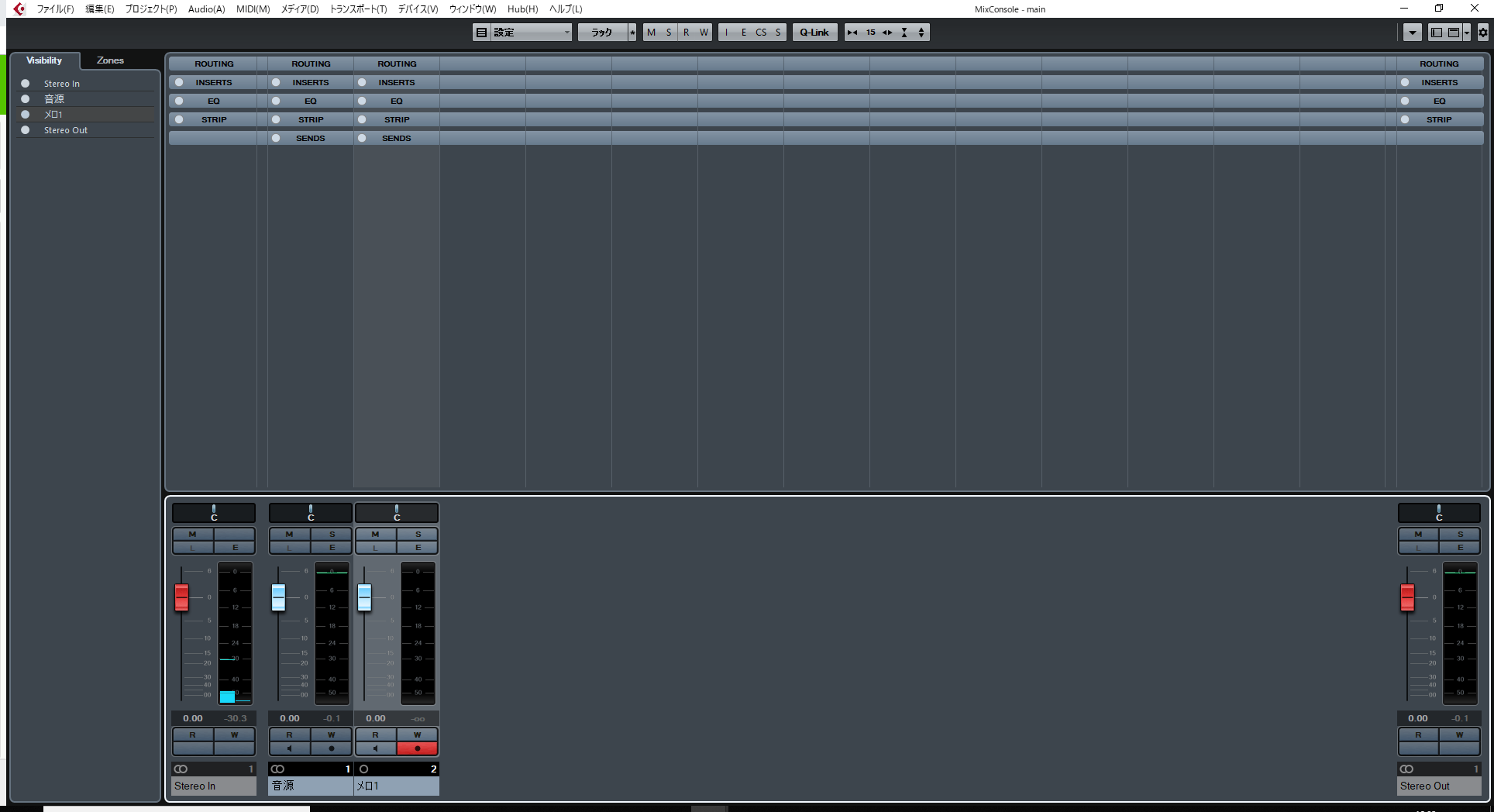
この部分をいじるとボリュームの調整をすることができます。
ここらへんは感覚的なものなので、いろいろとやってみましょう!
私が録音したメロ1を見てもらうと分かると思うのですが、これは音割れをしていません。
この波の部分が端っこにつくような感じだと音割れがしています。
レコーディングする際はこの波の部分が端っこにつかないように音の大きさを調整しましょう。ここの大きさの調整はオーディオインターフェースの方でします。
全部録り終わったら、こんな感じになりました。
重なる部分はトラックを分けましょう。重ならなかったら、1つのトラックに全て、録音しちゃっても大丈夫です。
書き出し
今回mix依頼をする際に渡すファイルは「音源」「メロ1」「サビ1」「メロ2」の4つになります。音源ファイルはもうあるので、それ以外の3つを書き出しちゃいましょう。
まず「メロ1」からです。画像のように書き出したいトラックのSの部分を赤くしましょう。それ以外はMにしてください。
ファイル → 書き出し → オーディオミックスダウンを選択するとこのような画面になると思います。
名前は「メロ1」、パスはプロジェクトを保存したフォルダ、そして下の方のオーディオエンジン出力のモノラルダウンミックスにチェックを入れて、書き出しをしましょう!
「サビ1」と「メロ2」も同じように、書き出しをしましょう!
「メロ1.wav」、「サビ1.wav」、「メロ2.wav」が作成されていれば、成功です!
終わりに
どうだったでしょうか。伝え忘れている部分があったらすみません。
あとは、音源ファイルと歌った音源のファイルをまとめて、mix依頼先に送るだけです!
ギガファイル便とか使うと簡単に送れますよ。
mix依頼のやり方が分からなかったけど、これを参考にしたらできた!とかになっていただければ嬉しいです!
歌うの好きな方々!歌い手を楽しみましょう!!