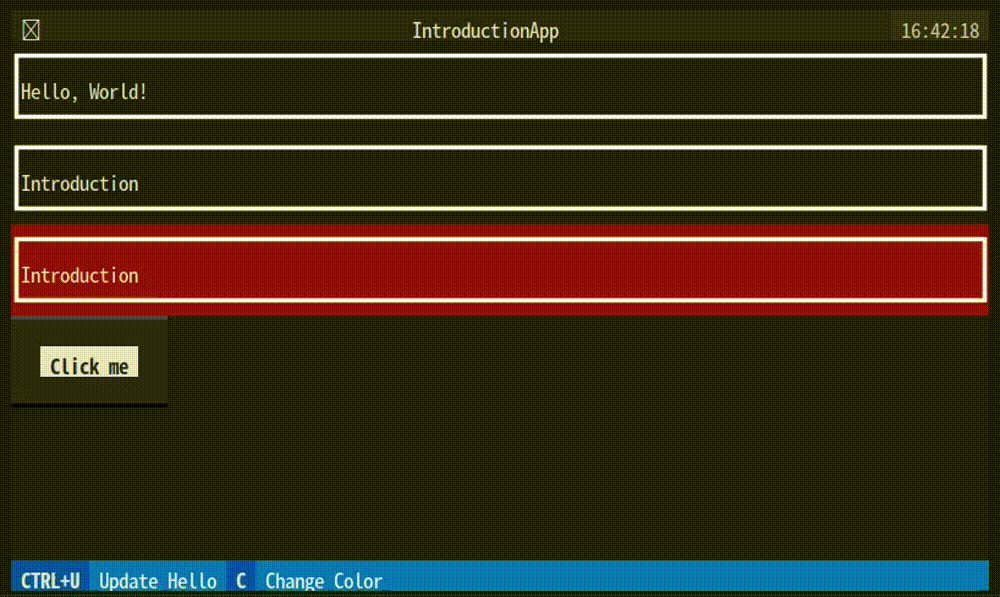はじめに
作業効率化のために、環境にあまり依存せず、どこでも動くツールを作りたいときがあります。そんなとき、ターミナルで動くTerminal-based User Interface (TUI)は非常に有用です。
TUIを楽に開発するために、言語ごとにオープンソースのフレームワークが公開されています。
ここでは、PythonでCSSを使ったリッチかつインタラクティブ(マウスで操作可能)なTUIを作れるtextualというライブラリを紹介します。
リポジトリ: https://github.com/Textualize/textual
準備
textualをインストール。
pip install textual
Widgetを表示する
Appクラスを継承したクラスを作成。そして、表示したいWidgetをcomposeメソッドに記載する。
このAppクラスのオブジェクトで、run()を実行すると、ターミナルにWidetが表示される。
from textual import on
from textual.app import App, ComposeResult
from textual.widgets import Static, Header, Footer, Button
class IntroductionApp(App):
"""Introduction to Textual."""
def compose(self) -> ComposeResult:
# "yield Widgetのクラス"で、ターミナルにWidgetを表示する
yield Header("Introduction to Textual")
yield Static("Hello, World!", id="hello")
yield Button("Click me", id="click_me")
yield Footer()
if __name__ == "__main__":
app = IntroductionApp()
app.run()
上記のコードでできたTUI
特徴1: CSSを適用できる
Widgetや画面全体に対し、CSSでスタイルを設定できる。
CSSは、Widgetのクラス名・ID・クラス名のいずれかで設定する。
from textual import on
from textual.app import App, ComposeResult
from textual.widgets import Static, Header, Footer, Button
class IntroductionApp(App):
"""Introduction to Textual."""
CSS = """
Screen {
align: center top;
}
.hello{
background: blue 50%;
}
#hello{
background: red 50%;
}
Static{
border: heavy white;
}
"""
def compose(self) -> ComposeResult:
yield Header("Introduction to Textual")
yield Static("Hello, World!")
yield Static("Introduction ID=hello", id="hello") # idを設定
yield Static("Introduction CLASS=hello", classes="hello") # class名を設定
yield Button("Click me", id="click_me")
yield Footer()
if __name__ == "__main__":
app = IntroductionApp()
app.run()
上記のコードでできたTUI
Appクラス内のCSSというクラス変数にCSSを記載する。
CSSは以下のように指定する。
- Widget全体に適用する:
PythonでのWidgetのクラス名 {cssの内容}- 例ならStatic Widgetに
Static {align: center top;}で適用
- 例ならStatic Widgetに
- Class名を指定してWidgetに適用する:
.クラス名 {cssの内容}- 例ならclass名にhelloを持つWidgetに
.hello {background: blue 50%;}で適用
- 例ならclass名にhelloを持つWidgetに
- ID名を指定してWidgetに適用する:
#ID名 {cssの内容}- 例ならID名にhelloを持つWidgetに
#hello {background: red 50%;}で適用
- 例ならID名にhelloを持つWidgetに
特徴2: キーバインド・ボタンのイベントをメソッドで設定できる
from textual import on
from textual.app import App, ComposeResult
from textual.widgets import Static, Header, Footer, Button
class IntroductionApp(App):
"""Introduction to Textual."""
CSS = """
Screen {
align: center top;
}
Static{
border: heavy white;
}
.hello{
background: red 50%;
}
.hello2{
background: blue 50%;
}
"""
BINDINGS = [("ctrl+u", "update_hello", "Update Hello"), ("c", "change_color", "Change Color")]
def compose(self) -> ComposeResult:
yield Header("Introduction to Textual")
yield Static("Hello, World!")
yield Static("Introduction", id="hello")
yield Static("Introduction", classes="hello")
yield Button("Click me", id="click_me")
yield Footer()
def action_update_hello(self) -> None:
"""ctrl+u のキーイベント。IDにhelloを持つWidgetの文字を Updated Hello! に変える"""
self.query_one("#hello").update("Updated Hello!")
def action_change_color(self) -> None:
"""c のキーイベント。class名がhelloのWidgetのclass名を、hello2に変える"""
element = self.query_one(".hello") # query_oneは、CSSセレクタのように指定する。
element.remove_class("hello") # remove_classでは、"-クラス名"で指定する。
element.add_class("hello2")
@on(Button.Pressed, "#click_me")
def on_click_me(self) -> None:
"""ID名がclick_meのボタンがクリックされたときのイベント。画面の背景を緑にする。"""
self.app.screen.styles.background = "green 50%" # cssはstyles.{}の形でも設定できる。
if __name__ == "__main__":
app = IntroductionApp()
app.run()
上記のコードでできたTUI
キーバインド
AppクラスのBINDINGSというクラス変数で設定する。
BINDINGS = [("バインドしたいキー", "メソッド名", "説明文")] で設定する。
キーのイベントは、action_{BINDINGSで記載したメソッド名}というメソッドで設定する。説明文はFooterに表示される。
- 例のctrl+uの場合、
BINDINGS = [("ctrl+u", "update_hello", "Update Hello")]とaction_update_helloで設定している。
ボタンをクリックしたときのイベント
イベントとして呼び出すメソッドに@on(Button.Pressed, {ボタンのID名})というデコレータをつける。
- 例のID名がclick_meのボタンの場合、
on_click_me(self)というメソッドにボタンを押したときのイベントを設定し、@on(Button.Pressed, "#click_me")というデコレータをつけている。
特徴3: Markdownも表示できる
from textual import on
from textual.app import App, ComposeResult
from textual.widgets import Static, Header, Footer, Button, MarkdownViewer
from textual.containers import VerticalScroll, Horizontal, Vertical
from textual.screen import ModalScreen
# 表示するMarkdown。Textualのレポジトリから拝借した。
EXAMPLE_MARKDOWN = """\
# Markdown Viewer
This is an example of Textual's `MarkdownViewer` widget.
## Features
Markdown syntax and extensions are supported.
- Typography *emphasis*, **strong**, `inline code` etc.
- Headers
- Lists (bullet and ordered)
- Syntax highlighted code blocks
- Tables!
## Code Blocks
Code blocks are syntax highlighted, with guidelines.
```python
class ListViewExample(App):
def compose(self) -> ComposeResult:
yield ListView(
ListItem(Label("One")),
ListItem(Label("Two")),
ListItem(Label("Three")),
)
yield Footer()
```
"""
# IntroductionAppから呼び出すモーダル画面
class MarkdownScreen(ModalScreen):
"""Simple Help screen with Markdown and a few links."""
CSS = """
MarkdownScreen MarkdownViewer{
background: black;
margin: 5 5;
border: heavy blue;
height: 100%;
}
"""
BINDINGS =[("escape", "dismiss")]
def compose(self) -> ComposeResult:
mv = MarkdownViewer(EXAMPLE_MARKDOWN, show_table_of_contents=True)
mv.border_subtitle = "Click ESCAPE"
yield mv
class IntroductionApp(App):
"""Introduction to Textual."""
CSS = """
Screen {
align: center top;
}
MarkdownViewer{
border: heavy red;
border-title-style: bold;
}
"""
def compose(self) -> ComposeResult:
yield Header("Introduction to Textual")
# With containers で、レイアウトを設定する。
with Horizontal():
with Vertical():
yield Button("Show markdown", id="show_markdown")
yield Button("Show markdown in a modal screen", id="show_markdown_modal")
with VerticalScroll():
mv = MarkdownViewer()
mv.border_title = "Markdown Viewer" # 枠線上に表示されるタイトル
yield mv
yield Footer()
@on(Button.Pressed, "#show_markdown")
def on_show_markdown(self) -> None:
"""ID名がshow_markdownのボタンがクリックされたときのイベント。
MarkdownViewerのMarkdownを更新する。"""
self.query_one(MarkdownViewer).document.update(EXAMPLE_MARKDOWN)
@on(Button.Pressed, "#show_markdown_modal")
def on_show_markdown_modal(self) -> None:
"""ID名がshow_markdown_modalのボタンがクリックされたときのイベント。
画面上にモーダルの画面を表示する。"""
self.push_screen(MarkdownScreen())
if __name__ == "__main__":
app = IntroductionApp()
app.run()
上記のコードでできたTUIが冒頭のもの。
まとめ
このように、Textualを使えば楽にインタラクティブなTUIを作成できます。
Subprocessと連携すれば、インタラクティブな操作でコマンド実行ができると思います。
ここで紹介した特徴はほんの一部です。特に、Widgetはもっといろんなものが提供されています。
Widget一覧: https://textual.textualize.io/widget_gallery/ サンプルコードもあってわかりやすい。