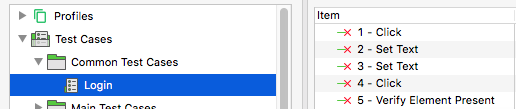自動テストツールKatalon Studioでテスト自動化 vol.01 の続きです。
ここではKatalon Studio Verion 7.1.1を使ってる前提で話しを進めます。
Katalon Studioの基本概念 (続き・・)
今回もサンプルプロジェクトとして、Sample Web UI Tests Project (Shopping Cart) を開いている前提で話しを進めます。
Keywords 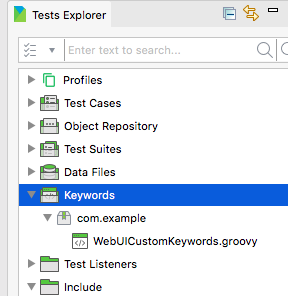
Test Explorer を見ると、Keywords というフォルダが見えます。
この中で、ユーザーがカスタムした Keyword を作成しておくことができます。
そもそも Keyword という概念は?
Keyword の概念を理解する為に、まず任意Test Case ファイルを見てみましょう。
ここでは「Login」Test Case を例にします。
「Login」Test Caseファイルを見ると、Item の列に 「Click」や「Set Text」などが見えると思います。
これは、つまりObjectの列で指定した対象(例えばボタンや入力フィールド)へ
Clickは「クリックしろ!」
Set Textは「入力しろ!」
指示しているもの、、、、つまりこれらをKeywordと呼んでいます。
KeywordはWebUIや、MobileやWeb Serviceをテストする為のキーワードが最初からKatalon Studioに用意されています。
その一例を紹介
| Keyword | Description |
|---|---|
| Back | ブラウザバックをする |
| Check | チェックボックスやラジオボタンにチェックを入れる |
| Click | クリックする |
| Click Image | 画像をクリックする |
| Close Browser | ブラウザを閉じる |
| Delete All Cookies | 全てのクッキーを削除する |
| Focus | 指定した要素にフォーカスを移動する |
| Get Url | 現在表示しているページのURLを取得する |
| Set Text | 入力フィールドに値を入力する |
| Verify Element Text | 要素のテキストを確認する |
| Wait For Element Clickable | 指定した要素がクリックできるようになるまで待つ |
などなど、、、もっと大量にありますが、
Katalon StudioのオフィシャルDocsで全てのキーワードは参照できます。
このように、予め用意されたKeywordでは事足らない時、カスタムしたKeywordを作成します。
そのような時、Keywordsのフォルダ内へ配置します。
Data Files
Data Filesのフォルダには、そのネーミング通り、テストデータファイルを入れます。
「テストデータ」とは、そのまんまで言うと、
テストで使うデータのこと
例えば、ECサイトで、新規ユーザー登録のテストをしたい、
という時に、一般的にはメールアドレスとか、パスワードとか必要だと思いますが、
その「メールアドレス」、「パスワード」にあたる部分が テストデータ ということになります。
「メールアドレス」「パスワード」といった値となる部分をTest caseにハードコーディングしておくこともできますが、
テストデータはData Fileに切り出しておいた方が後々運用が楽だし、
例えば、繰り返して100人のユーザーを作りたい、とかいった繰り返し処理を行いたい時に楽です。
Katalon Studio でテストデータを追加したい場合、Test ExplorerのData Files上で右クリックをし、
New -> Test Dataを選択します(フォルダをまず作りたい場合は、Folderを選択)

テストデータは、Excelで作ったテストデータを参照させたり、
CSVファイルを参照させたり、
Databaseへ接続して参照させたり、
Katalon Studioに直接、データを持たせたり(Internal Test Data)
どのやり方でテストデータを作成するか、Data Typeのセレクトボックスで選択し、作成します。
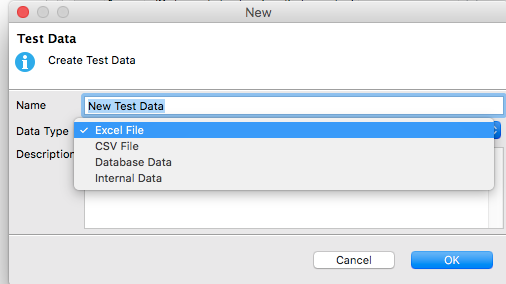
例えば、ExcelのData Typeで新規作成した際、
以下のようなFile's Information画面が表示します。

File NameのBrowseボタンより、テストデータにしたいExcelファイルを選択し、
Sheet Nameで選択したExcelファイルのどのシートを使用するか、を選択することができます。
例えば以下のようなExcelファイルを作成し、ローカルへ任意の名前で任意の場所に保存します。
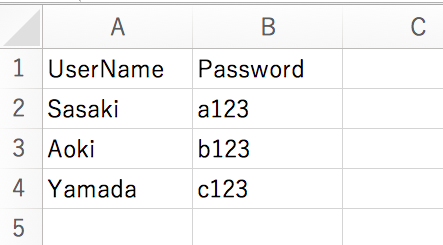
このファイルをKatalon Studioでテストデータとして参照すると
以下のように表示されます。
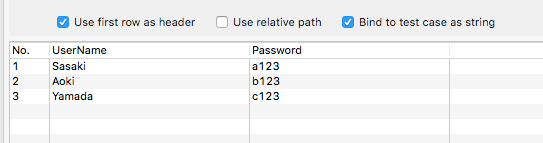
次回はでは、このテストデータをテストの中でどう利用するか、
をもう少し具体的に学びたいと思います。
つづく・・・・(たぶん、、)
追記
続いた。。 自動テストツールKatalon Studioでテスト自動化 vol.03