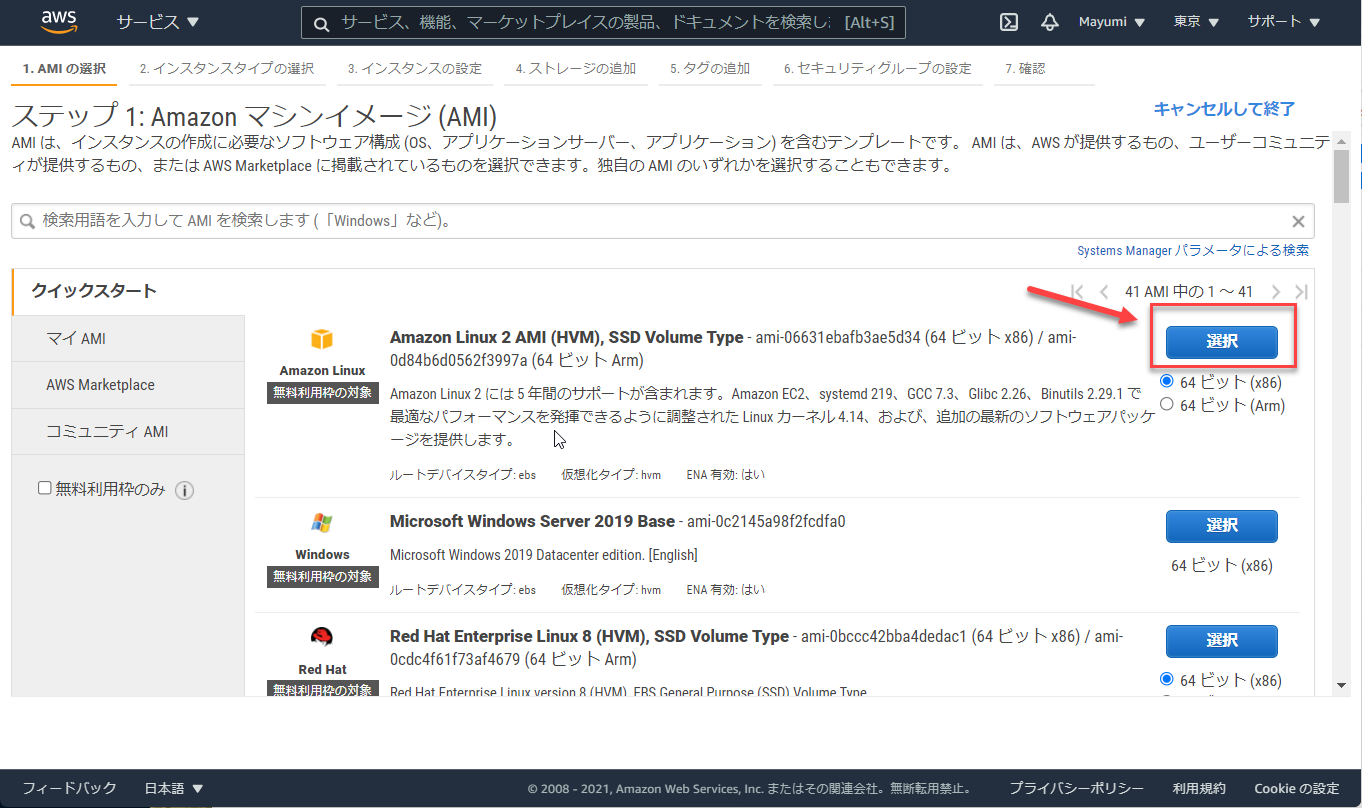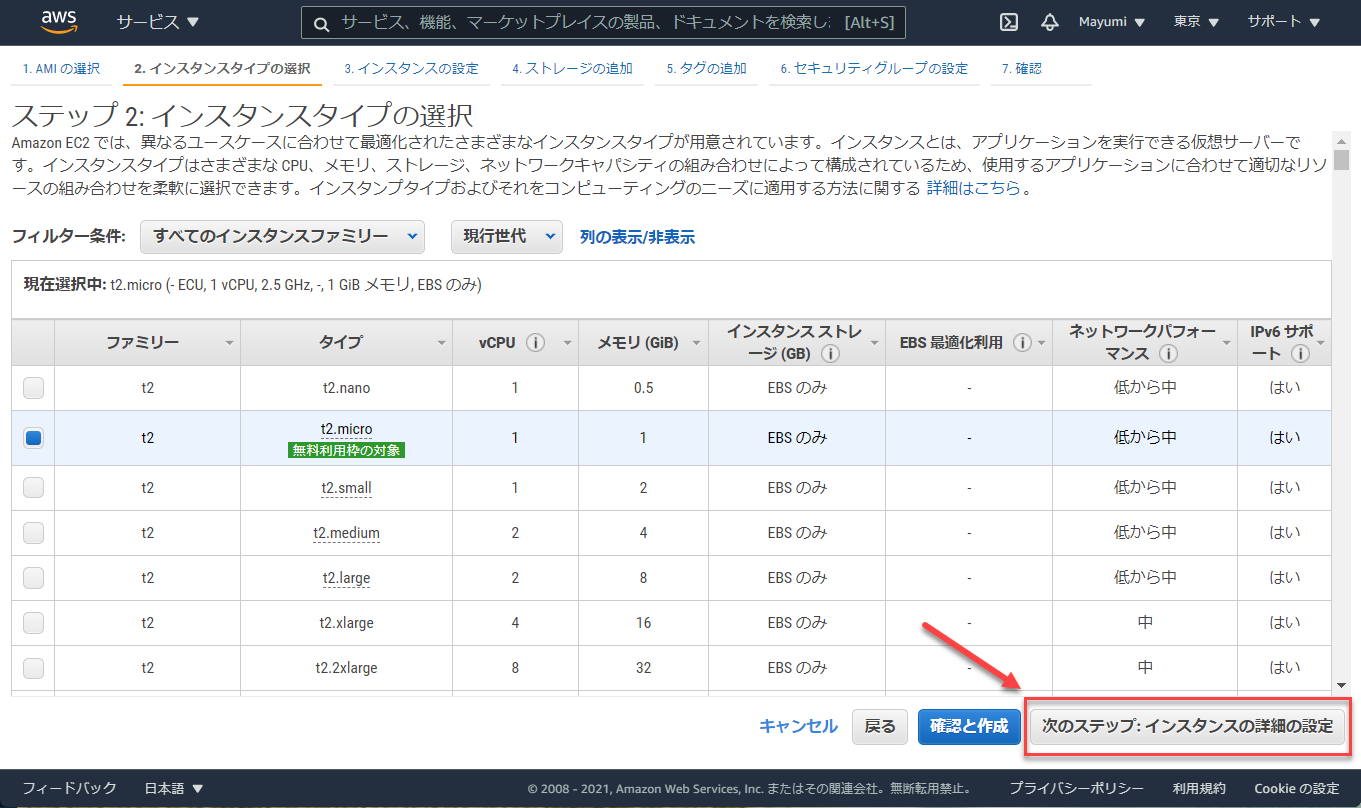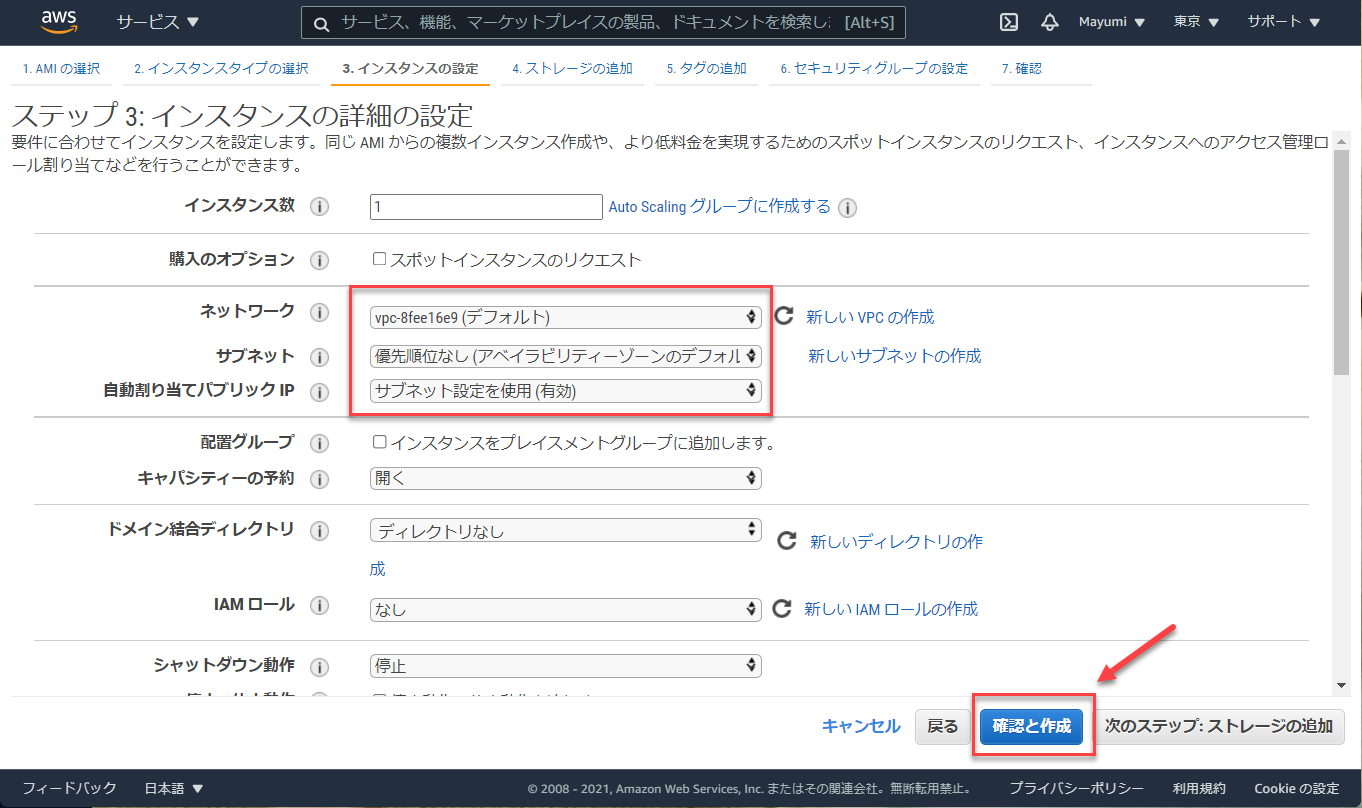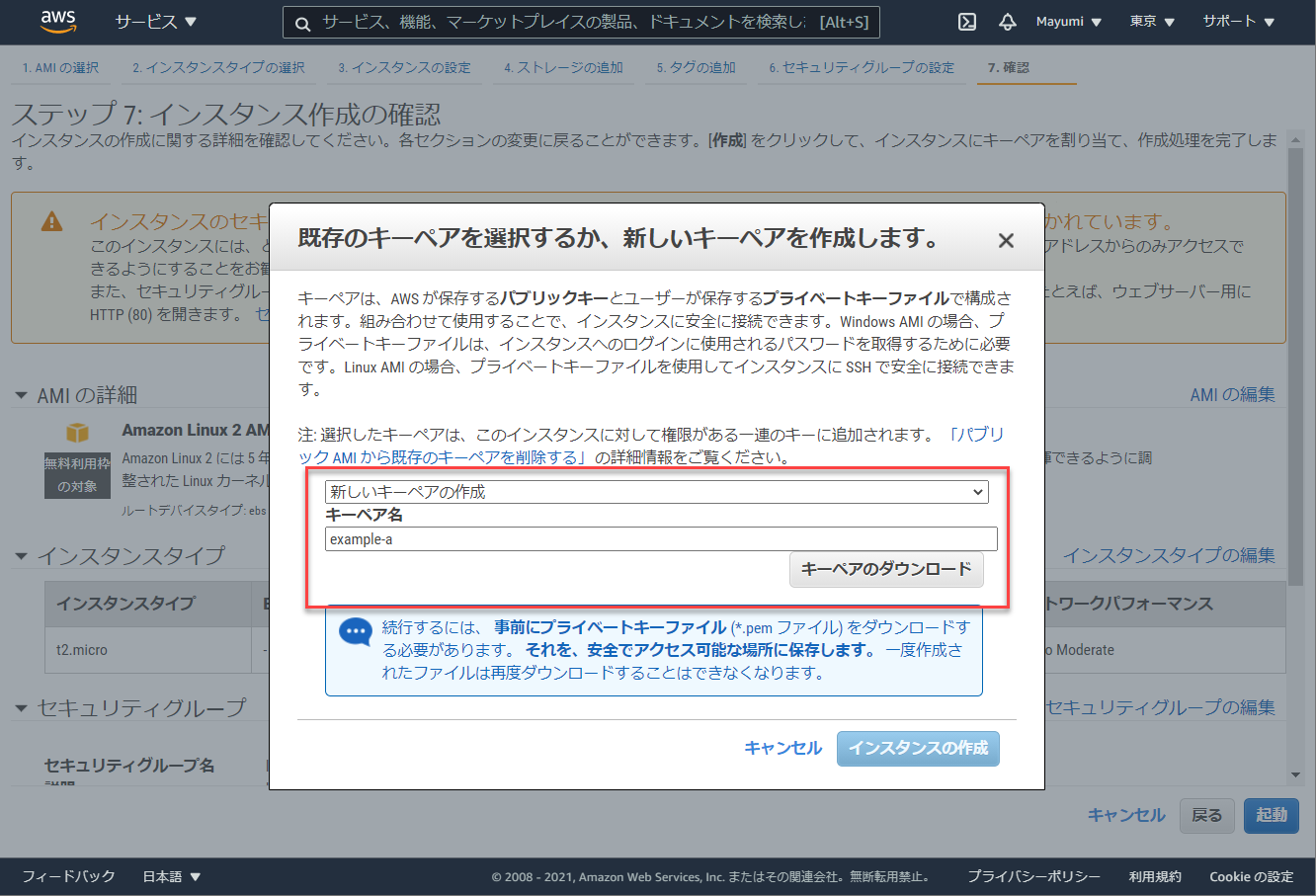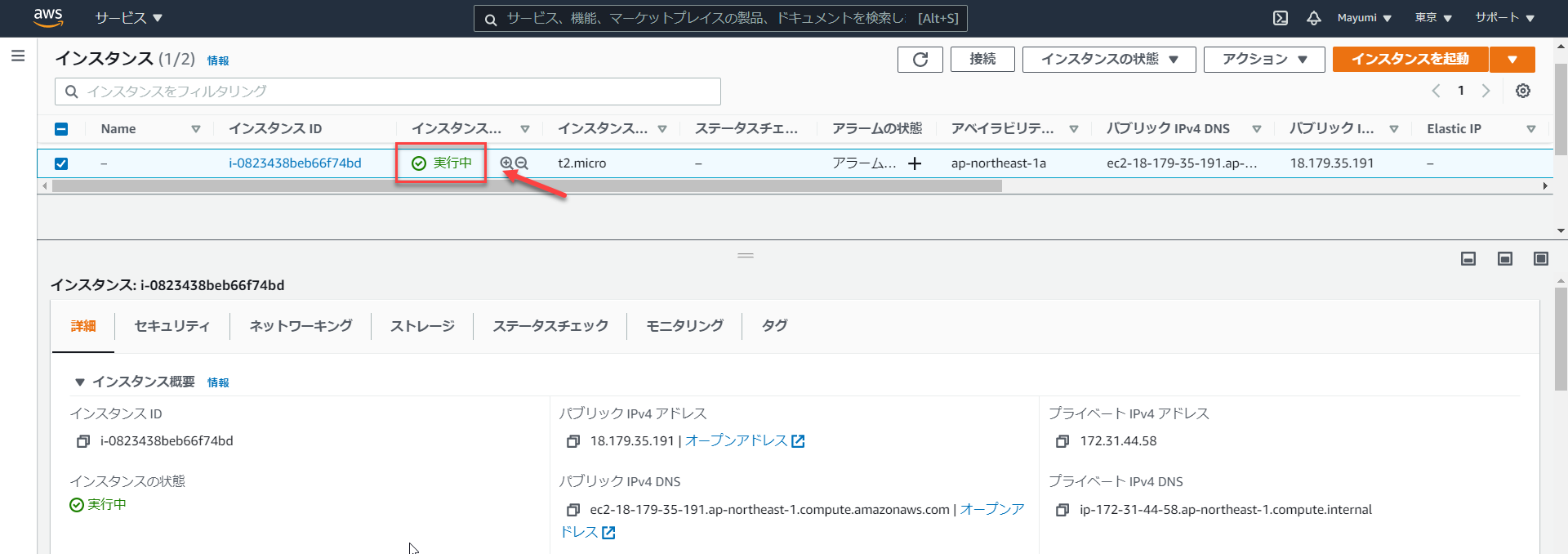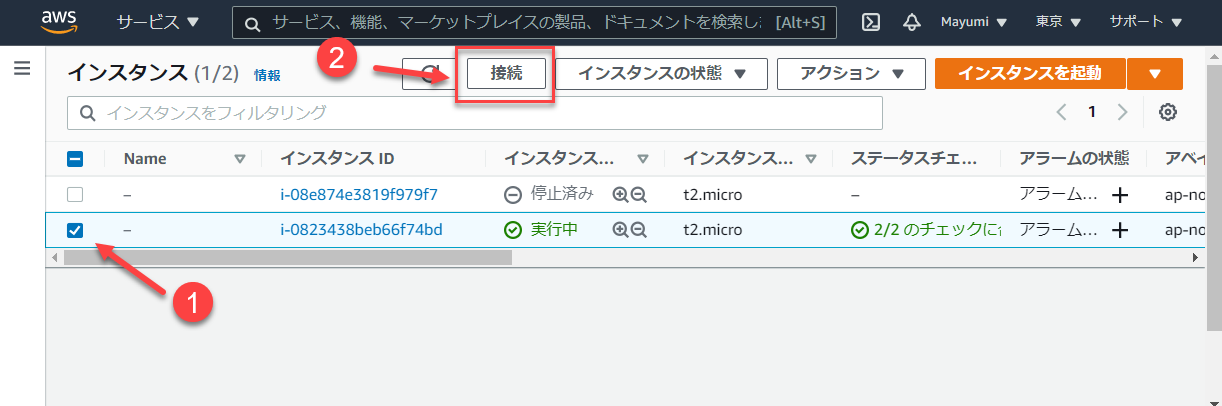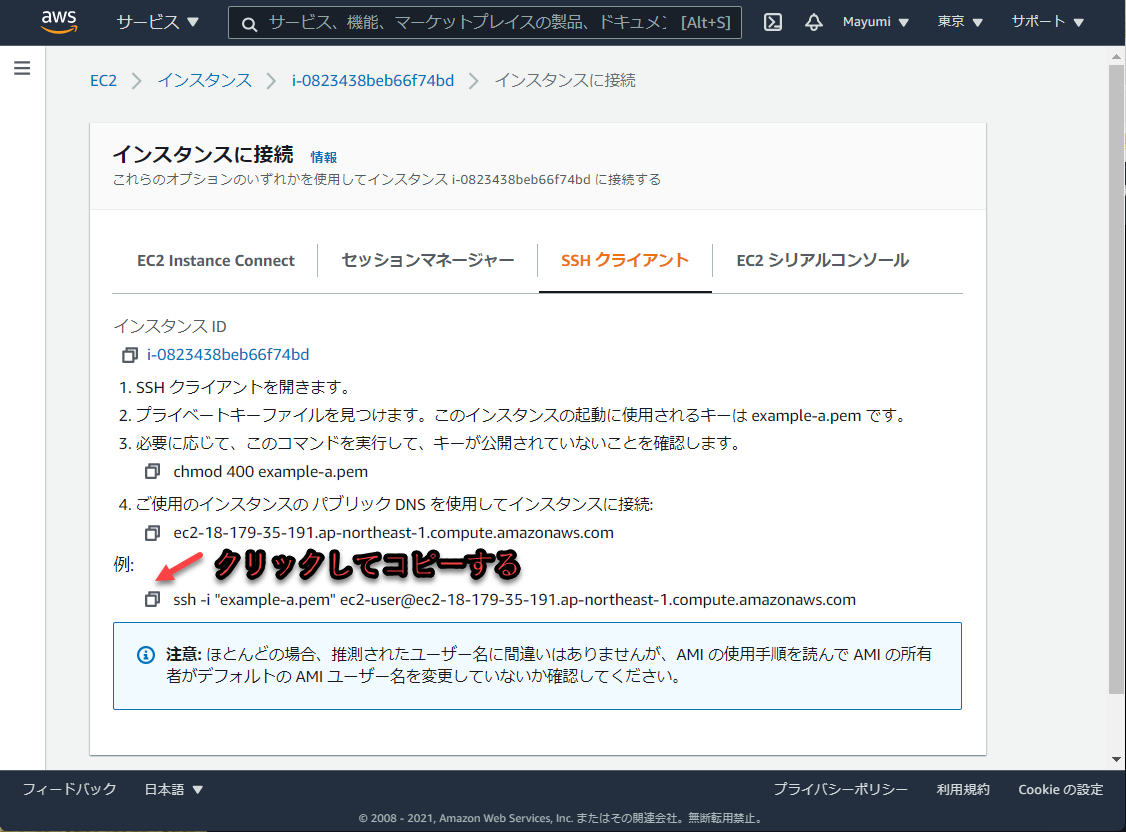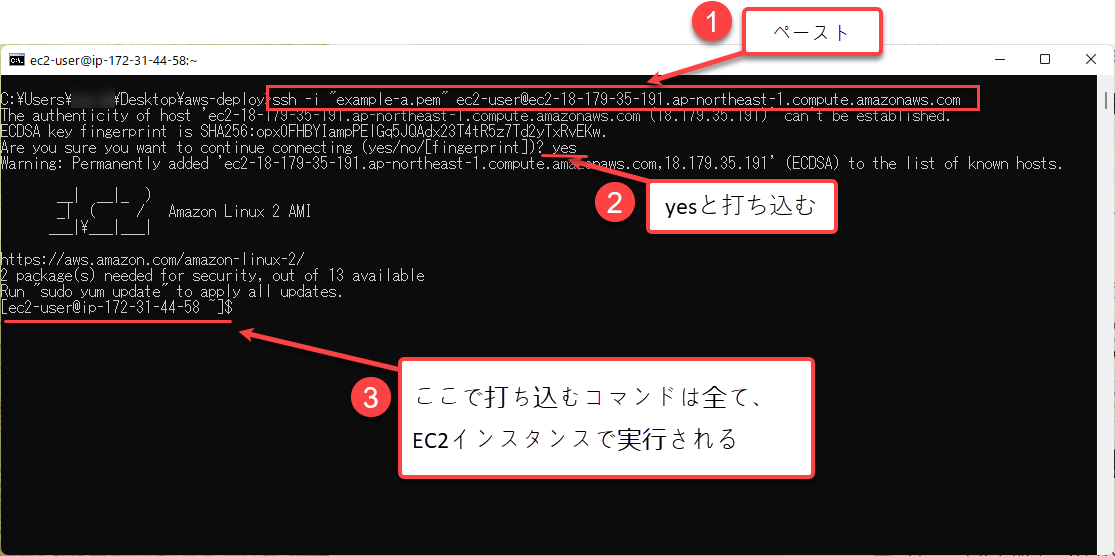こんにちは。まゆみです。
Dockerについての記事をシリーズで書いています
今までの記事では、Dockerにおける『Development』について書いてきました。
今回からContainerをディプロイする方法を書いていこうと思います。
今回の記事から
- ローカル環境ではなく、リモート環境でContainerを実行します
- 世界中の人があなたのアプリにアクセスする事ができます
- 使用するクラウドサービスはAWSです。
ということを念頭に置いて、Dockerについての記事を書いていきます。
今回はDeployment編の第1回目になりますので、EC2インスタンスを起動するところまで書いていきます。
次回の記事に、起動したインスタンスからDockerをインストールする仕方について書いていきますので、今回はそのための準備だととらえてください。
ではさっそく始めていきますね。
【AWS】EC2インスタンスを起動する
この記事は、AWSの記事ではないのでAWSの登録の仕方や、AWSのサービス内容については割愛させていただきますね。<(_ _)>
また、EC2は『時間で課金されていく』ので、練習がおわったら必ずインスタンスを停止もしくは終了してくださいね。
無料枠で使える『Amazon Linux e AMI』を選択してください。
インスタンスタイプの選択に関しましては、無料で使えるものが1つしかないので、その無料の物を選択して次のステップに進みます
VPCがディフォルトになっていること、自動割り当てパブリックIPが有効になっていることを確かめたら、『確認と作成』ボタンをクリックします
『起動』のボタンをクリックしますと、キーペアの作成画面が出てきますので、新しいキーペアを作成してください。(のちにSSH接続の際に必要なので無くさないように。。。)
キーペアはプロジェクトフォルダーに入れておきましょう
インスタンスを起動したら次のプロセスに進みます
SSHで接続する(Windows)
では、SSHで接続していきましょう
ここでWindowsユーザーの方は注意が必要です。
Windowsの方は
- PuTTYgenとPuTTYを使う
- WSL2を使う
- OpenSSHを使う
のいずれかが必要です。
私は、1と2の方法が上手くいかなかったので、以下では『3.OpenSSHを使う』で解説していきます
OpenSSHとはWindowsにてSSHプロトコルを利用するためのソフトウェアになります
OpenSSHのインストール
OpenSSHのインストールに関しましては、こちらからどうぞ
SSHでインスタンスに接続
下のスクショにあるように
①インスタンスを選択
②接続をクリックする
『SSHクライアント』をクリックする
上のスクショを見ると、3の項目に『chmod 400 <キーペア>』と書かれていますが、Windowsユーザーの方はこのプロセスはスキップしてください。
次に、『例』とかかれた項目にある四角のファイルのアイコンをクリックしてコピーします
ターミナルを開き、今自分がプロジェクトフォルダーの中にいることを確かめます。
そして、先ほどコピーしたものをペーストしてください。
上のスクショの通り、番号順に実行していけば、EC2インスタンスの中に入ることができます。
次回の記事では、EC2にDockerをインストールしていくところからはじめて行きますね。