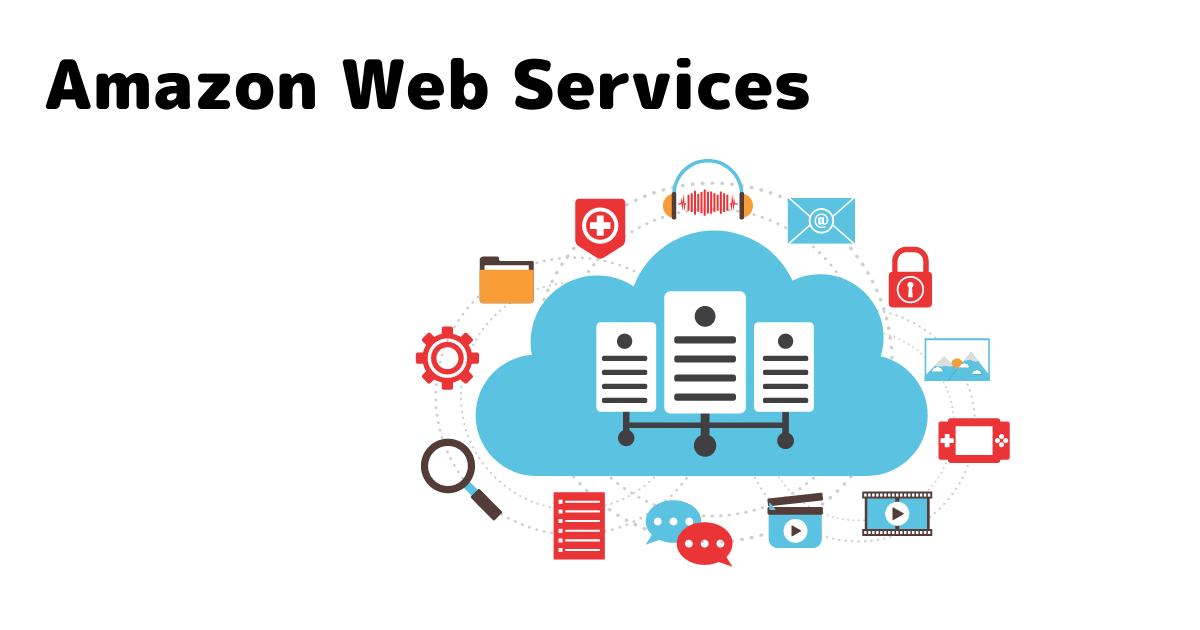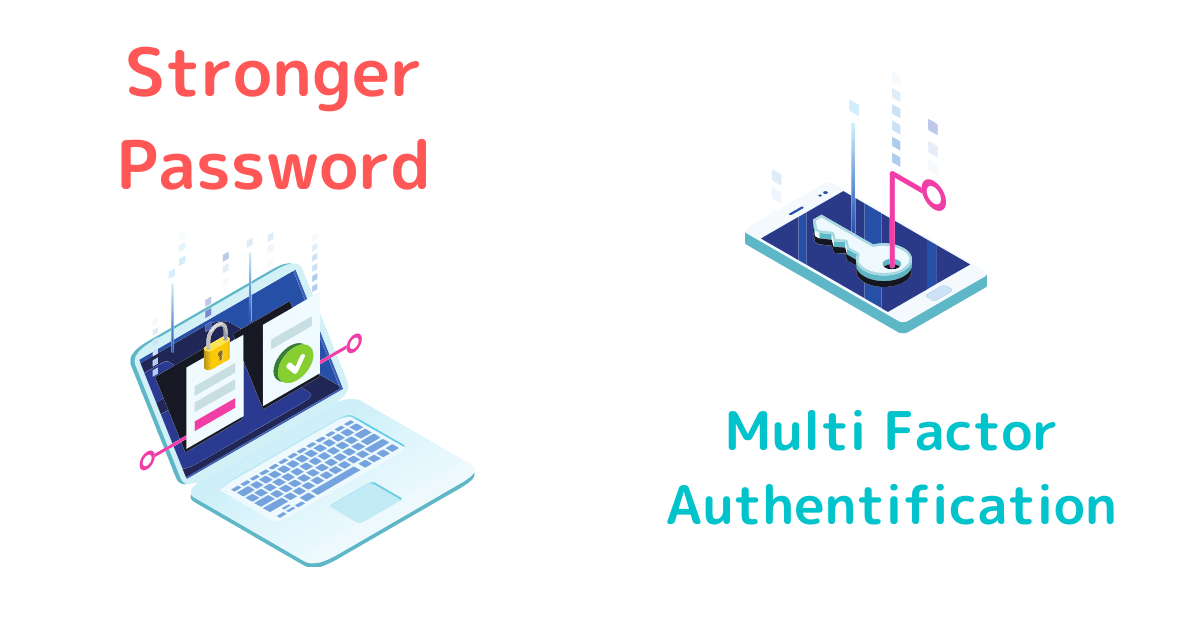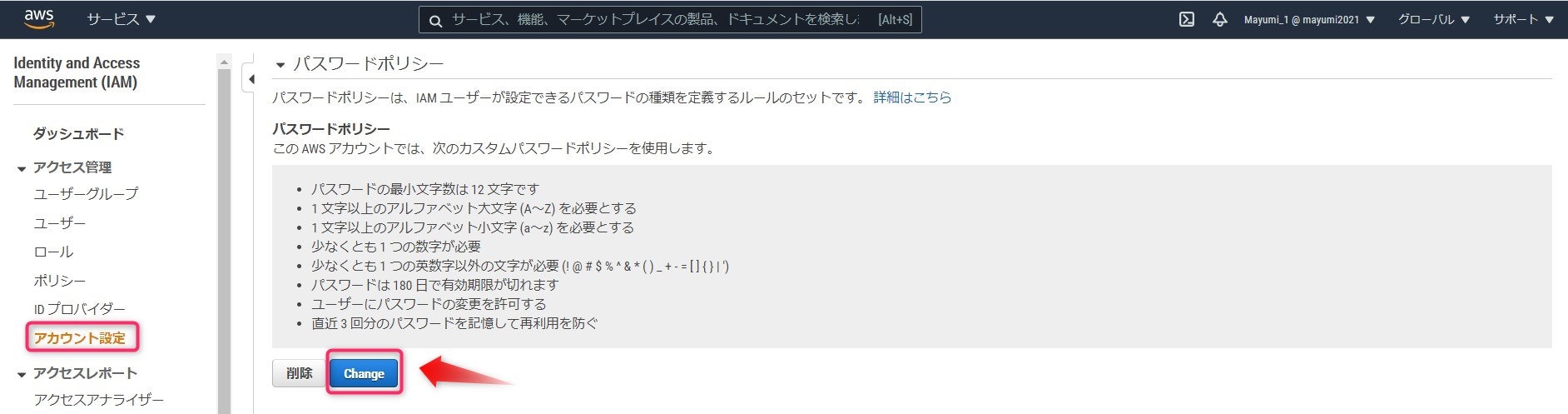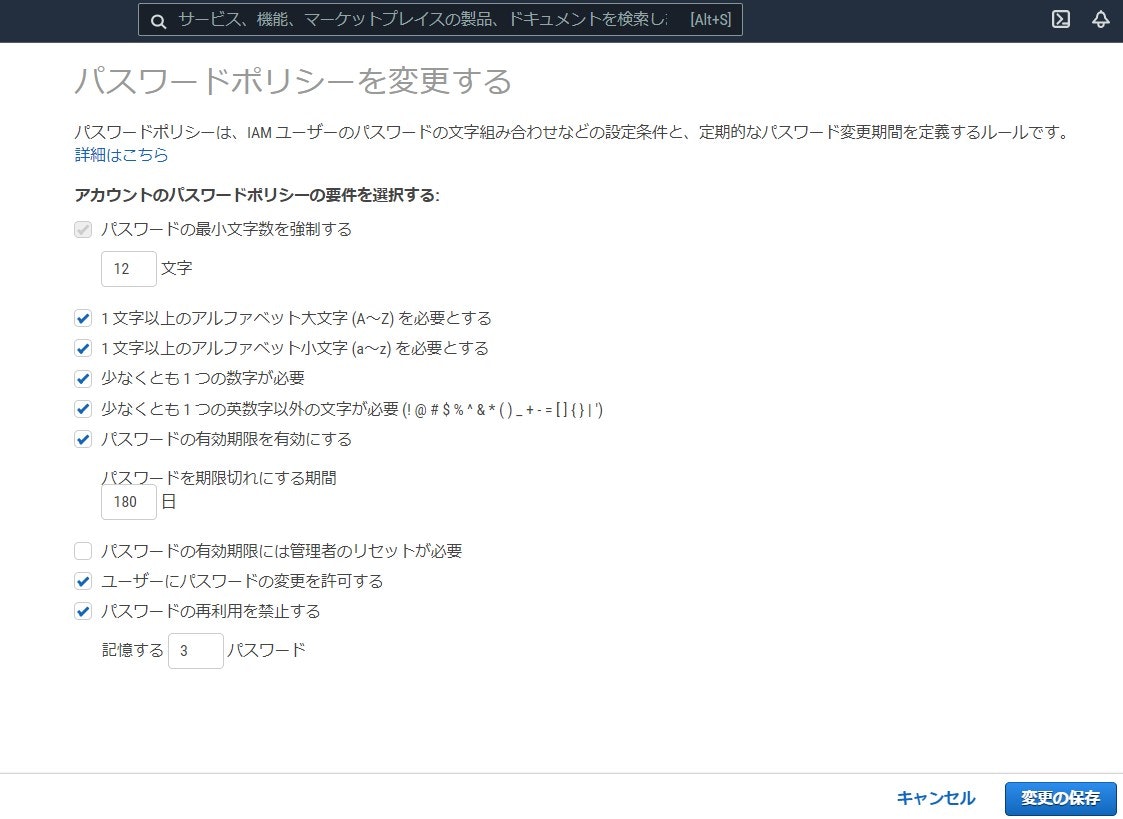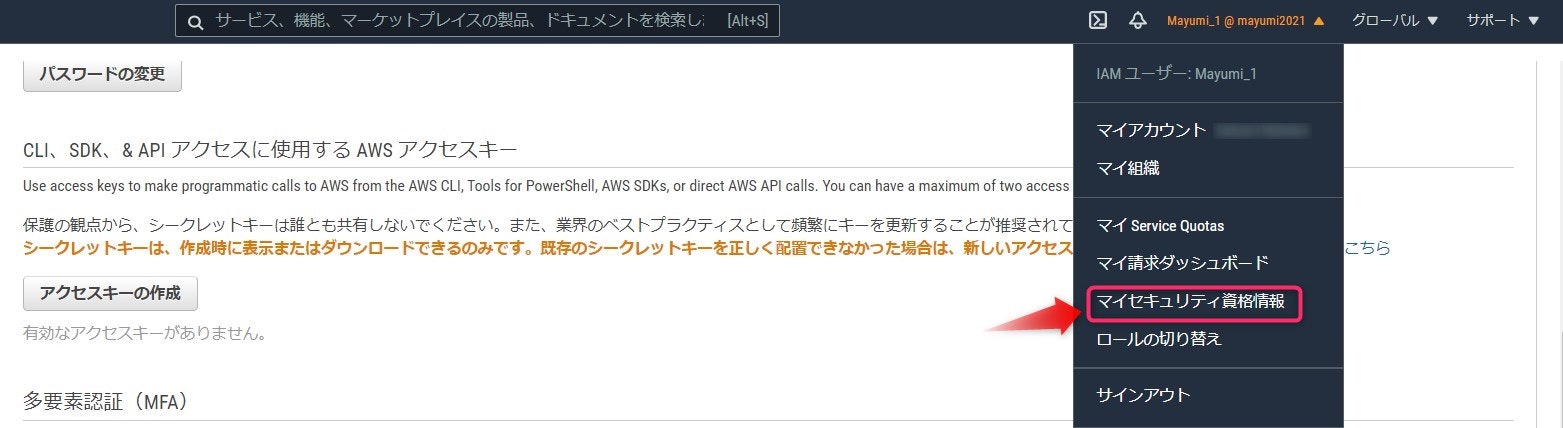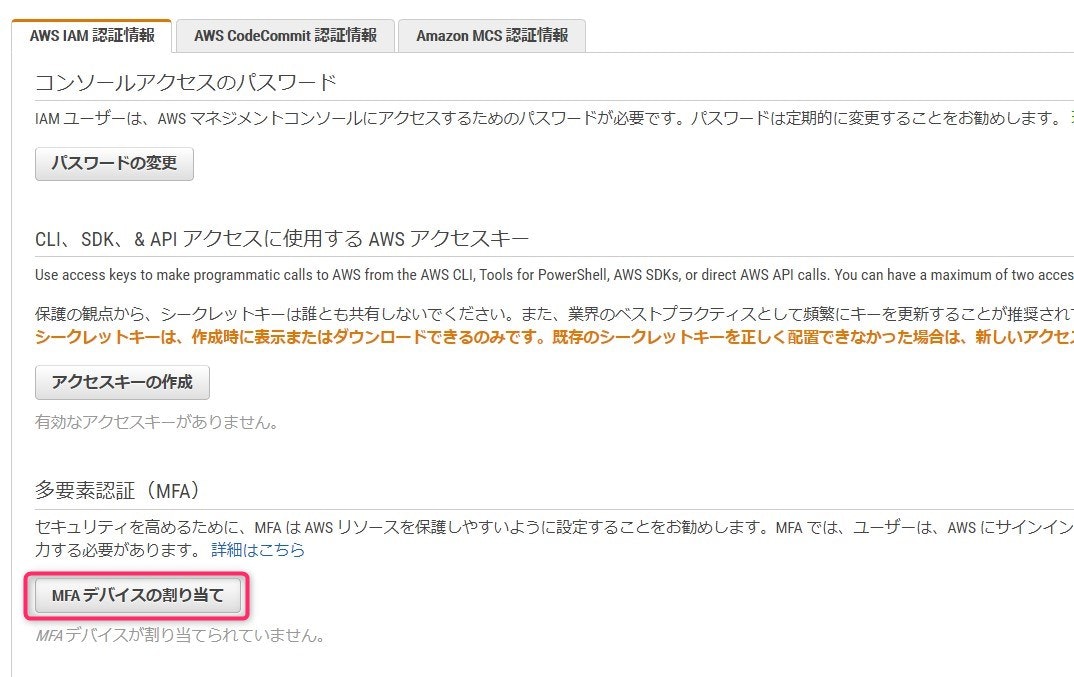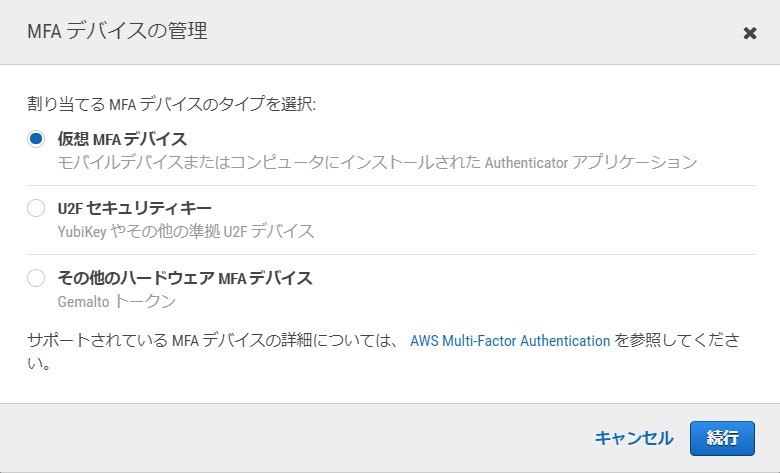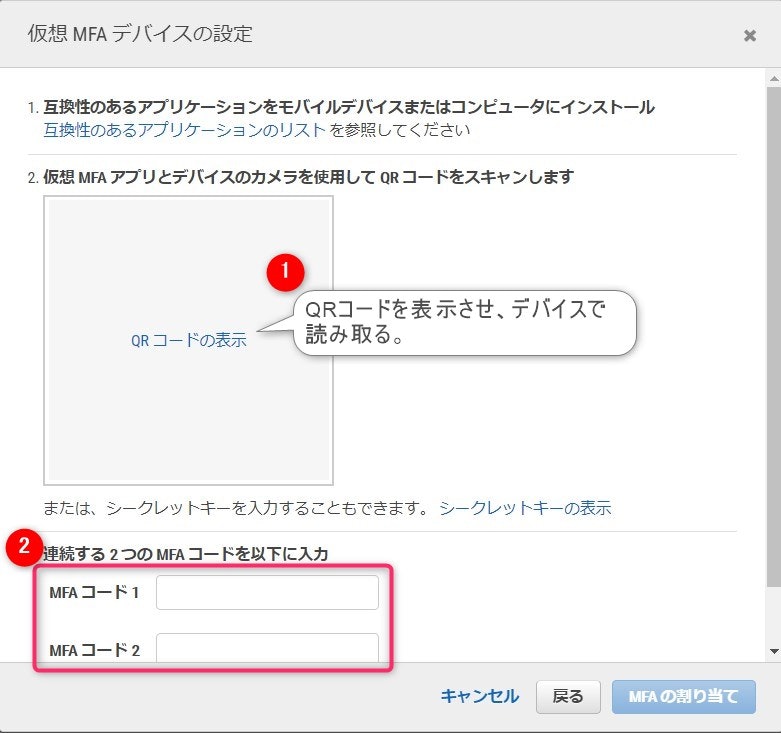こんにちは。まゆみです。
AWSについての記事をシリーズで書いています。
今回は第3回目になります。
前回の記事では、IAMを使って、ユーザーを追加する方法を書きました。
今回は、ルートユーザーやIAMユーザーのセキュリティを強化する方法について書いていきます。
ではさっそく始めていきますね。
ルートユーザーとIAMユーザーは二重に守られる
AWSのユーザーは、二重のレイア―を作ることで守られます。
①強固なパスワード
②Multi Factor Authentification(MFAと略される) 多要素認証
では実際にAWSのコンソールから試してみましょう
パスワードポリシー
パスワードをどの程度、強力な物にするかはコンソールの中の
IMA > アカウント設定
で設定する事ができます。
『Change』をクリックすると下のような画面になります。
MFA
パスワードを強固な物にしただけでは、まだハッカーにパスワードを盗まれたりする可能性も否定できません。
そこで、MFAも合わせて使います。
あなたの持っているスマホなどのデバイスにQRLコードで読み込んだカウントダウンタイマーのようなものを利用して、そこに表示される6桁の数字を入力します。(この記事では、Google Autheiticatorによる 多要素認証を説明します。)
Google Autheiticatorの入手は、携帯のAPP StoreにGoogle Autheiticatorと検索して探してみてください。
MFAでもセキュリティを強化する事によって
①パスワードが盗まれる
②携帯デバイスが盗まれる
と2つのことが起こらないと、他人がAWSにログインできないようにすることができます
上記のスクショで示しているように、『マイセキュリティ資格情報』をクリックします
少しスクロールすると、下のような画面になりますので、そこにある『MFAデバイスの割り当て』をクリックします
割り当てられるMFAデバイスのタイプは、Google Autheiticatorのみではありませんが、この記事では、Google Autheiticatorを使うと仮定して解説しますね。
①あらかじめ入手したGoogle AutheiticatorのQRコードリーダーでQRコードを読み込み
②10秒ごとに新しい6桁の数字が表示されるので
③1回目の6桁と、その次に表示される6桁の数字をそれぞれ、MFAコードと書かれたボックスに入力します。
以上の設定をすると、再度ログインする際に、MFAコードも入力するように求められます。
その時はあなたのデバイスに表示されている6桁の数字を入力してくださいね。
まとめ
今回の記事は以上で終わりにします。
次回も、また引き継きAWSについての記事を書いていきますね。