はじめに
対象者: UnityでVisual Studioを使っている方
・オリジナルのやり方なのでもっといい方法があるかもしれません。
環境
・Visual Studio2022 (長いので次からVSと呼びます)
・本記事において利用しているUnityバージョンは2022.3です。
これ使いづらくないですか?
UnityからVSを初めて起動したとき、このような感じでスクリプトが上に表示されると思います。

しかし、スクリプトの数が多くなってくると、さきほど先頭に表示されていたPlayerスクリプトが消えてしまいました。(説明のためにタブの大きさを変更しています。)

もう一度Playerスクリプトを開きたい場合は、スクロールバーの上にある逆△を押すと今まで開いたスクリプトの一覧を表示できますが、いちいち押すのがめんどくさいです。
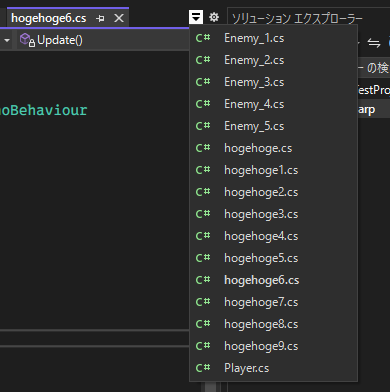
別の方法として、このように全てのスクリプトを固定化して表示するのもいいんですが、沢山のスクリプトを固定化しすぎてコードが見づらくなったりします。(経験談)

VSをある程度使いこなしてくるとソリューションエクスプローラーでもいいじゃんという人もいると思いますが、プロジェクトによってはスクリプトを全て一か所のフォルダーに入れるとは限らない場合もあります。

おすすめの分け方
そこで私がお勧めしたいのはUnity 2017.3から追加されたAssembly Definition Filesを作ってグループ分けすることをおすすめします!(長いので略してadfと呼びます)
adfを定義した場合、その定義ごとに別れてcsprojファイルが生成されることになります。参照を自分で設定することでコンパイル時間が短くなったり、依存関係がより明確になるなどのメリットがあります。
adfの詳しい解説はこちらの記事をご覧ください。
・toRisouP様
Unity Assembly Definition 完全に理解した
Unityでadfを定義した後にVSに戻り逆△の隣にある歯車マークからタブを左に配置か右に配置を選択します。(私はadfでhogehogeを定義して、左に配置を選択しました。)

すると先ほど定義したhogehogeと未定義のAssembly-CSharpに分かれて、下の画像のようになると思います。

最後にドキュメント タブの色分け基準を変更して完成です。この色分けはプロジェクトで決まりがない限りは個人の好きな色でいいと思います(確かオプションから色が変更できます)。
ほかにも並び順を変えたりできるので好きなようにいじってみてください。

EnemyとPlayerのadfを作って完成(冒頭に出した画像と同じです)
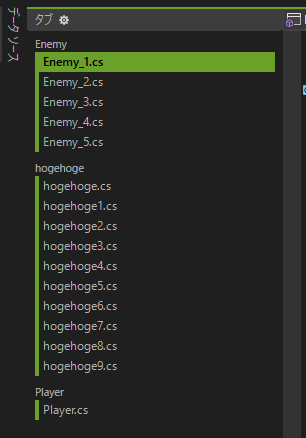
-
メリット
- グループごとに見れるのですぐに目的のスクリプトが見つけられる
-
デメリット
- チーム制作の場合、メンバーが
adfを理解していない場合は使えない - 設計をしっかり考えて作らないと相互参照が起こる
- チーム制作の場合、メンバーが
まとめ
VSが見やすくなり開発効率が上がる。
adfを分けると大きなメリットがある。
参考記事
・toRisouP様
Unity Assembly Definition 完全に理解した
