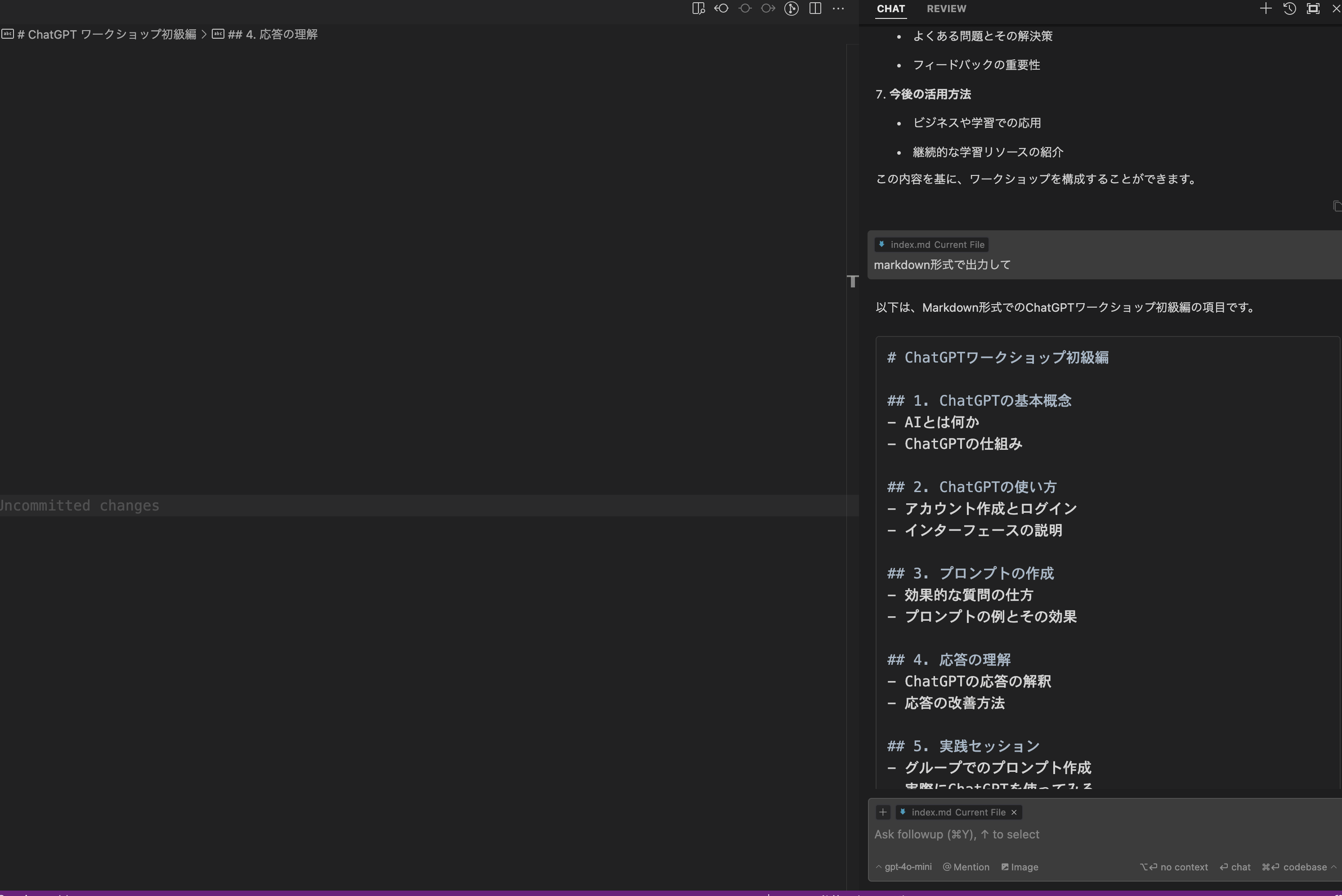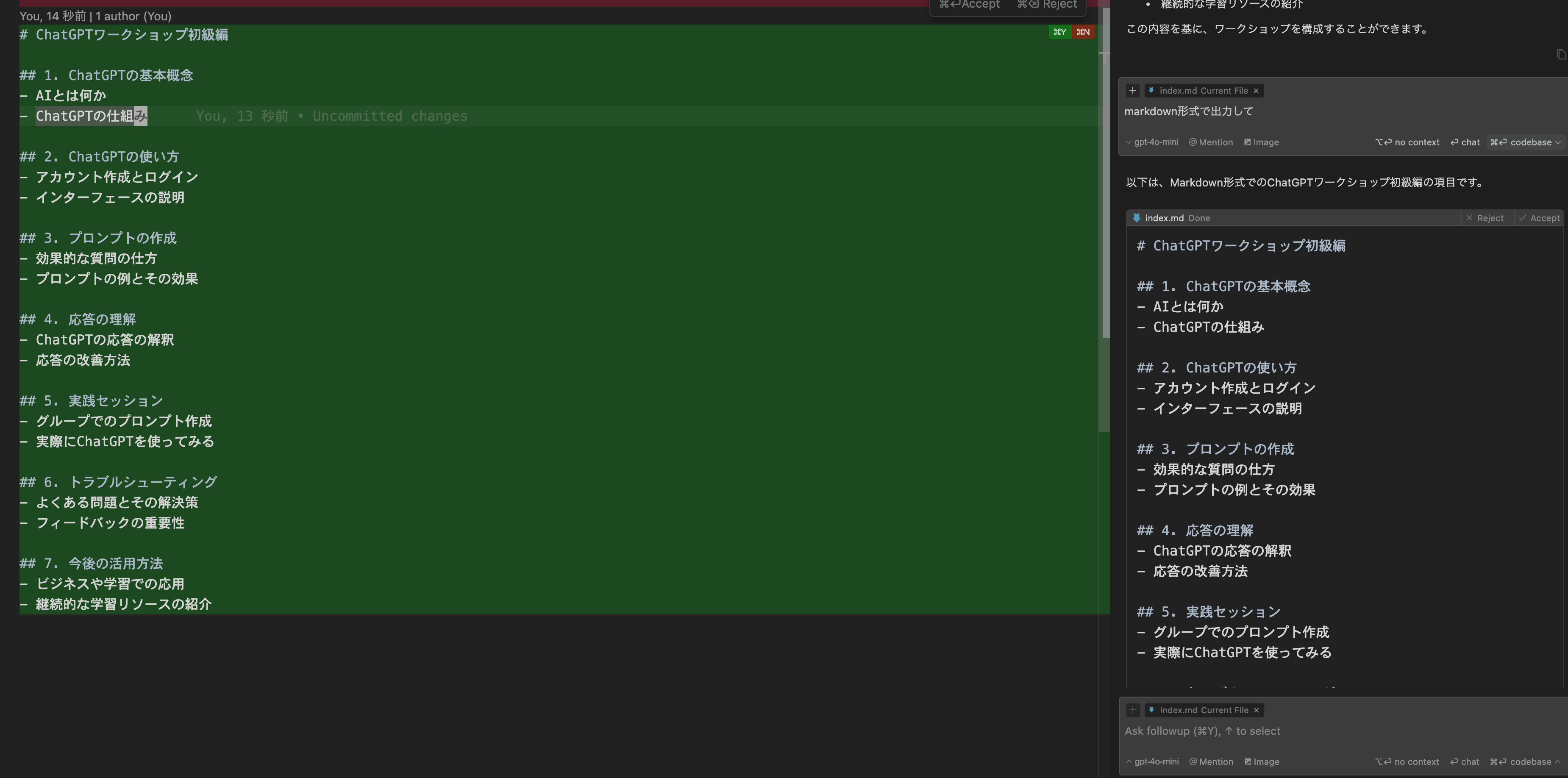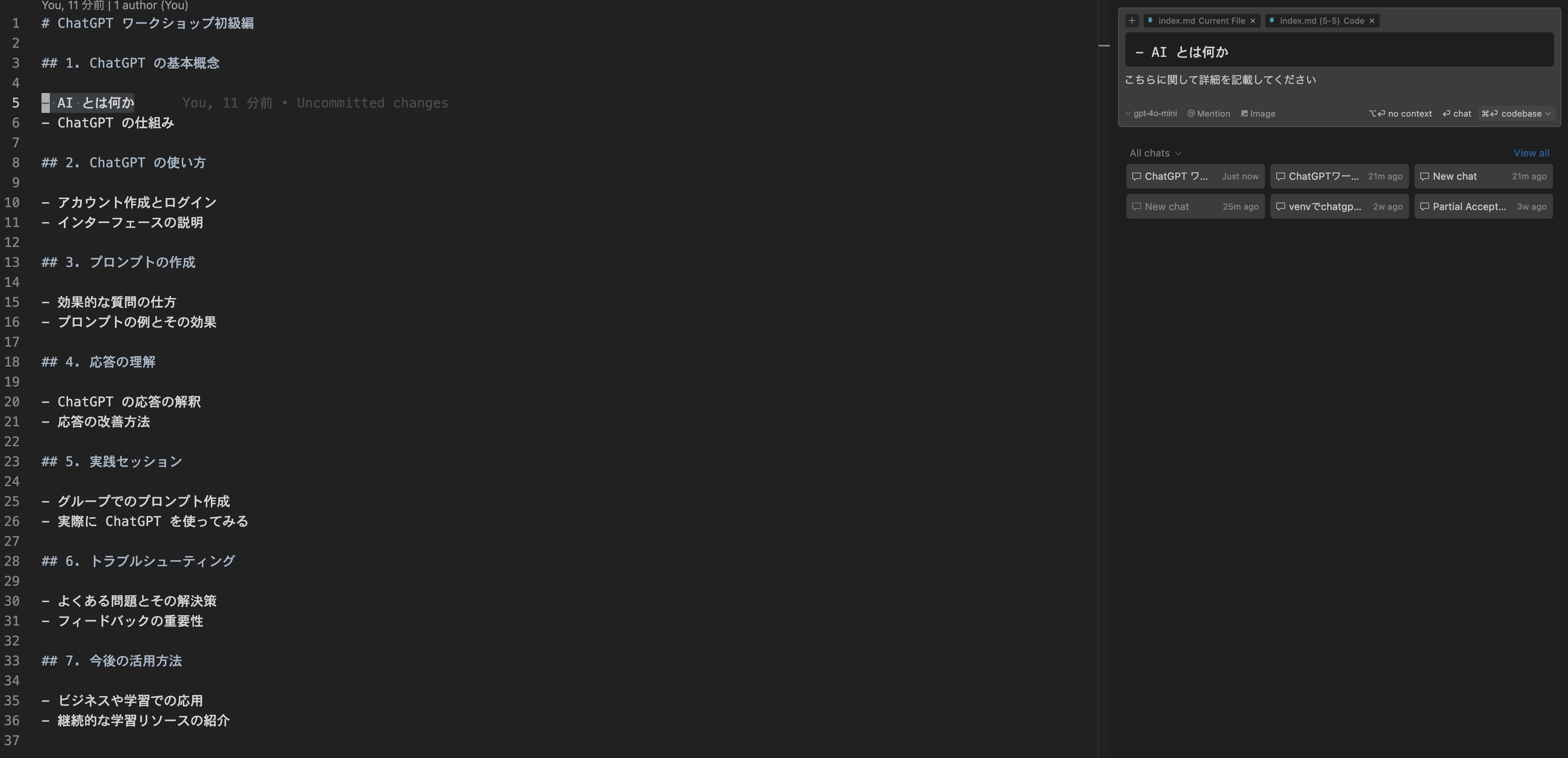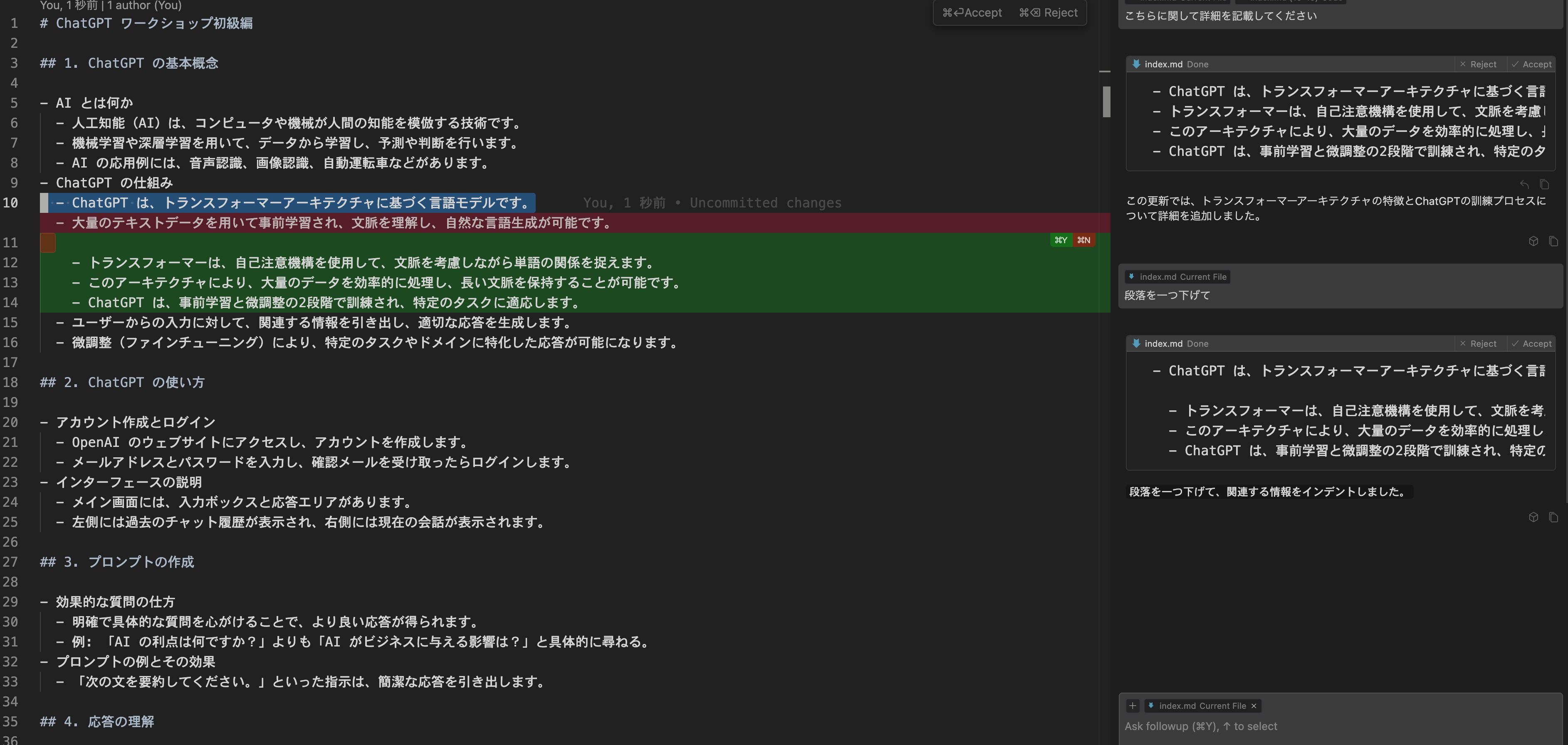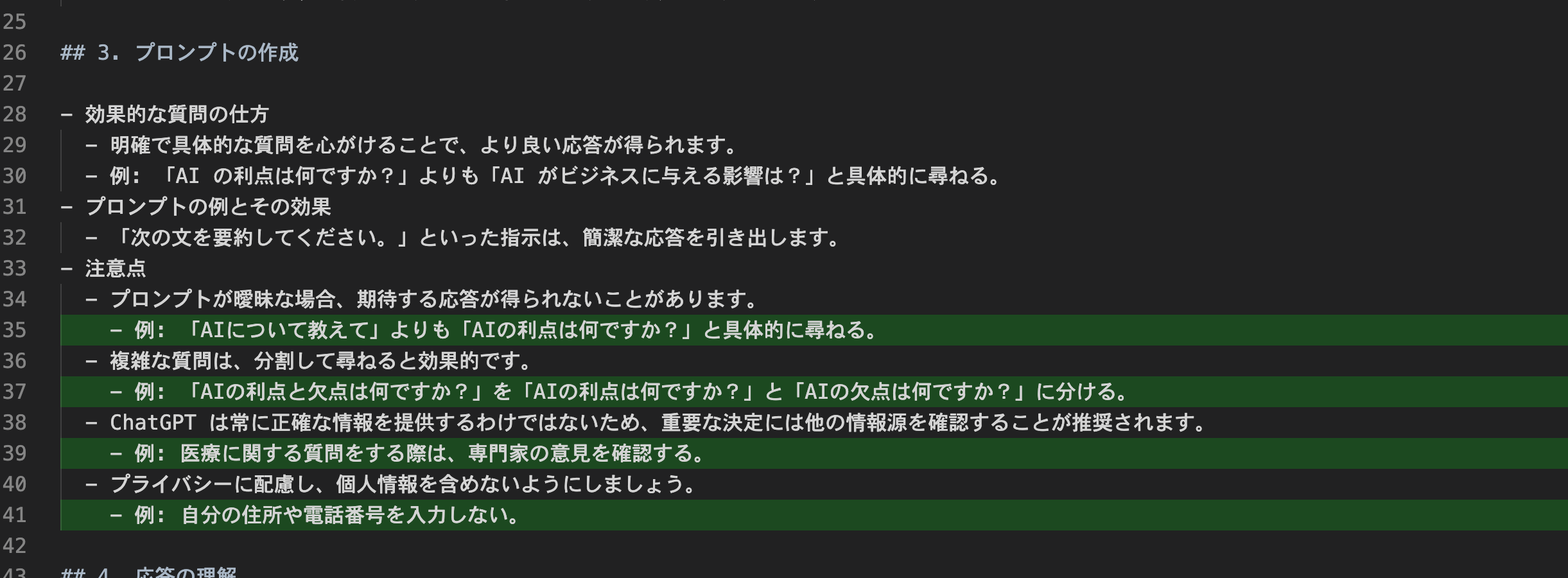はじめに
コードエディタの Cursor ですが、
今回はテキストエディタとして使用する際にどのような使い方ができるかをまとめました。
ダウンロード方法や登録方法、コマンドの使用に関してはこちらの記事を参照してください。
(※ 記事はChatGPTが理解しやすいようMarkdown形式で作成していきますが、他の記載方法でも問題ありません。)
文章の叩き台の作成
- 叩き台を作成
- Markdown形式に修正
- 出力内容を反映
質問:chatgptワークショップ初級編の項目を考えてください
質問:markdown形式で出力してください
操作:出力内容をエディタ部分にコピー(Applyボタンを押しても可能)
上記操作でまずは叩き台となる項目を作成することができました。
詳細を作成
「1. ChatGPT の基本概念」の「- AI とは何か」に関して、
詳細を追加してもらうよう質問します。
操作方法としては下記のとおりです。
- 「- AI とは何か」を範囲選択
- cmd + L (Ctrl + L)でChatを開く
- 質問を入力する
前項目で作成した文章を参照
# ChatGPT ワークショップ初級編
## 1. ChatGPT の基本概念
- AI とは何か
- ChatGPT の仕組み
## 2. ChatGPT の使い方
- アカウント作成とログイン
- インターフェースの説明
## 3. プロンプトの作成
- 効果的な質問の仕方
- プロンプトの例とその効果
## 4. 応答の理解
- ChatGPT の応答の解釈
- 応答の改善方法
## 5. 実践セッション
- グループでのプロンプト作成
- 実際に ChatGPT を使ってみる
## 6. トラブルシューティング
- よくある問題とその解決策
- フィードバックの重要性
## 7. 今後の活用方法
- ビジネスや学習での応用
- 継続的な学習リソースの紹介
質問:こちらに関して詳細を記載してください
すると内容を提案してくれるのでapplyを押してください。
反映がされたら同じところに表示されるacceptを押して反映してください。
同じ操作を他の項目で繰り返していきましょう。
また、「## 2. ChatGPT の使い方」から「## 7. 今後の活用方法」を選択し、
詳細を一度に追加してもらうこともできます。
質問:各項目に関して詳細を追加してください
このように追加するところを確認しやすいところが、
Cursor上で編集することの良さの一つだと考えています。
さらに内容を深掘りしていく
1つの段落では止まらず、
その下の階層へと深掘りをしていくことができます。
2つ目の質問ではMarkdownの記述方法修正をお願いしました。
質問:こちらに関して詳細を記載してください
追加質問:段落を一つ下げて
内容を追加する
ChatGPTが作成してくれた項目を確認していく過程で、
追加して欲しい内容を思いつくことがあると思います。
そんな時は質問で追加をお願いするか、
項目を追加してその詳細をお願いする方法が取れます。
下記では「## 3. プロンプトの作成」の中で注意点を追加したいと思い、
自身で「- 注意点」を追加しました。
Copilot機能をONにしている場合は、
補足してくれていますのでTabを押すことで反映することができます。
今回はもう少し細かく書いて欲しいので改めて質問することにしました。
質問:こちらに関して詳細を記載してください
また、具体例が欲しいので下記質問をします。
質問:こちらに関して具体例を追加してください
文章内容のチェック
文章のチェックを依頼することも可能です。
今回はあえて間違った内容を追加しました。
このチェックの場合は文章の範囲選択を行わず、
そのままchatに入力することで全体をチェックしてくれます。
- 「必要があります。」が「必要ががあります。」になっている
- 「より正確な応答を得る」が「より正確な黄桃を得る」になっている
質問:文章に誤りがあるところがあれば修正してください
すると、狙い通り間違った内容の箇所を修正してくれています。
まとめ
Cursor上で編集する場合はコード編集と同じで、
ChatGPTへの質問とWord等のエディタへの行ったり来たりがないことが大きなメリットです。
Cursorの普段使いには課金が必要になりますが、無料で一度試してみて良ければ課金する価値はあると思います。