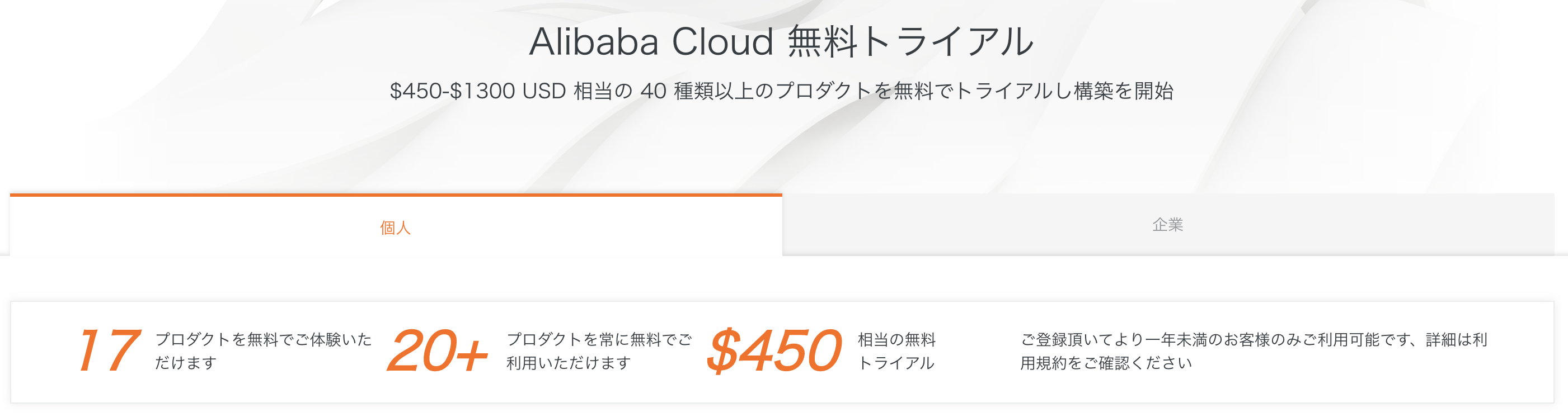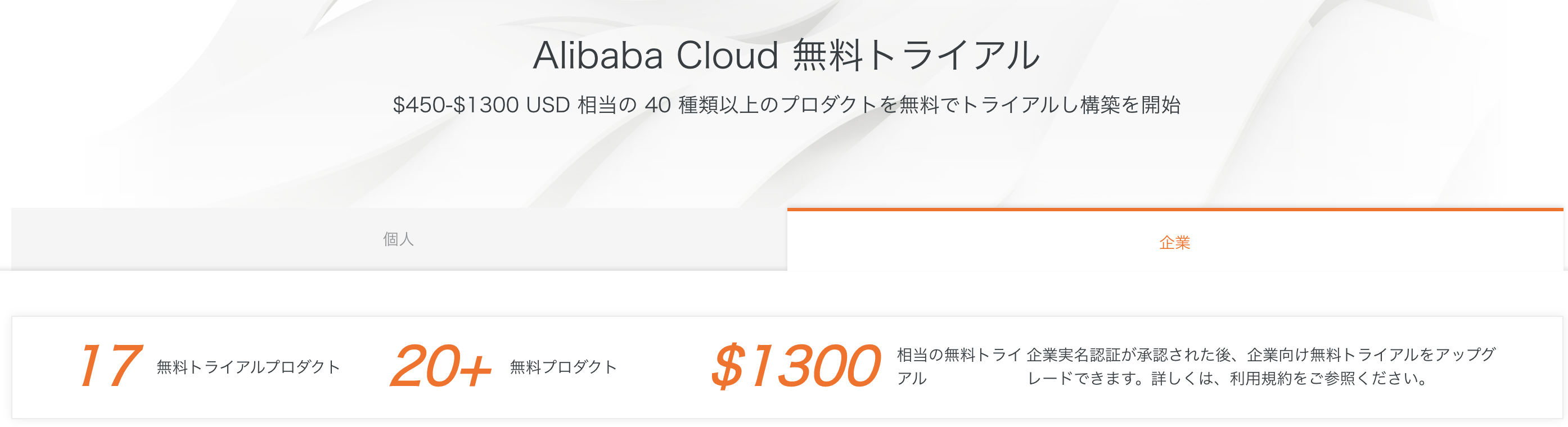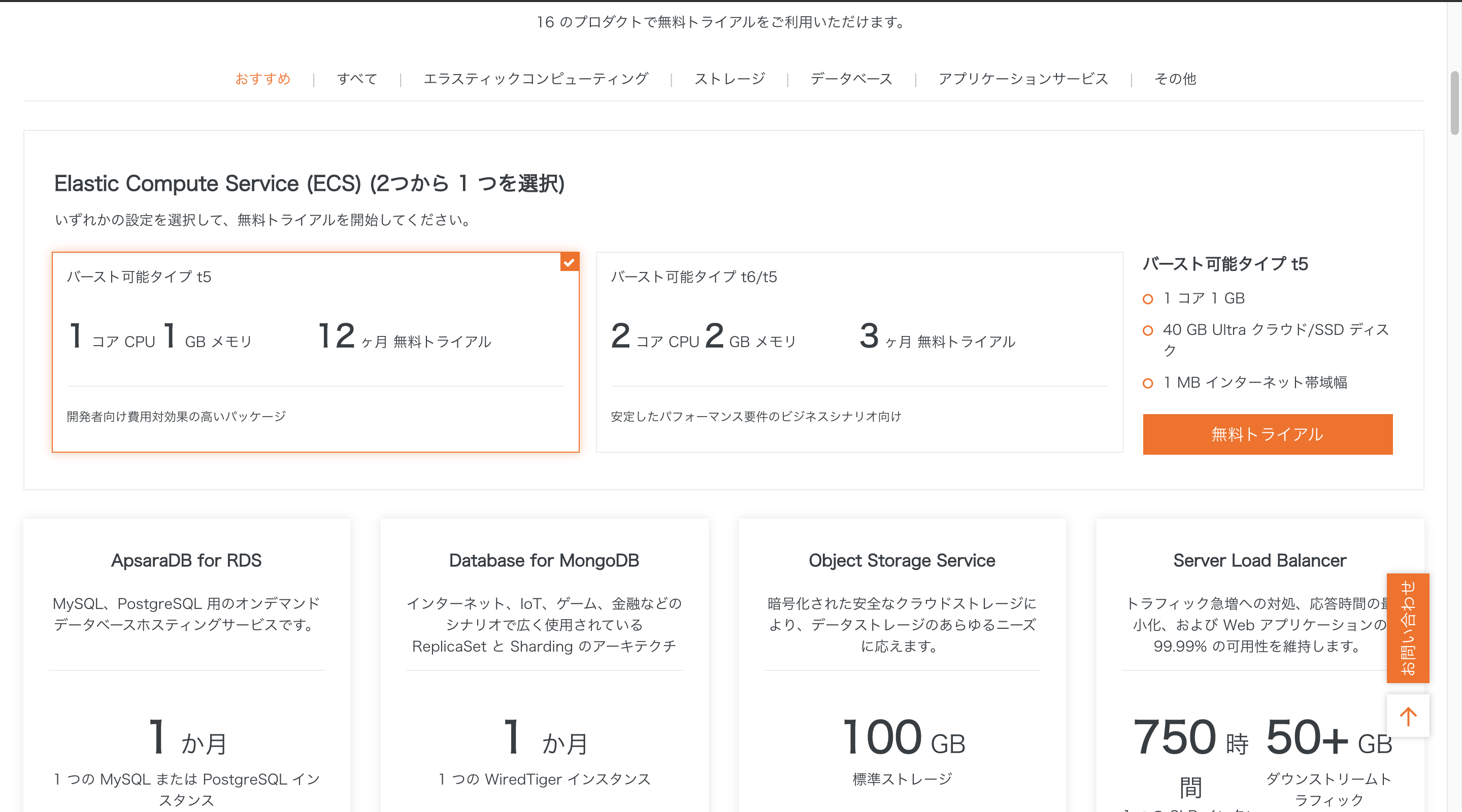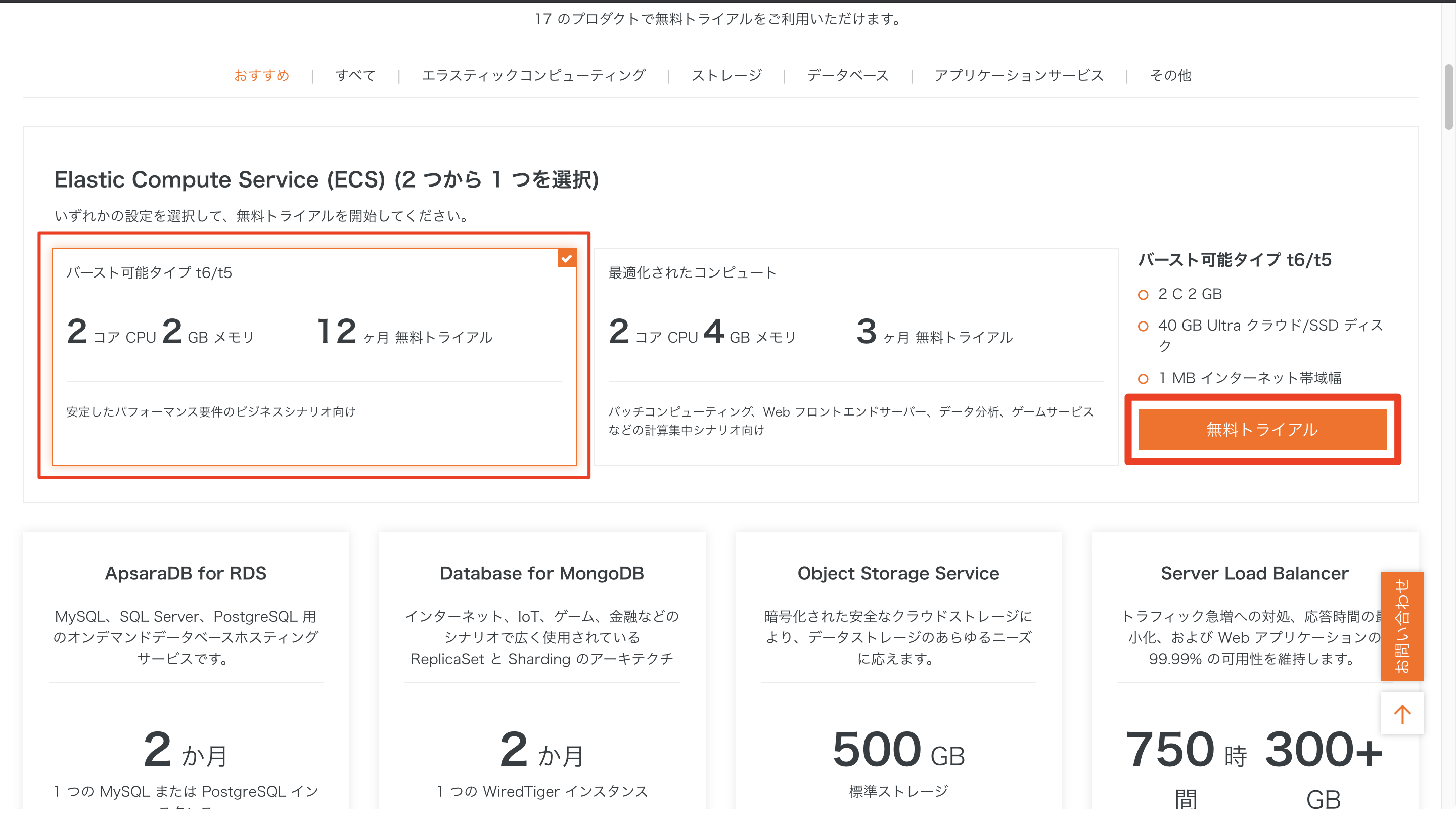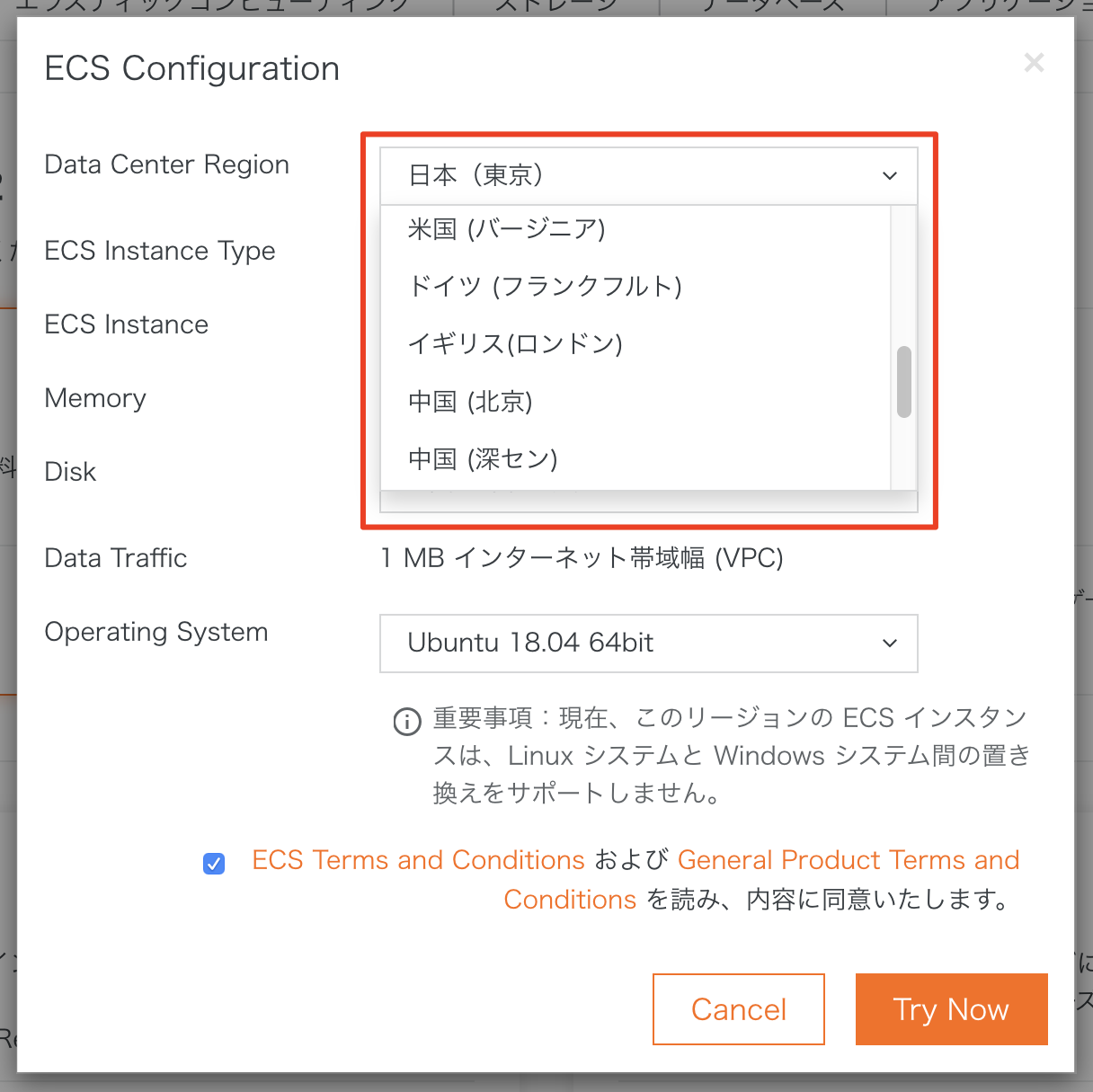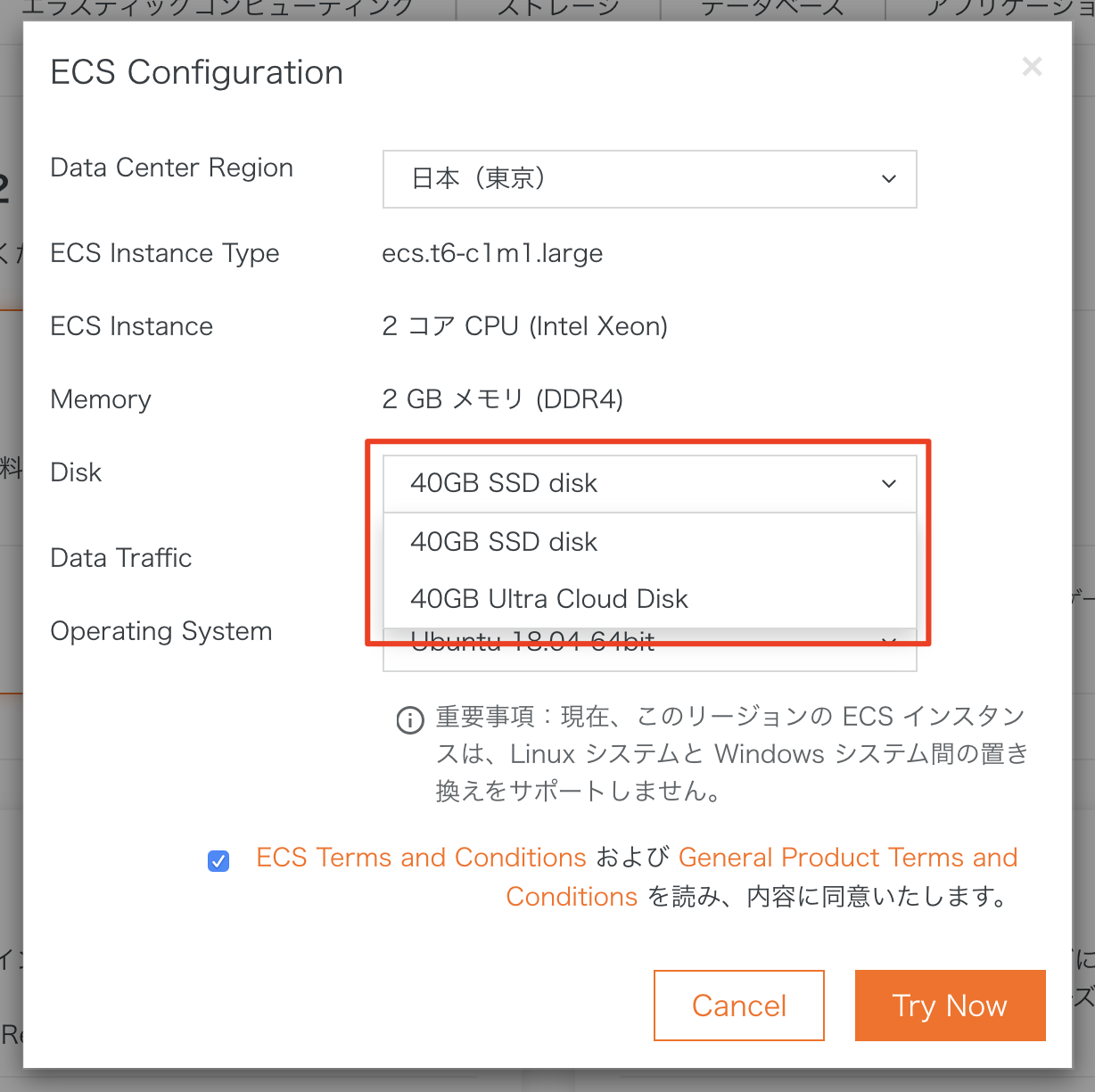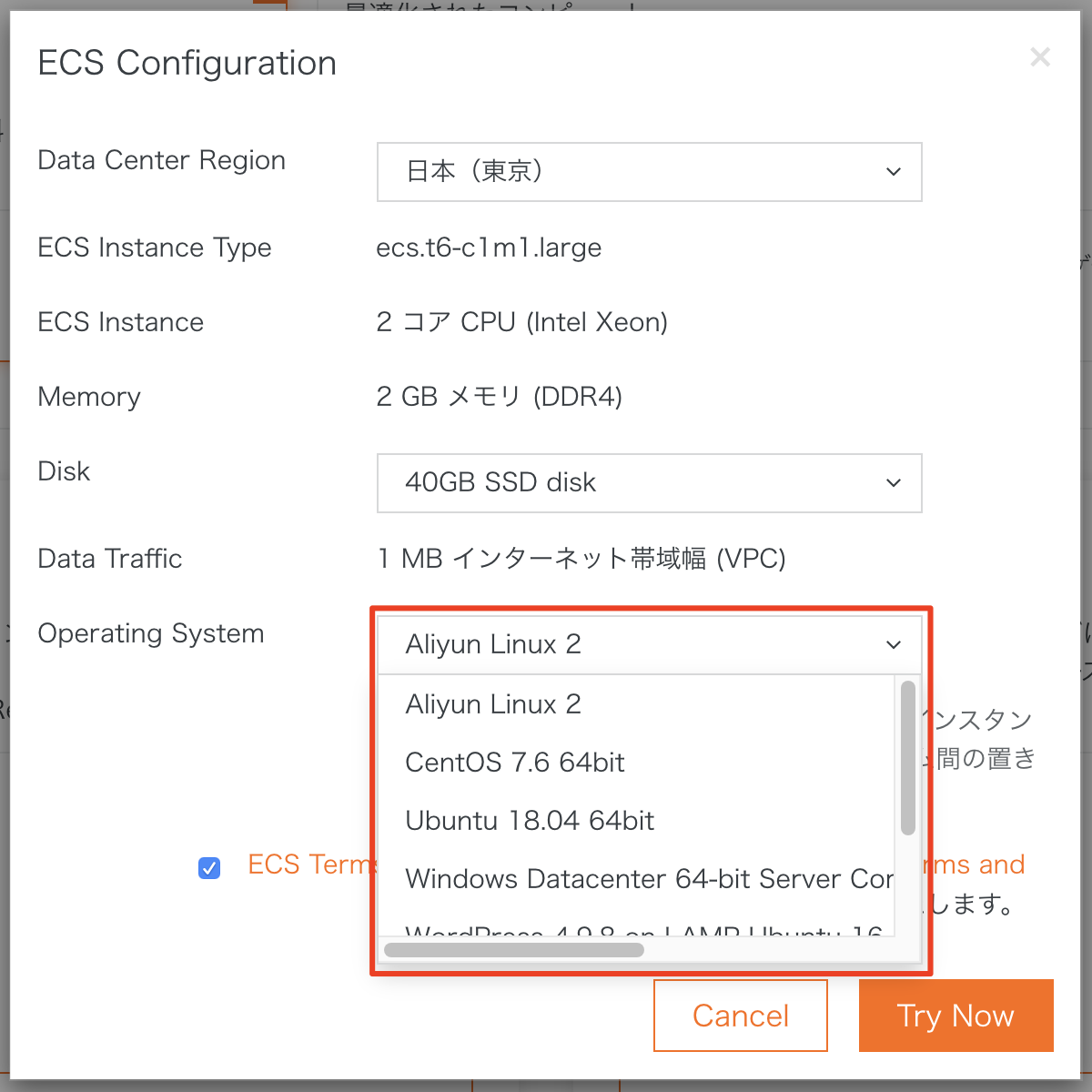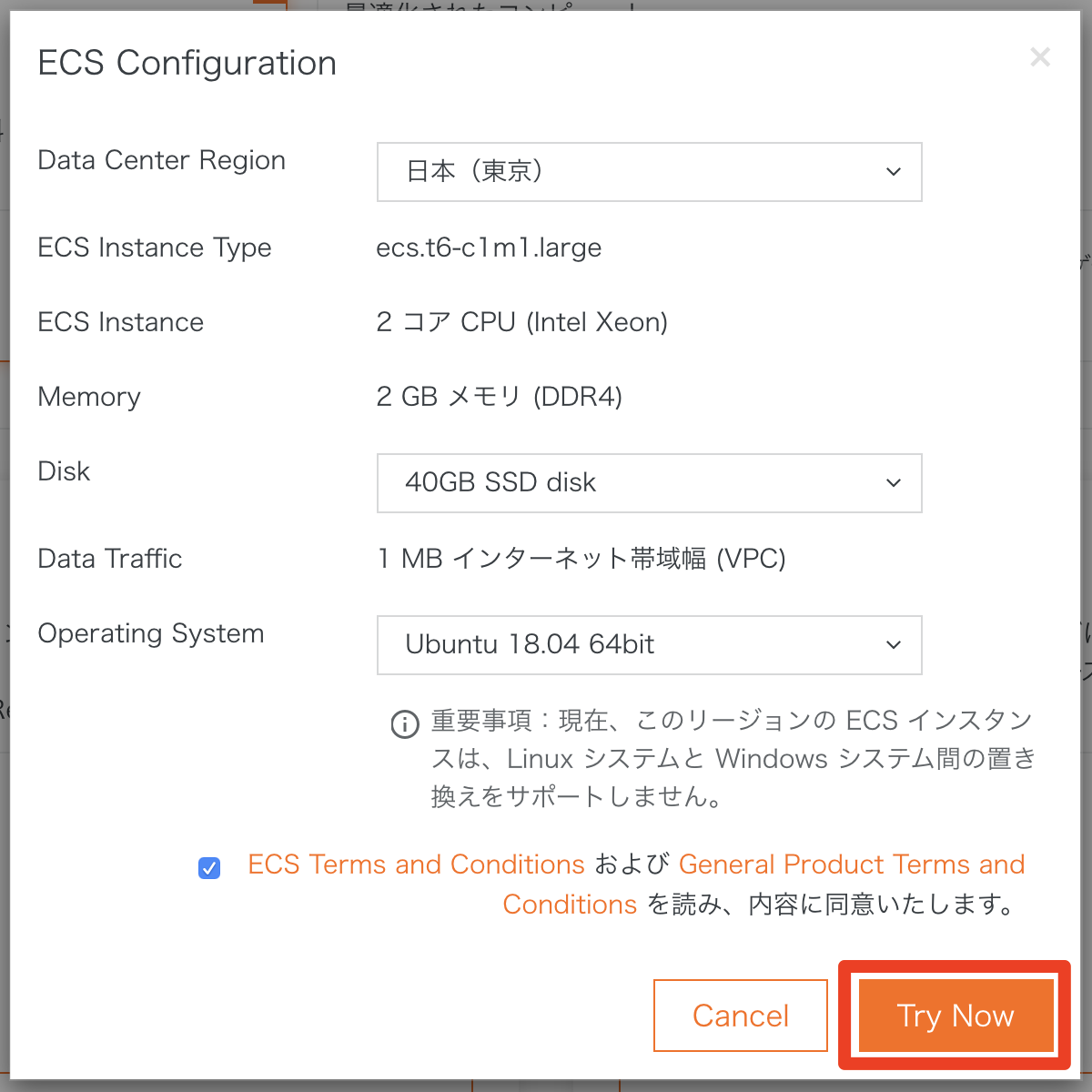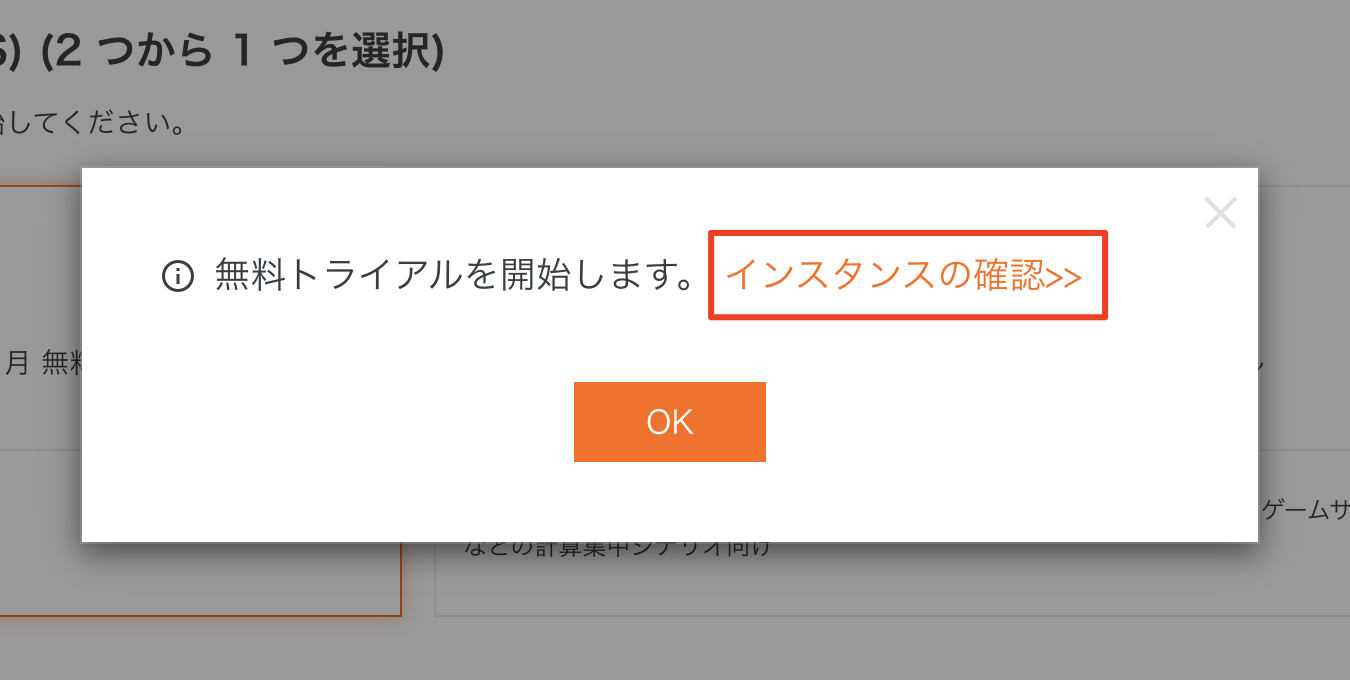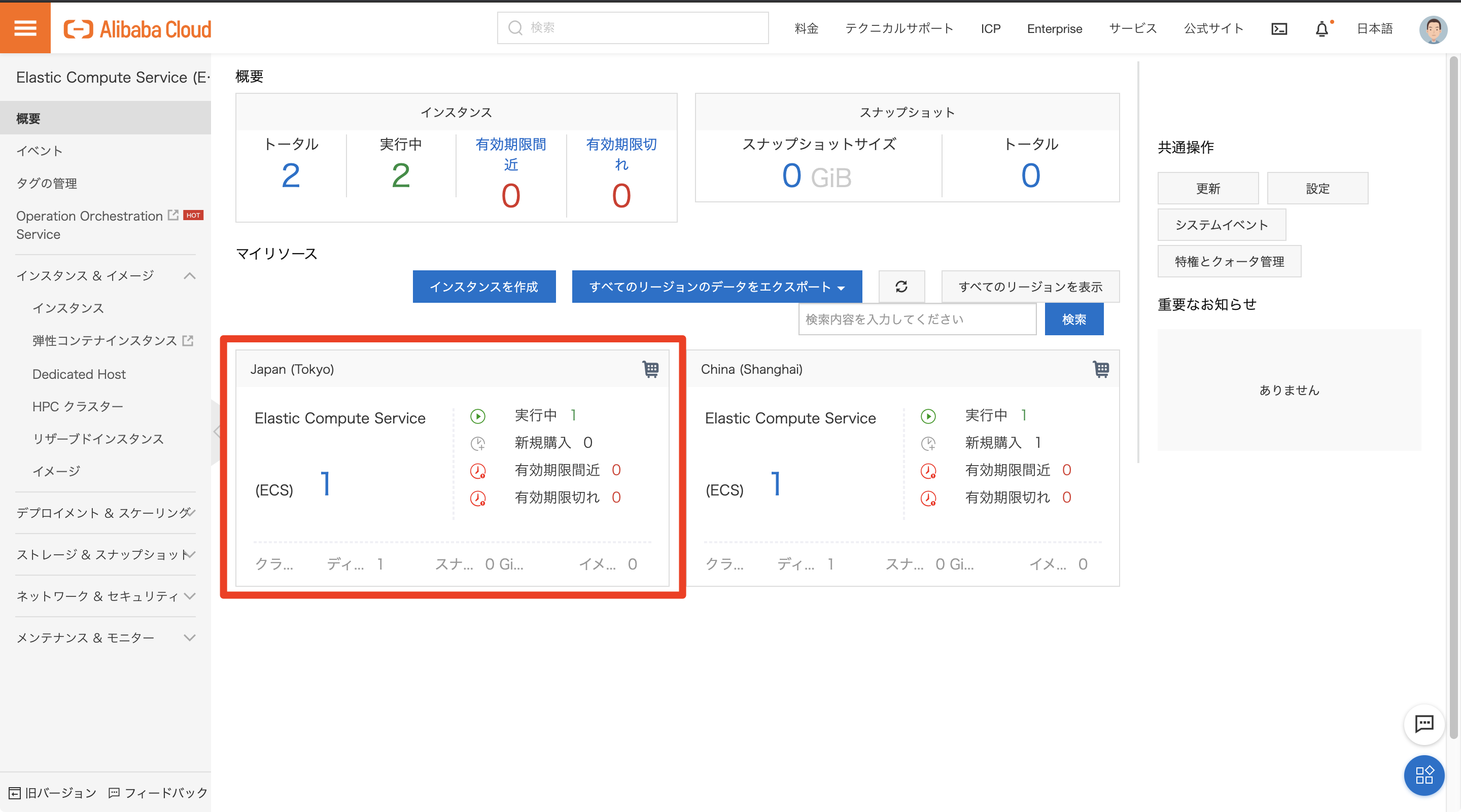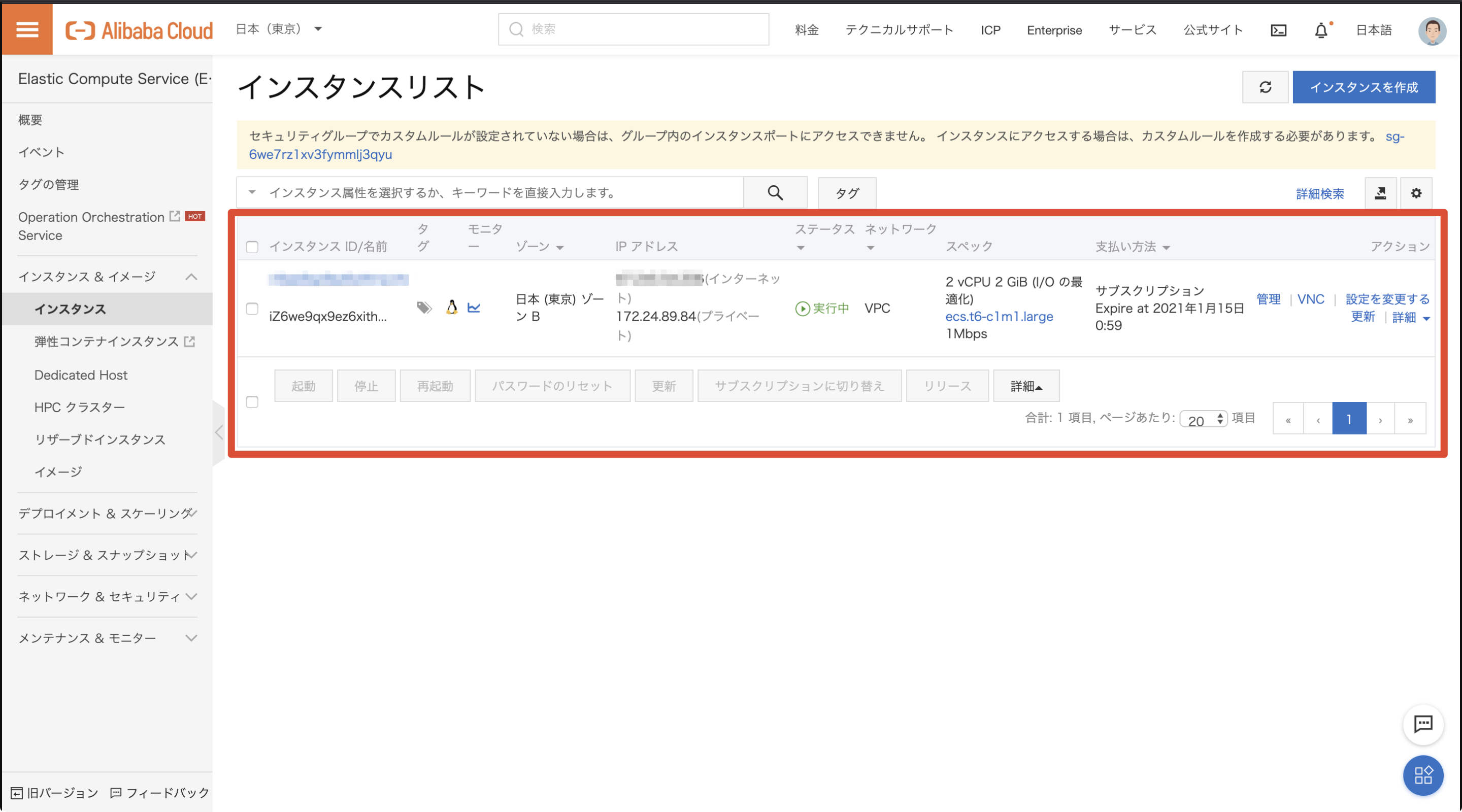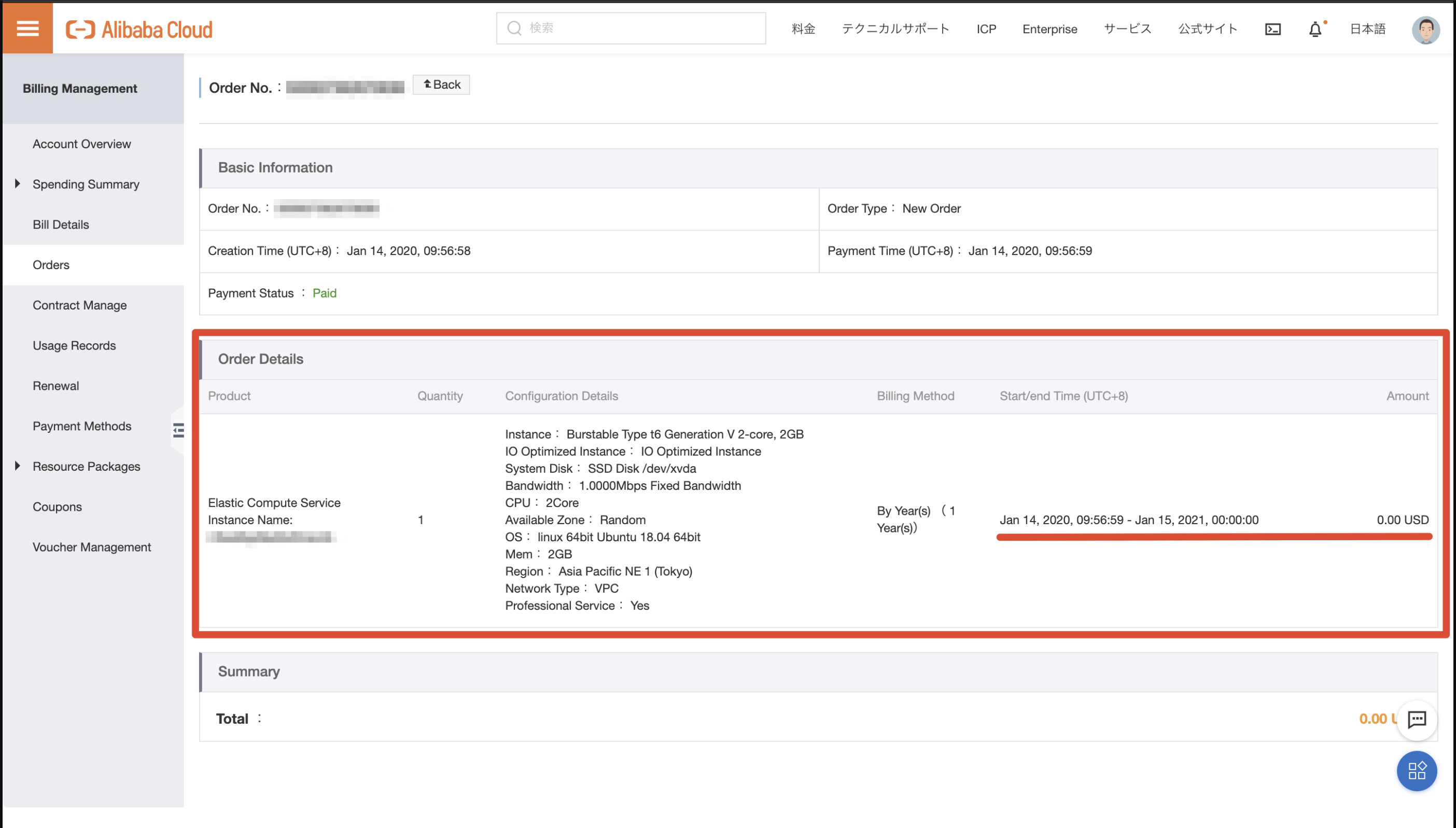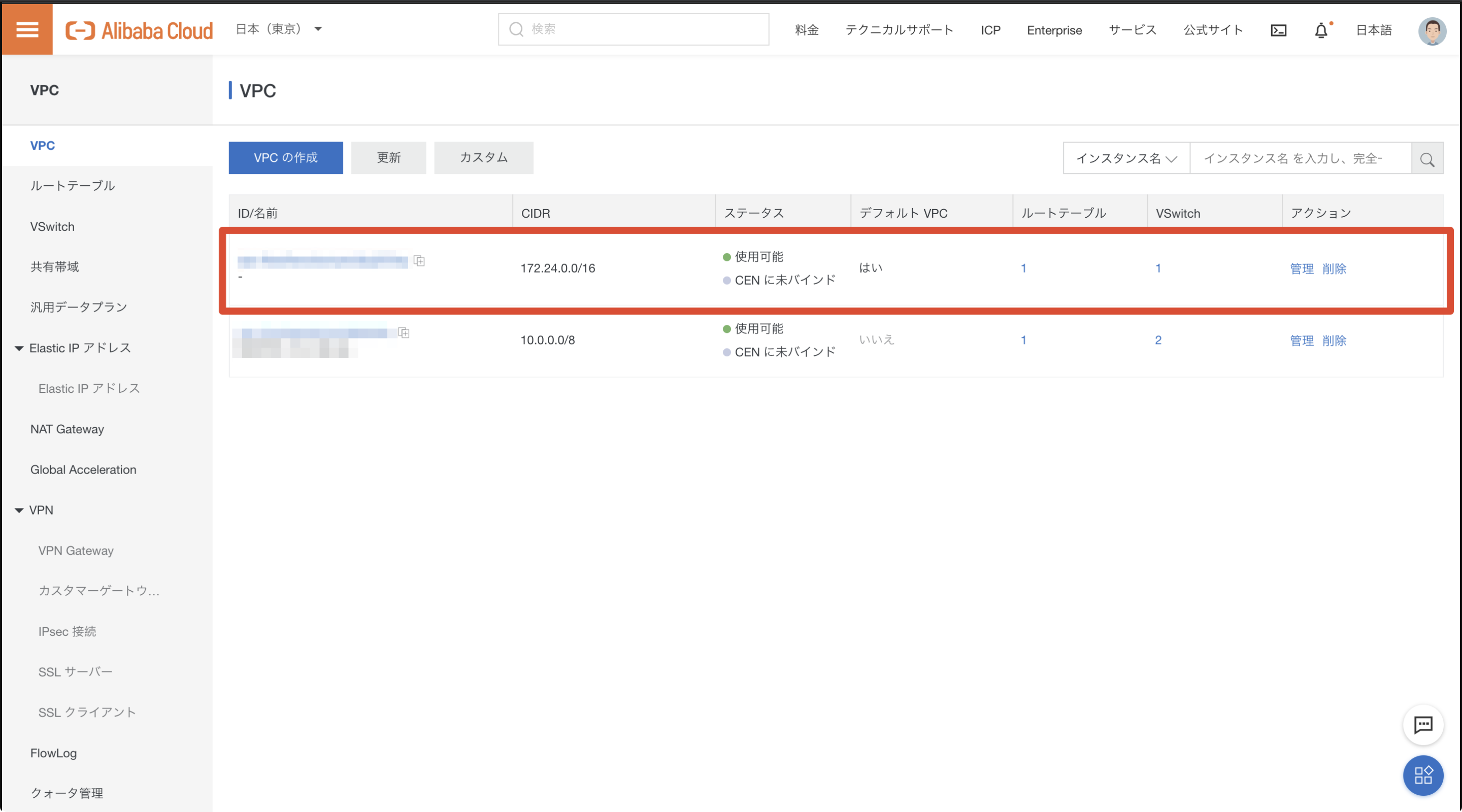はじめに
本記事は個人ブログからの複製記事になります。
Alibaba Cloud の無料トライアルを購入してみたので手順を残します。
Alibaba Cloud の無料トライアルには 個人向け と 企業向け の2種類があります。
登録されているアカウントのタイプによって内容が異なりますのでお気をつけください。
企業向け無料トライアルの場合、企業実名認証が完了した場合のみご利用いただけます。すでに個人向け無料トライアルをご利用の場合、企業向け無料トライアルをご利用いただけません。
ECSの無料トライアルを購入
最初から予想外なのですが、無料枠のECSを利用するためには Alibaba Cloud 無料トライアル のページからECSを購入(?)する必要があります。
無料トライアルページから Elastic Compute Service (ECS) のプランを選択します。
12ヶ月 と 3ヶ月の2つのトライアルプランがあるので、どちらか1つを選択します。
ちなみに 個人向け と 企業向け で選択可能なインスタンスタイプが異なります。
- 個人向けトライアル
- 企業向けトライアル
プランを選択し「無料トライアル」をクリックすると、リージョン、ディスク、OSを選択する画面が表示されます。
無料トライアルのECSを配置するリージョンを選択します。
ディスクタイプも選択します。無料枠ではサイズは40GB固定になっています。
OSも選択肢の中から選びます。
Aliyun Linux 2(Alibaba Cloud 独自のRHEL系ディストリビューション) 、CentOS7、Ubuntu 18.04、Windows Server(メモリが4GB未満なのでServer Core版です) などがあります。
構成の選択が完了したら「Try Now」をクリックします。
無料枠のECSインスタンスが購入されます。
以下の画面が表示されればインスタンスの作成は始まっています。
「インスタンスの確認」をクリックすると Alibaba Cloud の管理コンソールが表示されます。
購入した無料トライアルのECSを確認
以下が管理コンソールのECSのトップ画面です。
無料枠購入時に指定したリージョン、今回だとJapan(Tokyo)に1台インスタンスが出来ていると思います。
東京リージョンのインスタンス一覧を表示すると無料枠のインスタンスが表示されます。
ここまで来て分かりましたが、無料枠のインスタンスは「サブスクリプション」タイプのインスタンスのようです。
サブスクリプションタイプの詳しい説明は省きますが、無料枠 = 該当のインスタンスになります。1年間使える固定のインスタンスがある感じですね。
Subscription - Instances| Alibaba Cloud Documentation Center
実際、料金はどうなってるのかな?
と思ってビリングの画面を見に行くと以下のような表示でした。
Amount が 「0.00 USD」で課金されていない事が分かります。
ちなみにVPCの選択とかしてないんだけどなぁ・・・
と思ってVPCを確認すると適当なVPCが自動で作成されていました😅
おわりに
今回は Alibaba Cloud の ECS の無料トライアルを購入してみた時の手順でした。
無料トライアルのインスタンスの購入方法や、購入した ECS がサブスクリプションになる事、購入時に設定できる項目など、ちょっと予想外な部分がありました。
これから Alibaba Cloud の無料トライアルを試しみる方の参考になれば幸いです。