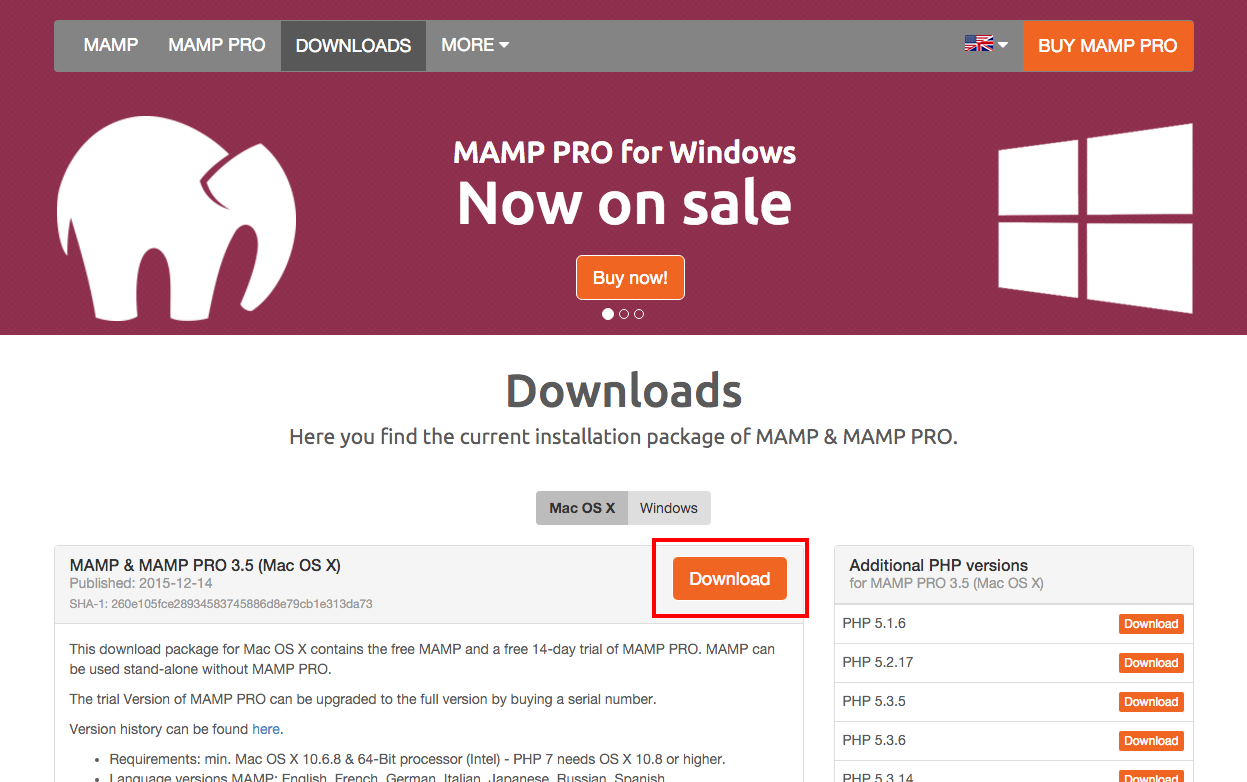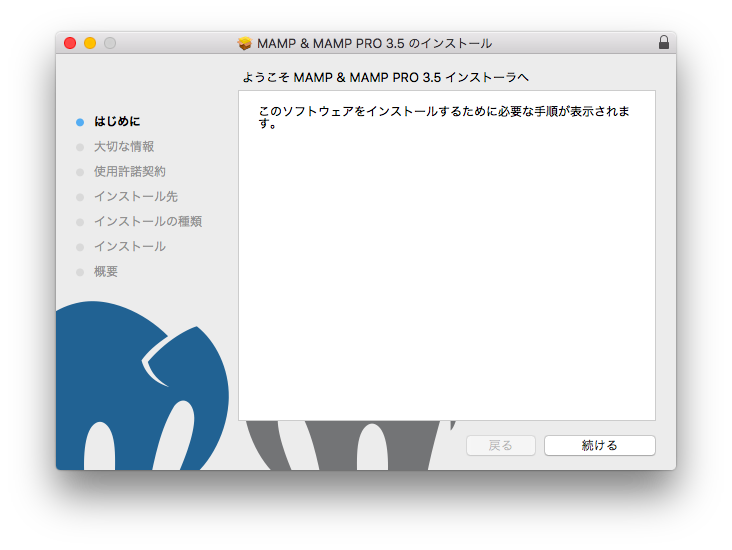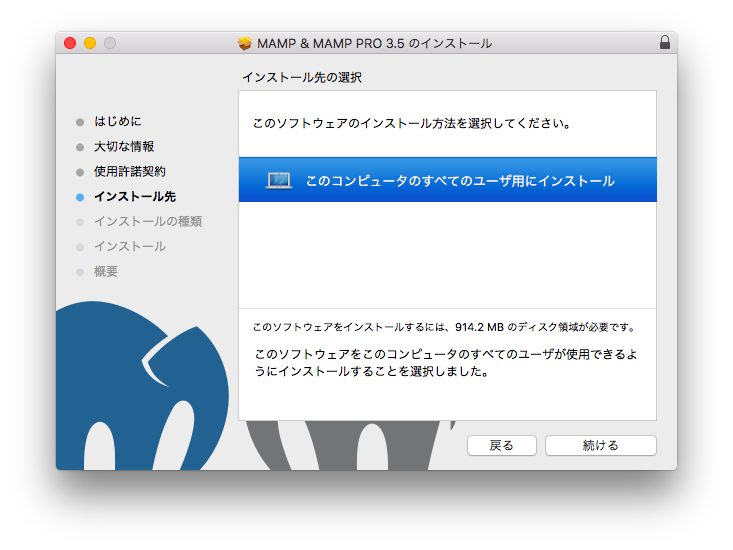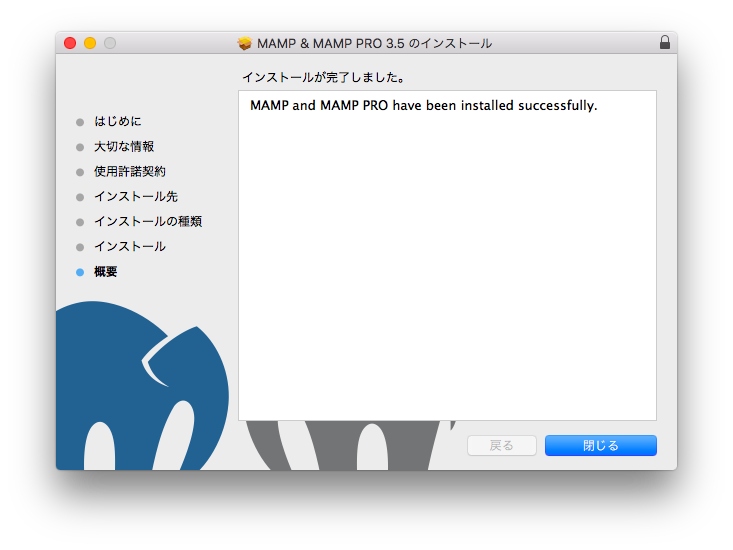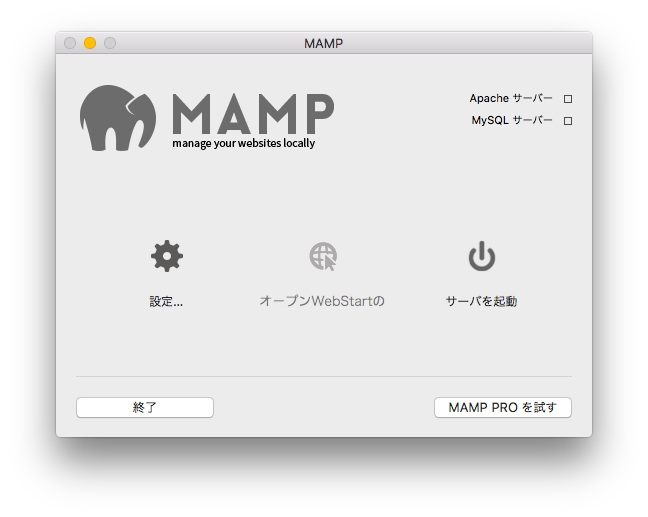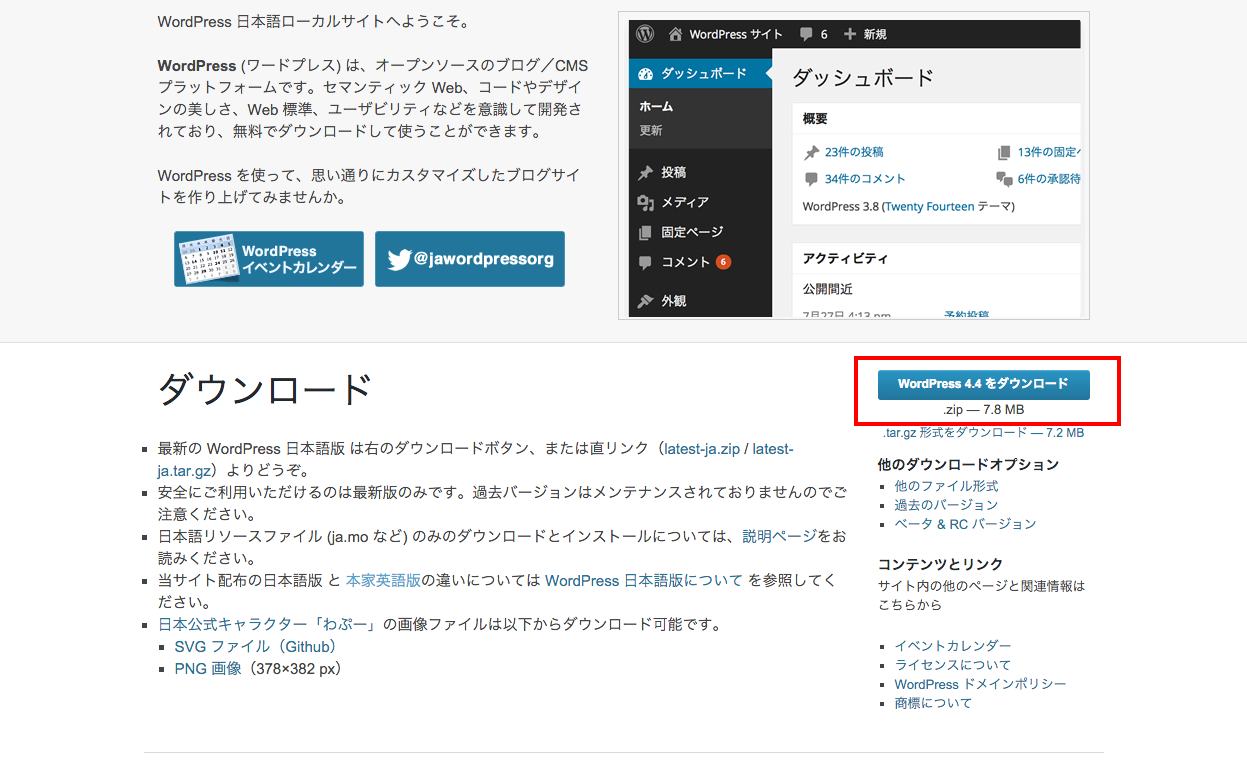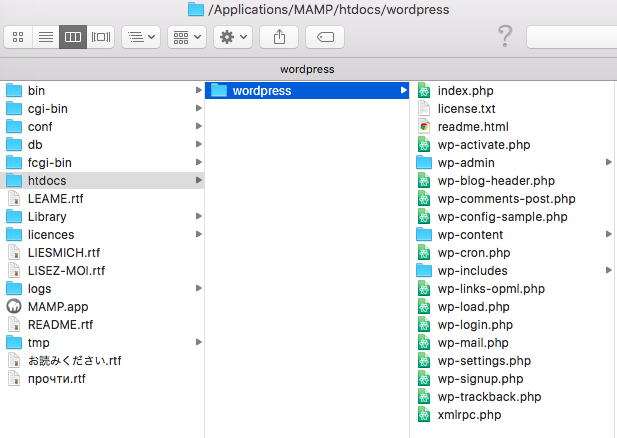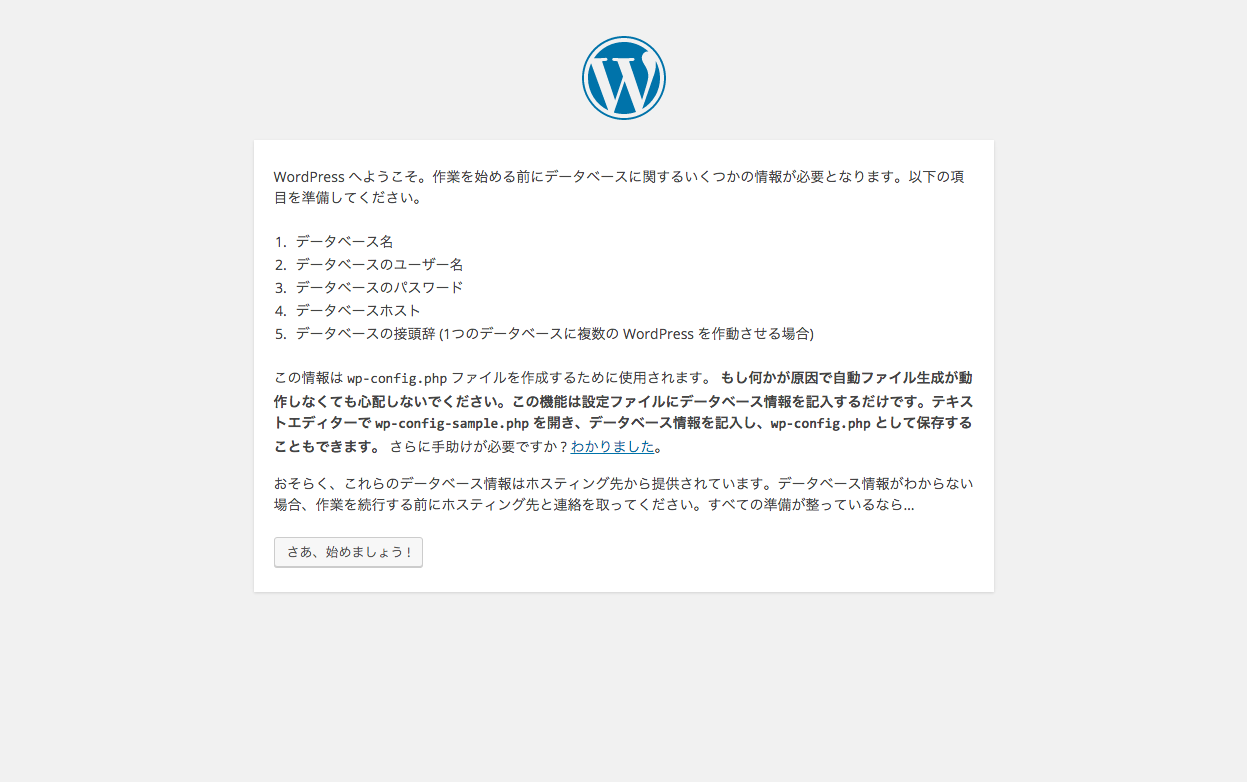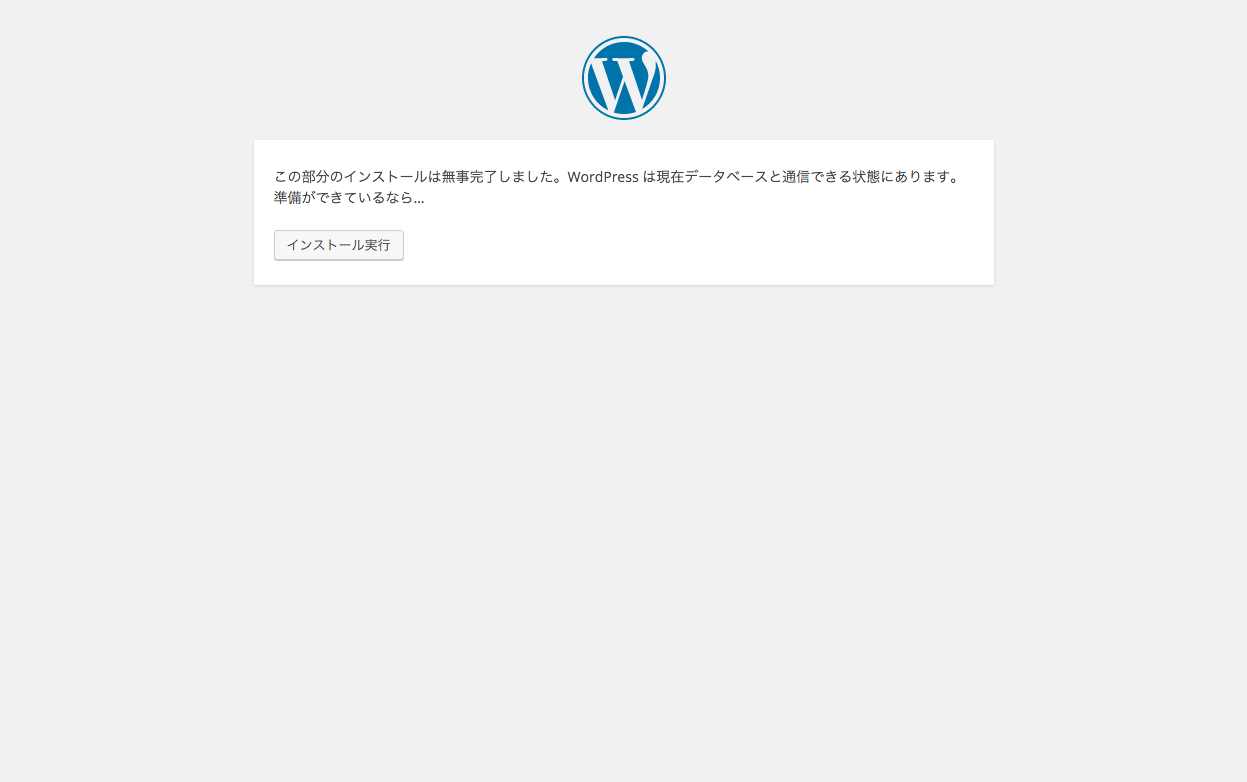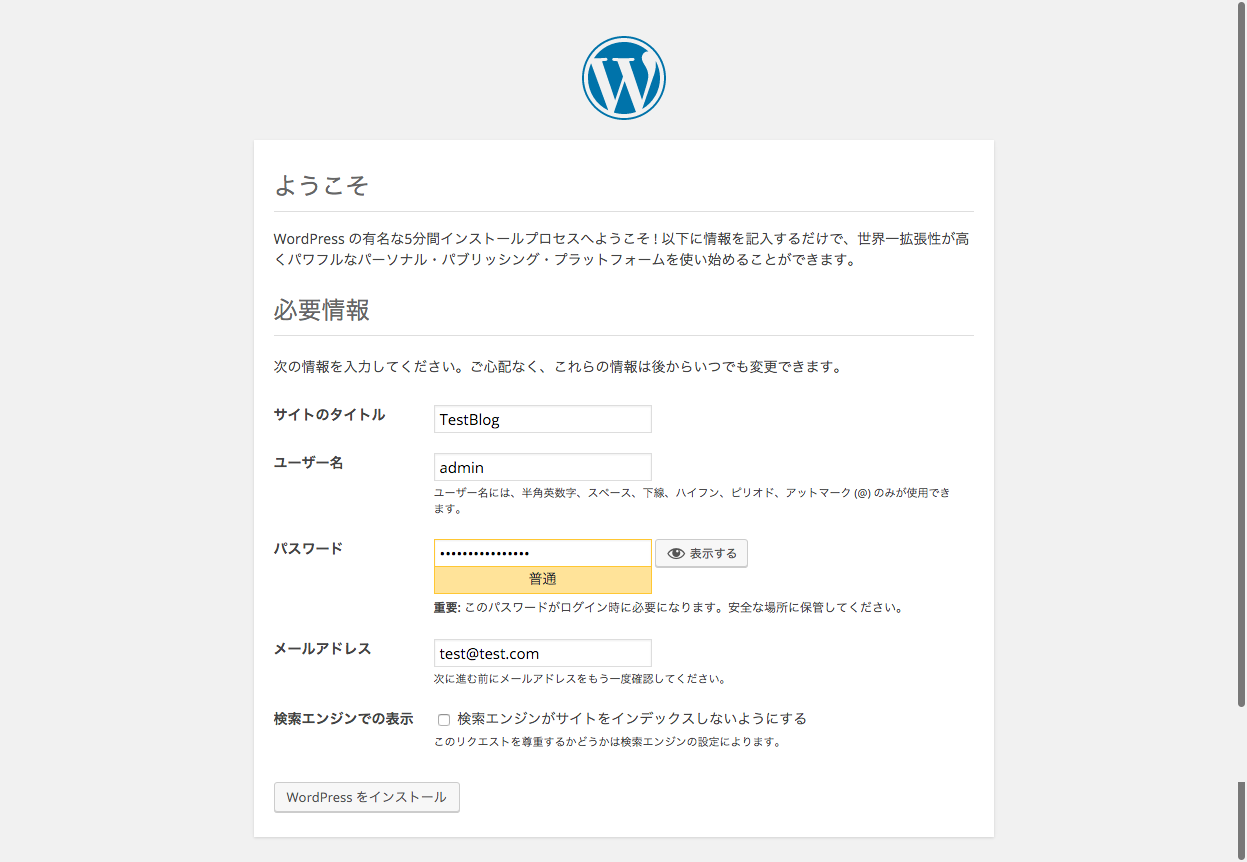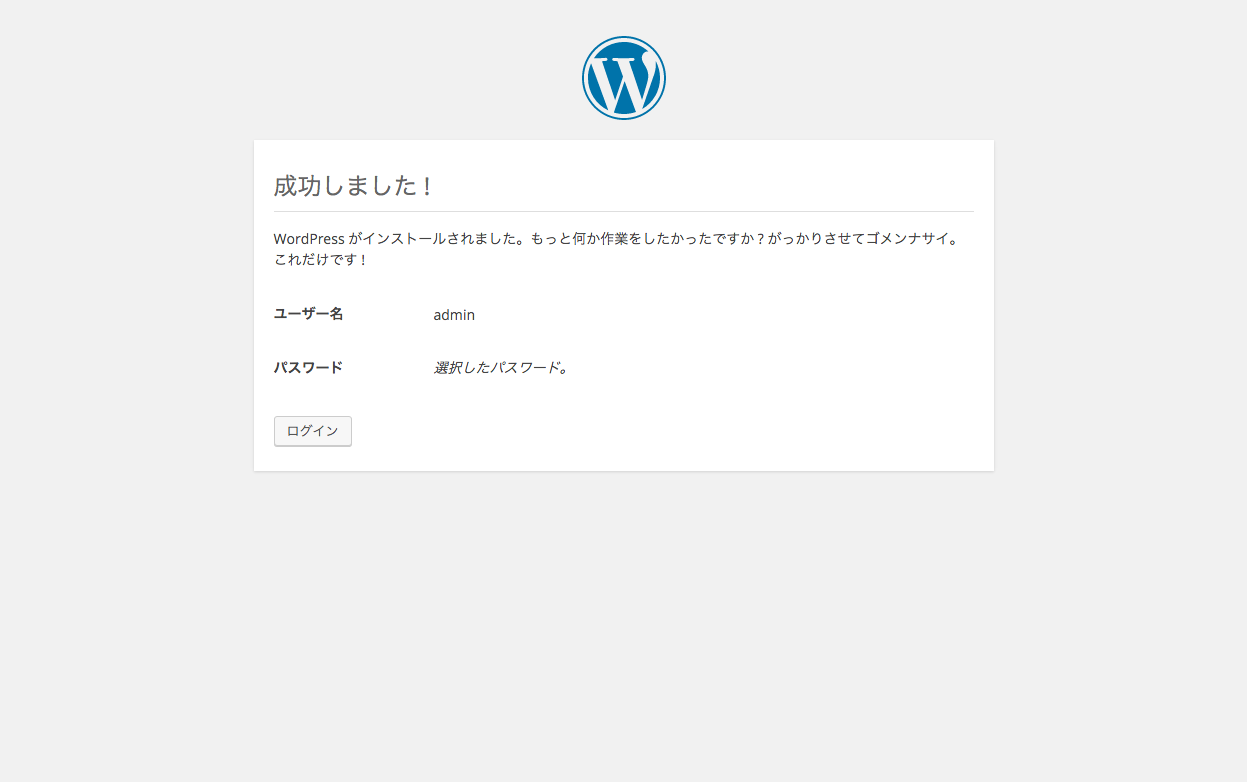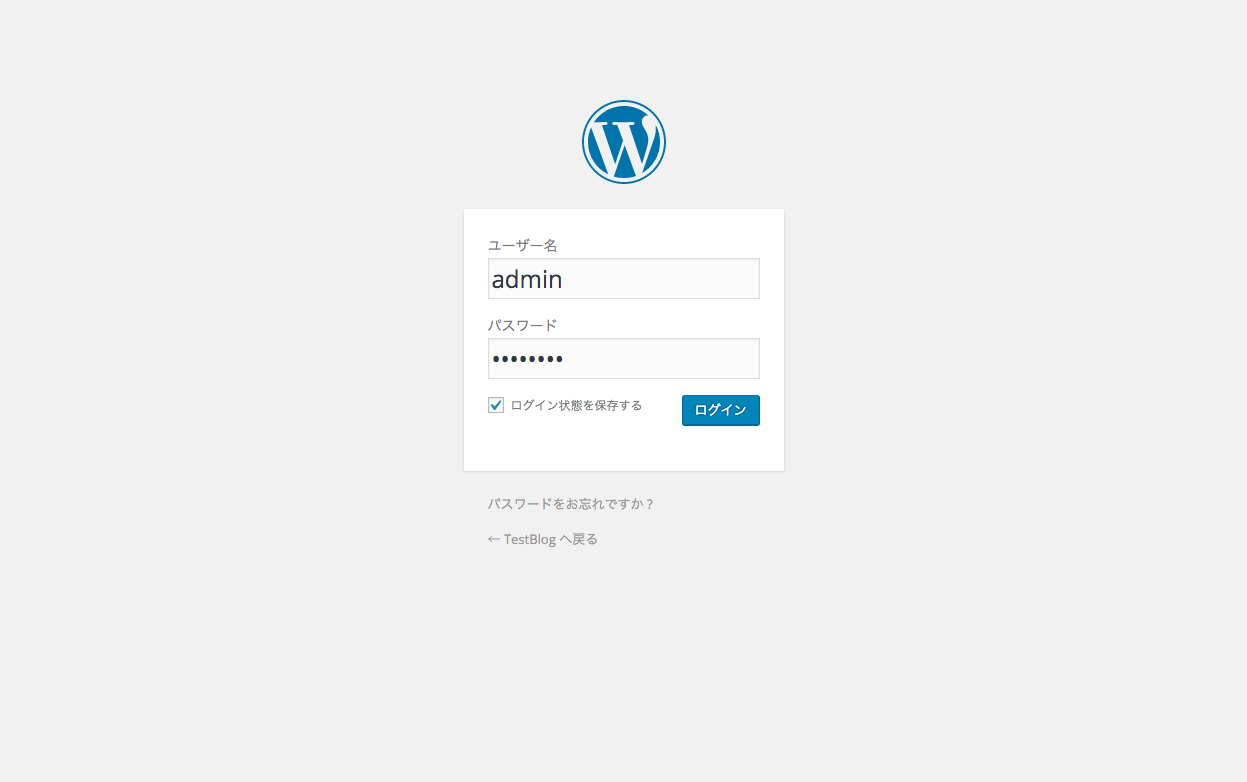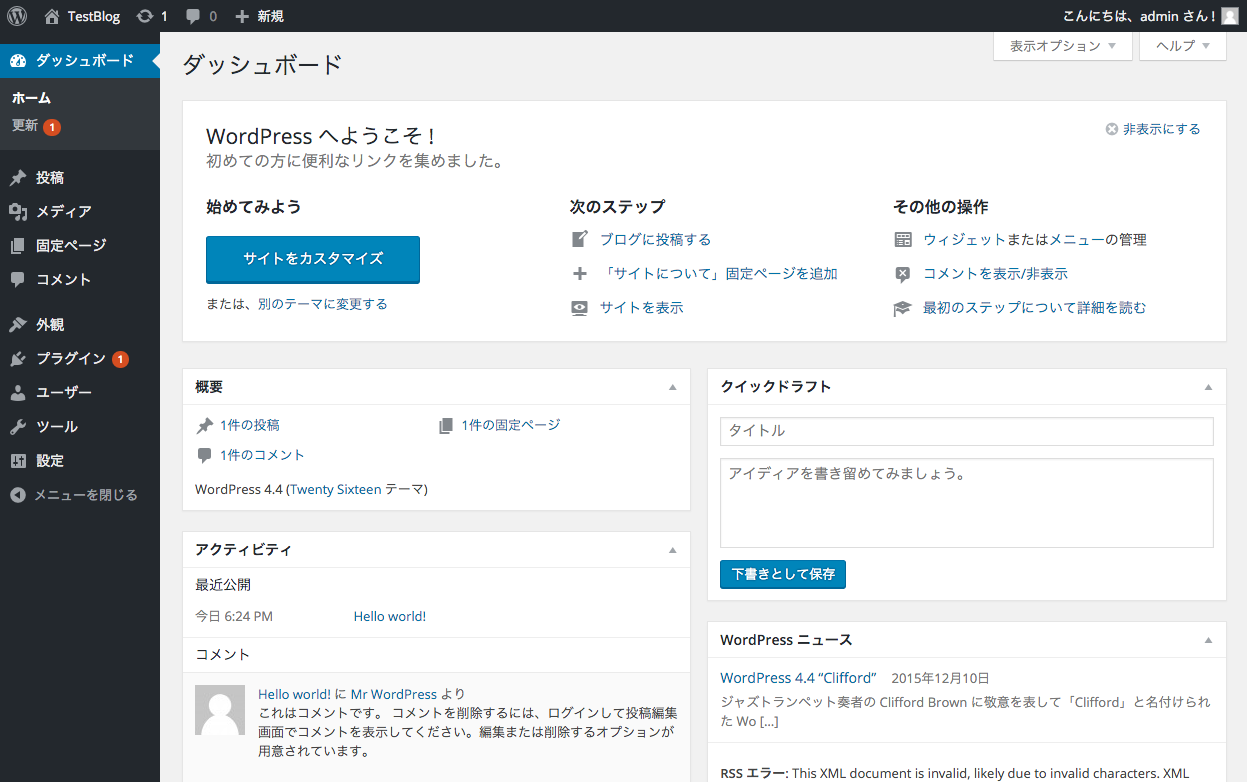Macでローカル環境にWordpressをインストールする時の手順を解説します。
すでに多くの先人が同じような記事を書かれていますが、
OSとMAMPともに最新のバージョンでインストールしたのと
自分への忘備録も兼ねて、ここに記事を残しておきます。
試した環境は
・Macbook Air(13-inch, Early 2015)
・OS X El Capitan(10.11.2)
・MAMP 3.5 (Mac OS X)
・WordPress 4.4
です。
まずはMAMPの公式サイトに行き、最新のインストーラを取得します。
1. MAMPインストール
MAMPダウンロード
https://www.mamp.info/en/downloads/
MAMPのインストールが完了したら、MAMPを起動します。
初回起動のときに下記のようなウィンドウが出ますが、
「MAMP起動時にMAMP PROを確認」のチェックボックスのチェックを外して
「MAMPを起動」を選択します。
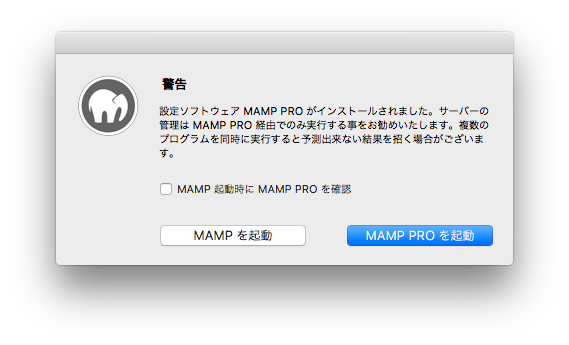
まずは「サーバを起動」をクリックして、ApacheとMySQLを起動します。
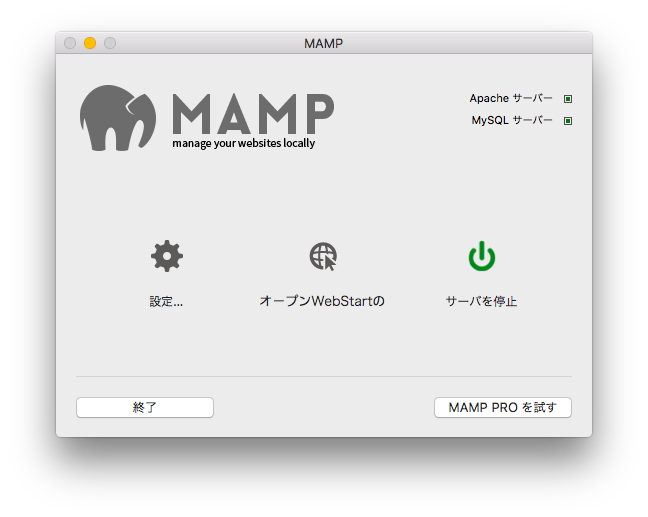
正常に起動するとブラウザが立ち上がって
MAMPのスタート画面が表示されます。
URLは
http://localhost:8888/MAMP/?language=Japanese
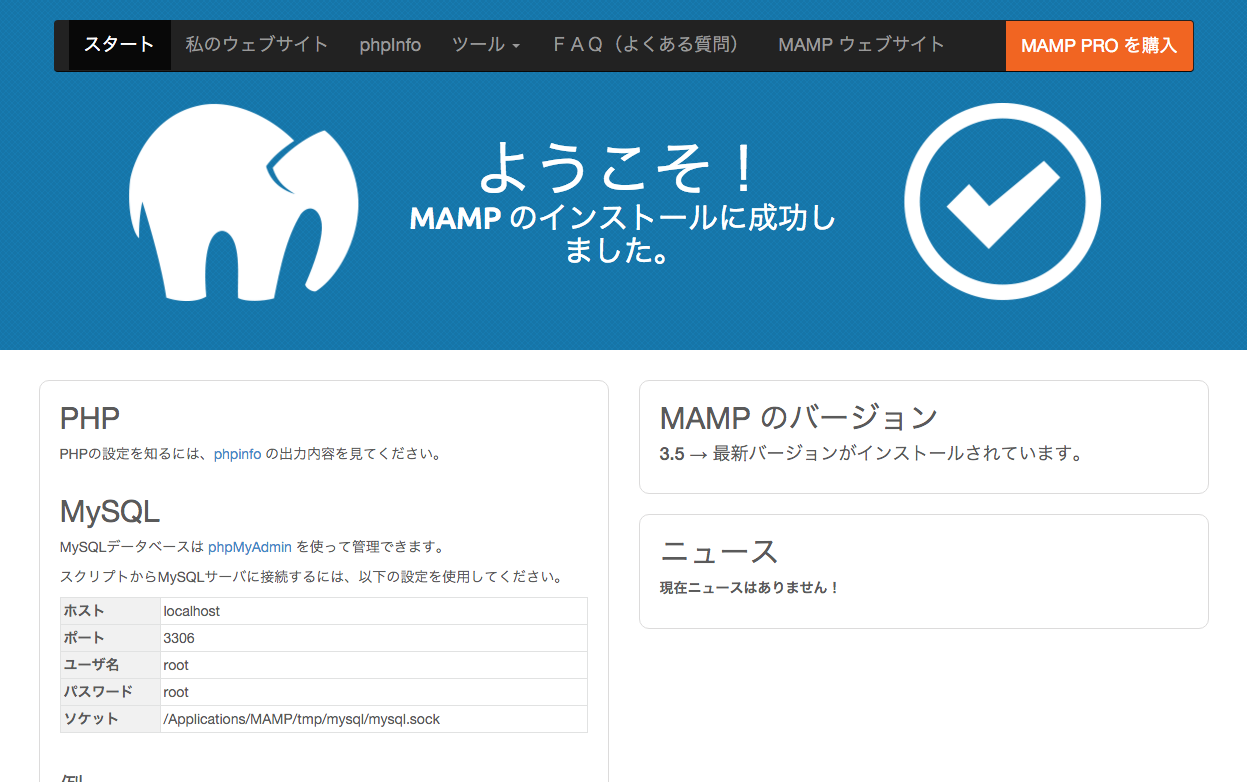
これでMAMPは使える状態になったので、
WordPressに必要なデータベースの設定をします。
2. MySQL設定
MAMPのスタート画面のタブにある「ツール>phpMyAdmin」をクリックします。
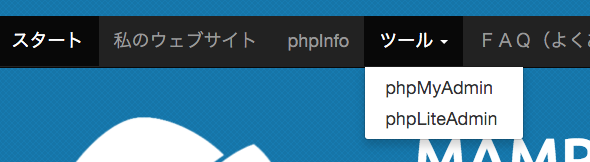
phpMyAdminの画面が表示されるので、「データベース」タブをクリックします。
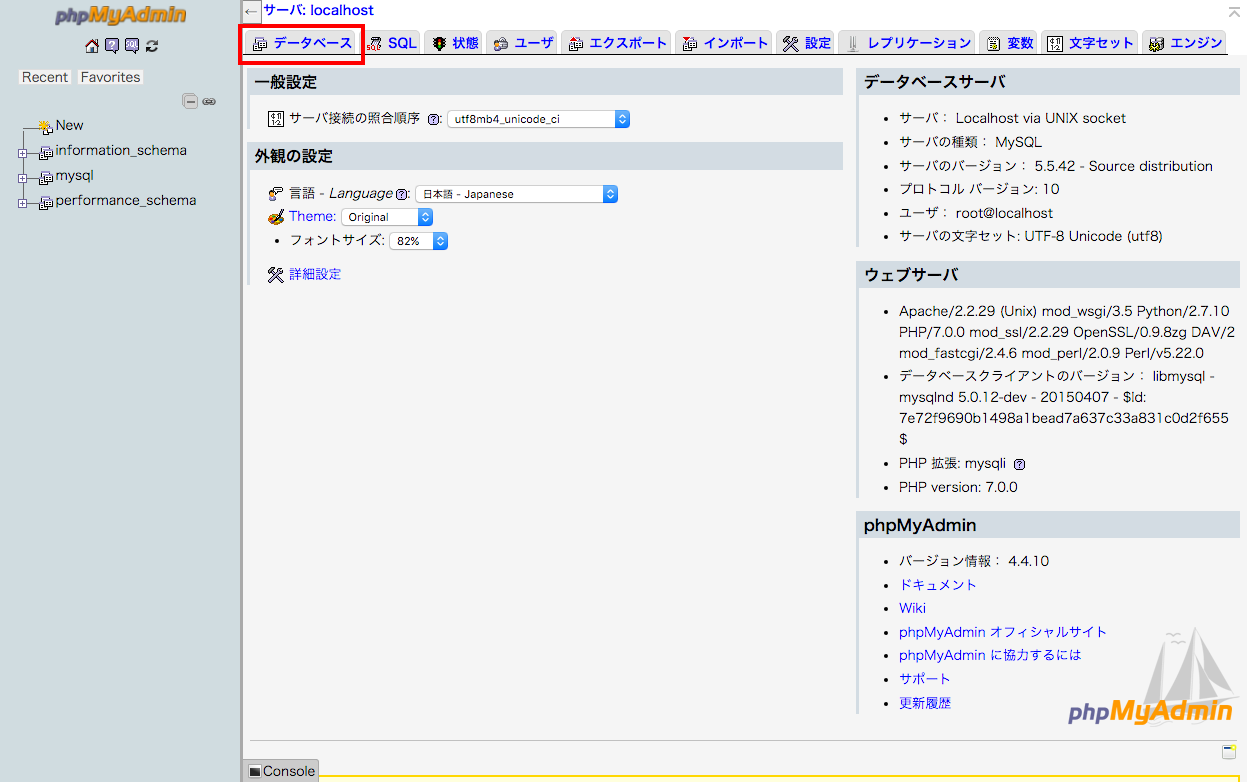
phpMyAdminでデータベースを作成します。
名前は任意ですが、ここでは「wordpress」で作成します。
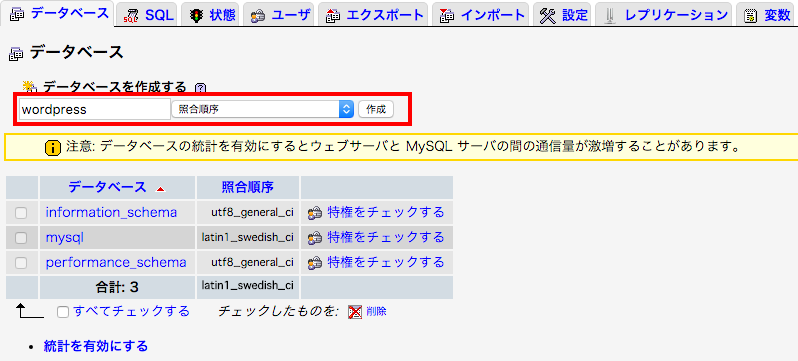
3. WordPressインストール
今度はWordPressをダウンロードします。
WordPressダウンロード
https://ja.wordpress.org/
ダウンロードしたzipファイル(wordpress-4.4-ja.zip)を解凍し、
Apacheのドキュメントルート(デフォルトは/Applications/MAMP/htdocs/)に
解凍したwordpressフォルダを配置します。
ブラウザで先ほど配置したWordPressにアクセスします。
http://localhost:8888/wordpress/
すると下記のような画面が表示されるので、
「さあ、始めましょう!」をクリックして先に進みます。
するとWordPressで使用するデータベースの情報を入力する画面になるので、
下記のように入力して、「送信」をクリックします。
データベース名:wordpress(準備で作成したDB)
ユーザー名:root
パスワード:root(MAMPの初期パスワード)
データベースのホスト名:localhost
テーブル接頭辞:wp_
先ほど設定したデータベースに問題なく接続できれば、
下記のような画面が表示されるので、「インストール実行」をクリックします。
必要情報の画面が表示されるので、
「サイトのタイトル」、「ユーザー名」、「パスワード」、「メールアドレス」を
入力し、「WordPressをインストール」をクリックします。
画面にも書いてありますが、ここで入力した情報は後で変更できます。
インストールが無事成功すると、下記の画面が表示されるので
「ログイン」をクリックします。
WordPressのログイン画面が表示されるので、
先ほど入力した「ユーザ名」と「パスワード」を入力して
WordPressにログインします。
WordPressのダッシュボード画面が表示されれば、
WordPressのインストールは無事完了です。