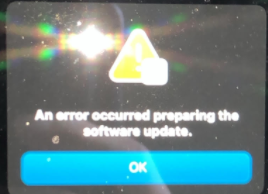CatalinaからBig Surへのアップデートに丸1日の作業を要しました。
原因は、インストール時のディスクの空き容量不足によるインストールの失敗です。これにより、Catalinaに戻すこともBig Surのインストールを行うこともできなくなりました。再起動時にBig Surのインストールが始まり、途中で[An error occurred preparing the software update]という以下の画像のエラーが発生し、OSのインストールが中断します。
以下に挙げる参考記事と同じ現象だと思います。以下の記事の方法はディスクを初期化してOSを一から再インストールするというようなものがほとんどであり、以前のデータが失われてしまいます。電源起動時にoptionを押し、元のOSの状態に戻す方法は自分には不可能でした。電源起動時にoptionを押すと、Big Surのインストールメディアのみが起動デバイスとして選択可能であり、それを選択した際には再びインストールが始まり、結局、上のエラーが発生しました。
参考記事
https://discussions.apple.com/thread/252038616
https://ibhuman.com/an-error-occurred-preparing-the-software-update-macbook-pro/
データのバックアップを直前で取っておらず、何とかデータを復活させたいと思いました。
結果、データを失うことなく、OSをアップデートすることができたのでその方法を以下に示したいと思います。
経緯
- Big Surのイメージのダウンロード(12GB程度の容量なので、ダウンロードするのにもかなり時間がかかります。)
- 指示に従いBiG Surのインストール
- 「30分ほどかかる」と出ますが、残り8分程度のところでエラーが出て、止まってしまい「An error occurred preparing the software update」のエラーが発生します。
- アップルのサポートに問い合わせてみると、外付けHDDにOSをインストールして、外付けHDDにインストールされたOSを起動し、そこから元のデータを復元することができるということでした。
具体的な解決方法
-
電源ボタンで強制的にシャットダウンし、その後電源をつけると同時にCommand+Option+Shift+Rを押し続けます。これにより、Disk UtilityやOSの再インストールが可能な画面に行くことができます。
-
「Machintosh HD」にOSを再インストールすると、いままでのデータがすべて消えてしまい、初期状態でOSが再インストールされるので注意が必要です。ここで、外付けHDDをUSBケーブルなどで接続し、その後Disk Utilityを選択し、外付けHDDが認識されていることを確認します。外付けHDDは500GB程度より大きいもので中身が空か、消えても問題のないものを用います。
-
外付けHDDが認識されていることが確認されたら、このHDDをOSをインストールするためにフォーマットします。外付けHDDを選択し、「削除」ボタンを押して、名前は自由に決め、フォーマット方式を「APSF」を選択します。ほかにも選択するところがあったように思いますが、デフォルトのままにします。これで、OSをインストールするためのフォーマットが完了します。
-
Disk Utilityを終了し、「OSを再インストール」に行きます。ここで、インストールするデバイスを先ほどフォーマットした外付けHDDを選択します。これにより、外付けHDDにOS(自分の場合は購入時のMojave)がインストールされました。インストールには30分から1時間ほどかかります。そして、外付けHDDにインストールされたOSが起動します。
-
Finderを開くと「Machintosh HD」や「Machintosh HD-Data」などのデバイスが 以下の画像のように見えると思います。そして、Machintosh HD-Dataの中にはアップデートしようとする前のデータが入っていると思います。このデータを外付けHDDの中にバックアップしておきます。ここで心配な方はクラウドなどに保存しておくといいと思います。

-
そして、必要なデータのバックアップが取れた後には、再起動を行い、今度は「Command+Option+R」を押します。前回起動したのとは違い、Shiftは押しません。Shiftを押すと、工場出荷時のOSができる状態になり、Shiftを押さないと、最新のOSがインストールできる状態になるそうです。
-
外付けHDDに必要なデータのバックアップが完了したので、「Machintosh HD」と、「Machintosh HD - Data」の中身をDisk Utilityから削除します。これにより、使用量がほぼ0になったと思います。
-
ひとつ前の画面に戻り、Big Surをインストールします。今回は外付けHDDではなく、Machintosh HDを選択します。これにより、自分のMacBookにBig Surがインストールされます。
-
バックアップしてあったデータをBig Surに戻します。これでOSのインストールとデータの移行が完了しました。
OSをアップデートする前にしておけばよかったこと
データのバックアップ
OSをアップデートする際には何がるかわからないので、一応、タイムマシーンなどで、フルバックアップを取っておいたほうがいいと思います。
空き容量の確保
アップデートする前には25GBほど空き容量がありましたが、50GBくらいあったほうが良いのではないかと思いました。SSDが128GBしかないMacだったのでかなりつらいところではありますが…
終わりに
ディスクの容量がない場合は警告をだして、インストールをできないようにする、などのApple側の配慮があればよいなとも少し思いました。ディスクの容量が足りない状況でインストールをしてしまうというのは結構ありがちな状況な気がするので、同じ状況になった人の役に立てれば幸いです。何かわからないことや気になる点がありましたら、コメントかtwitterまでお知らせください。