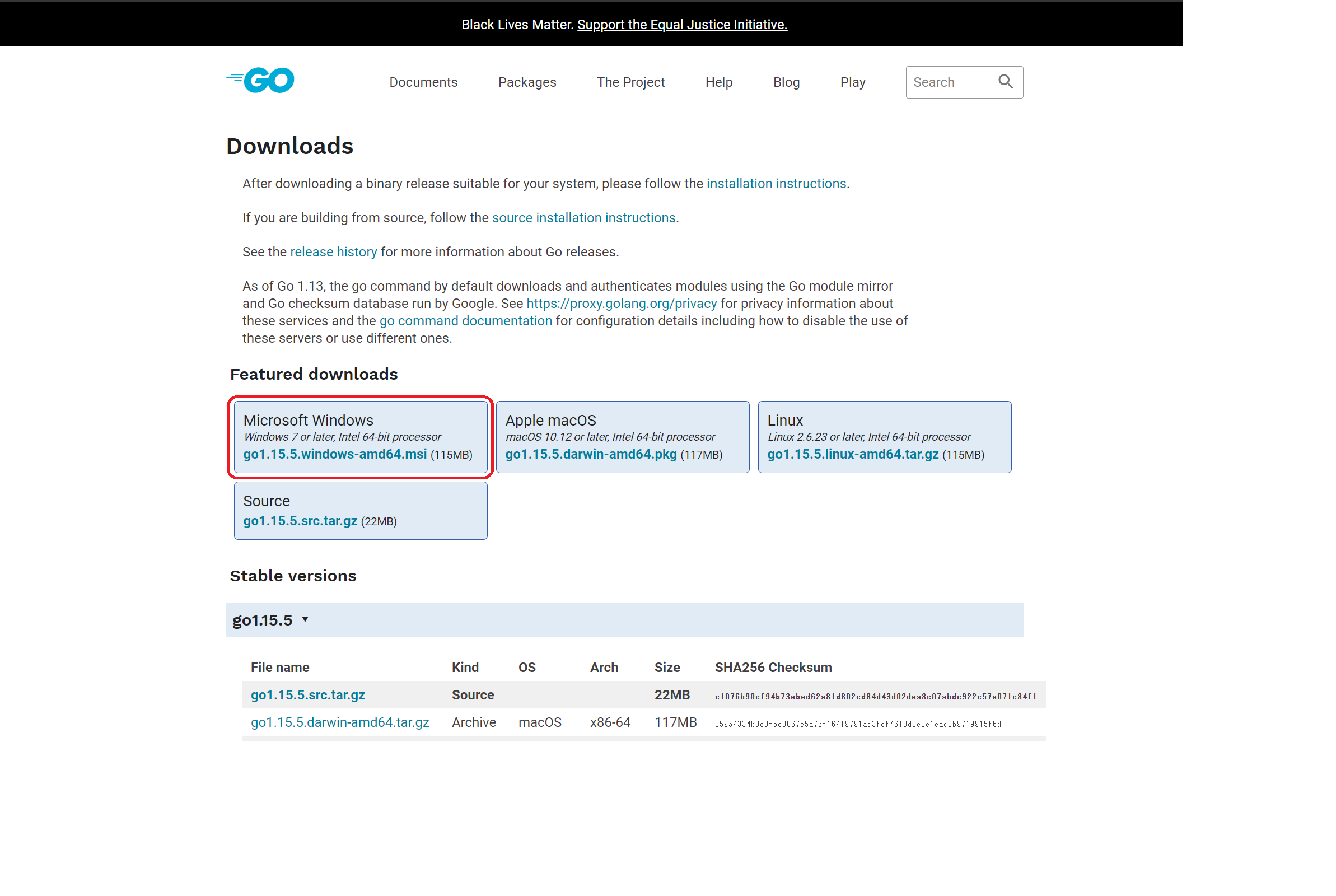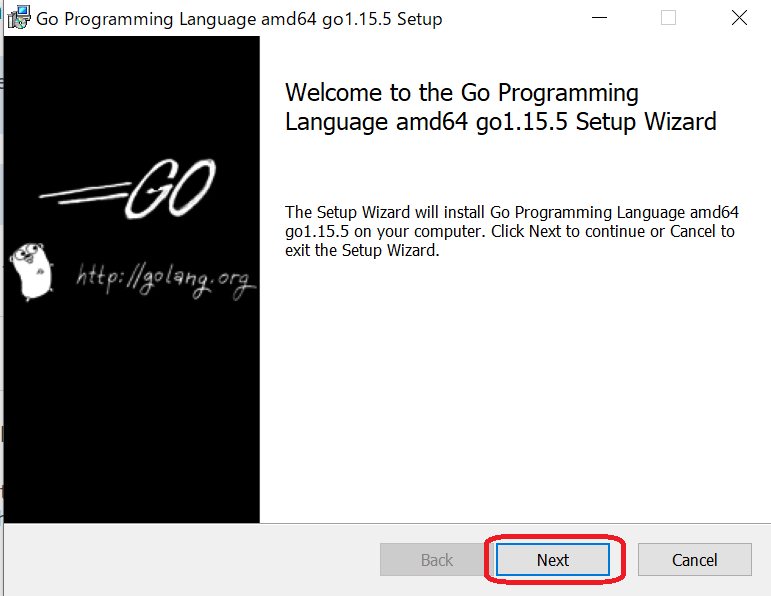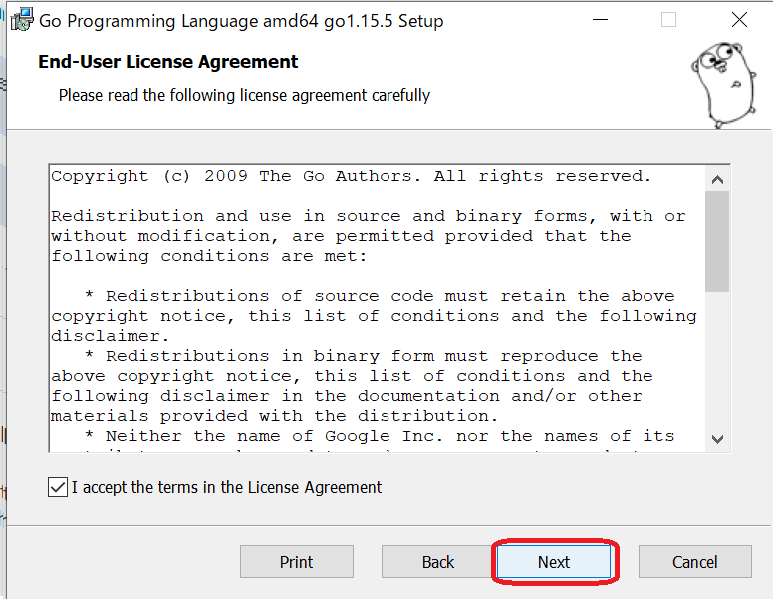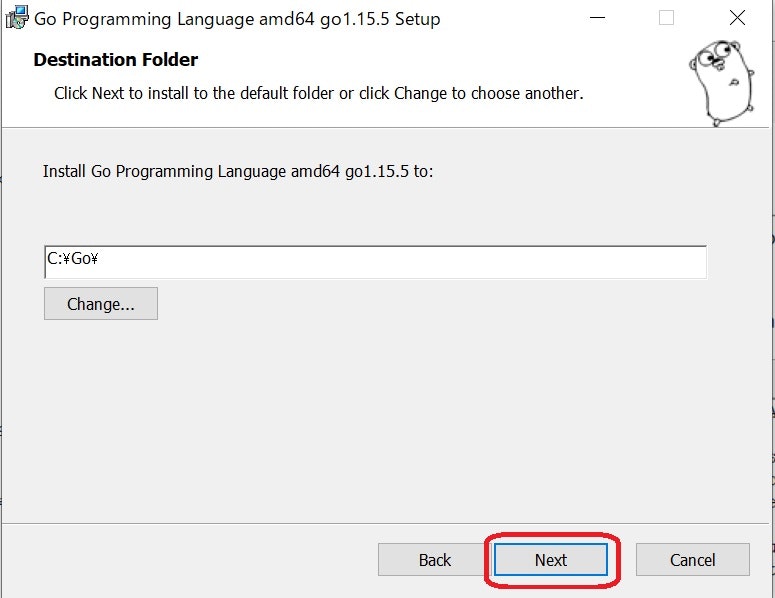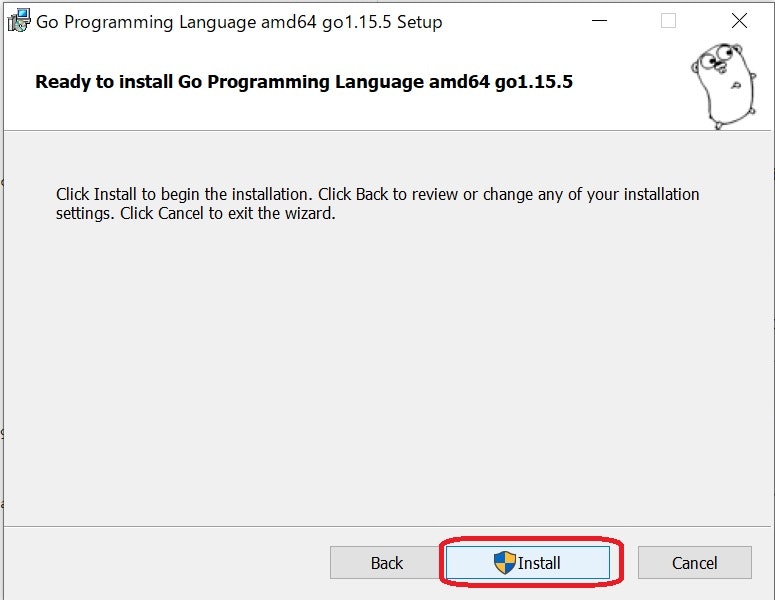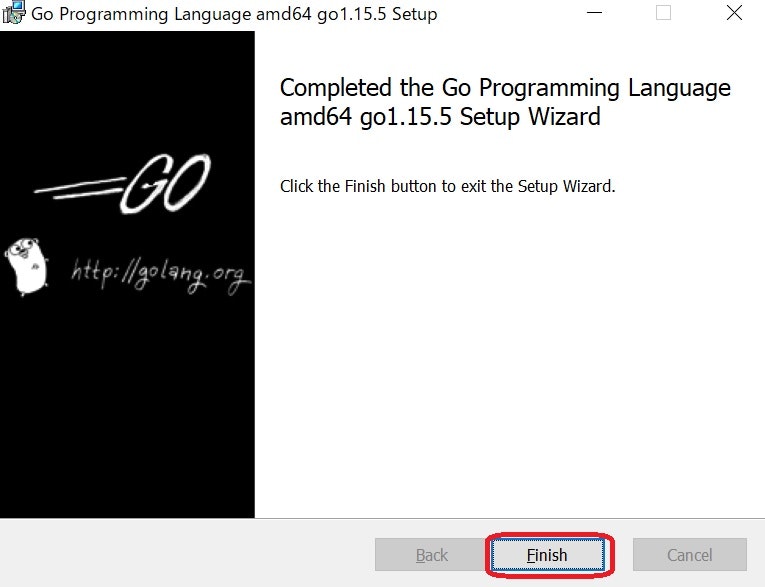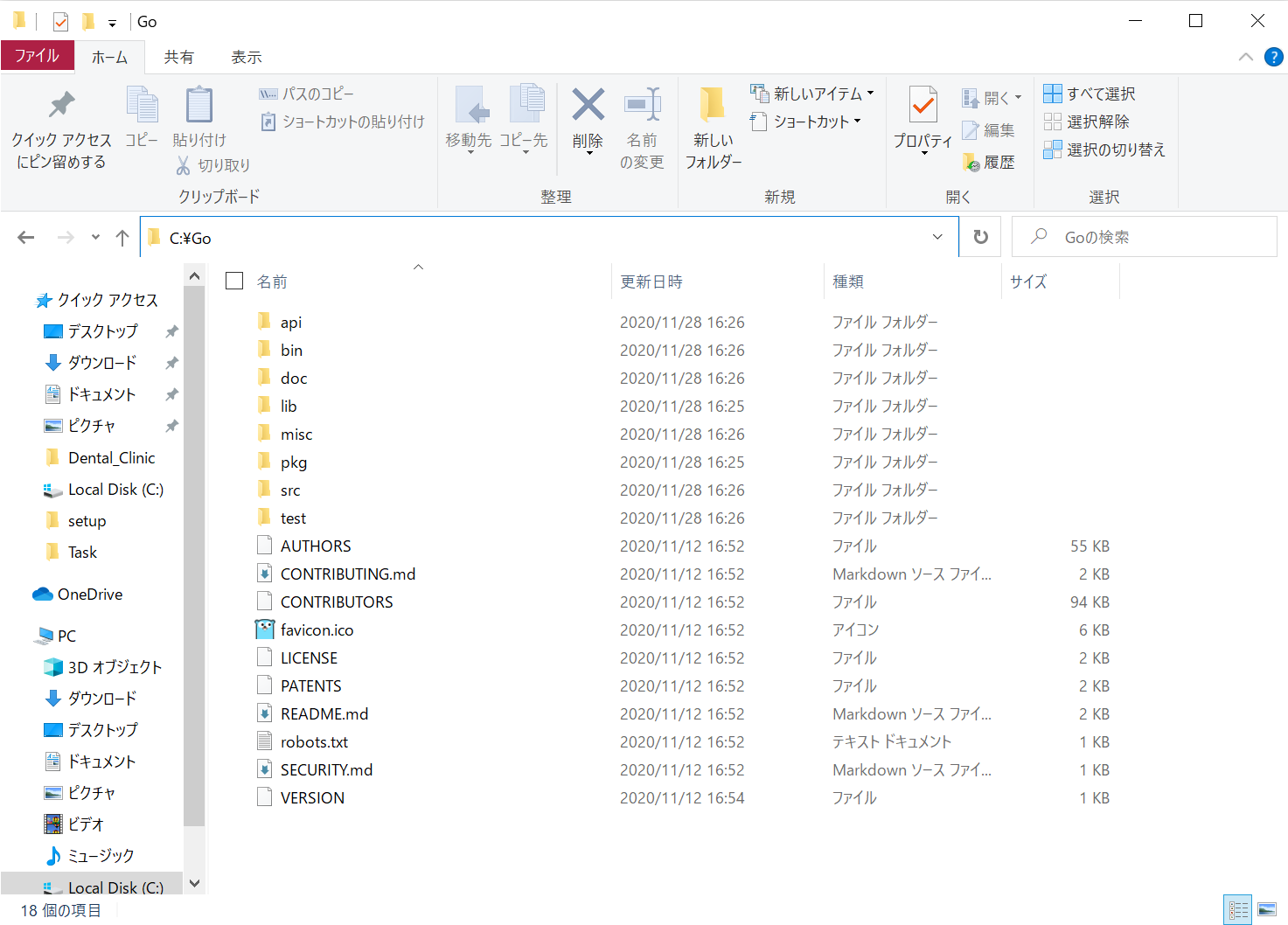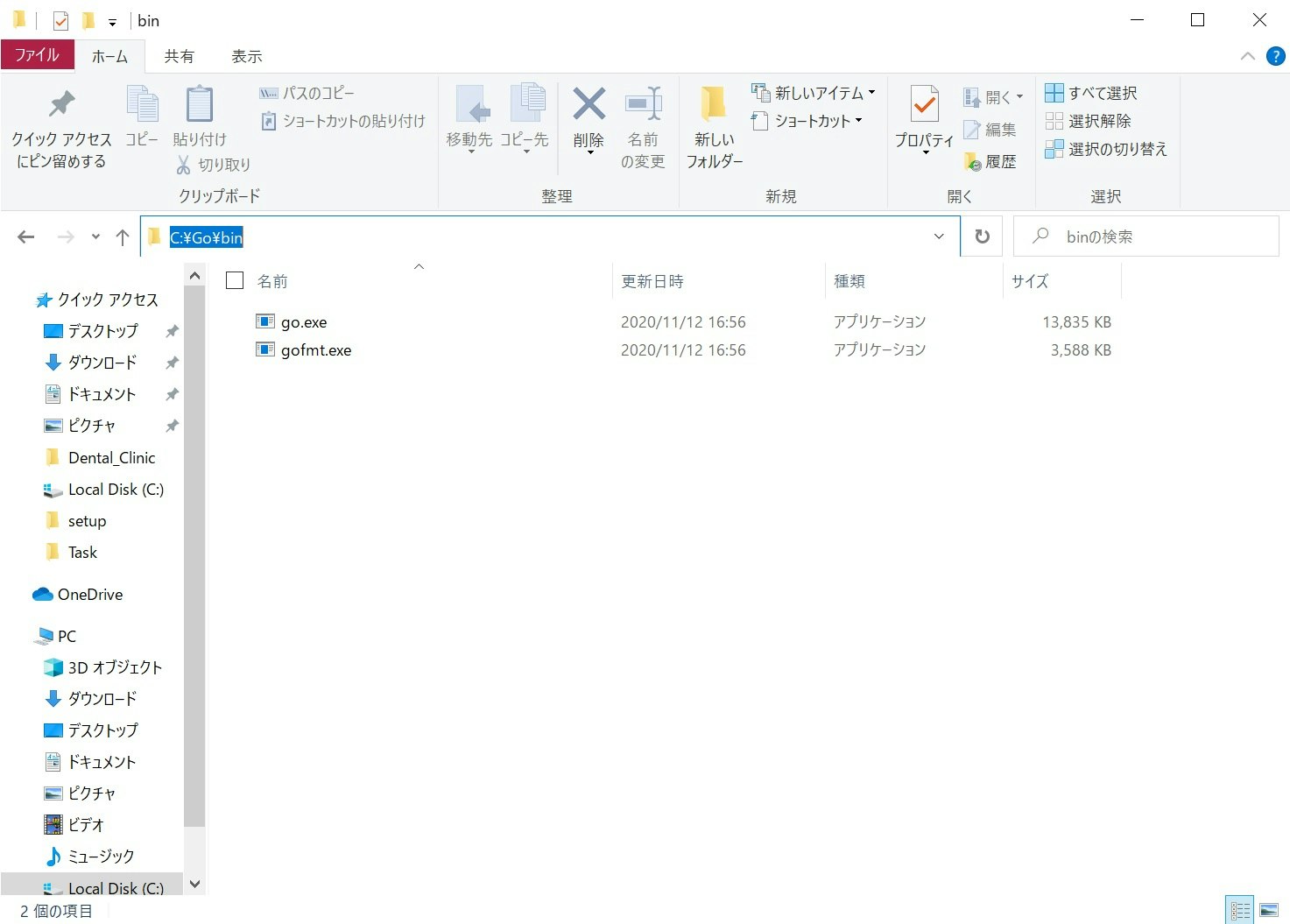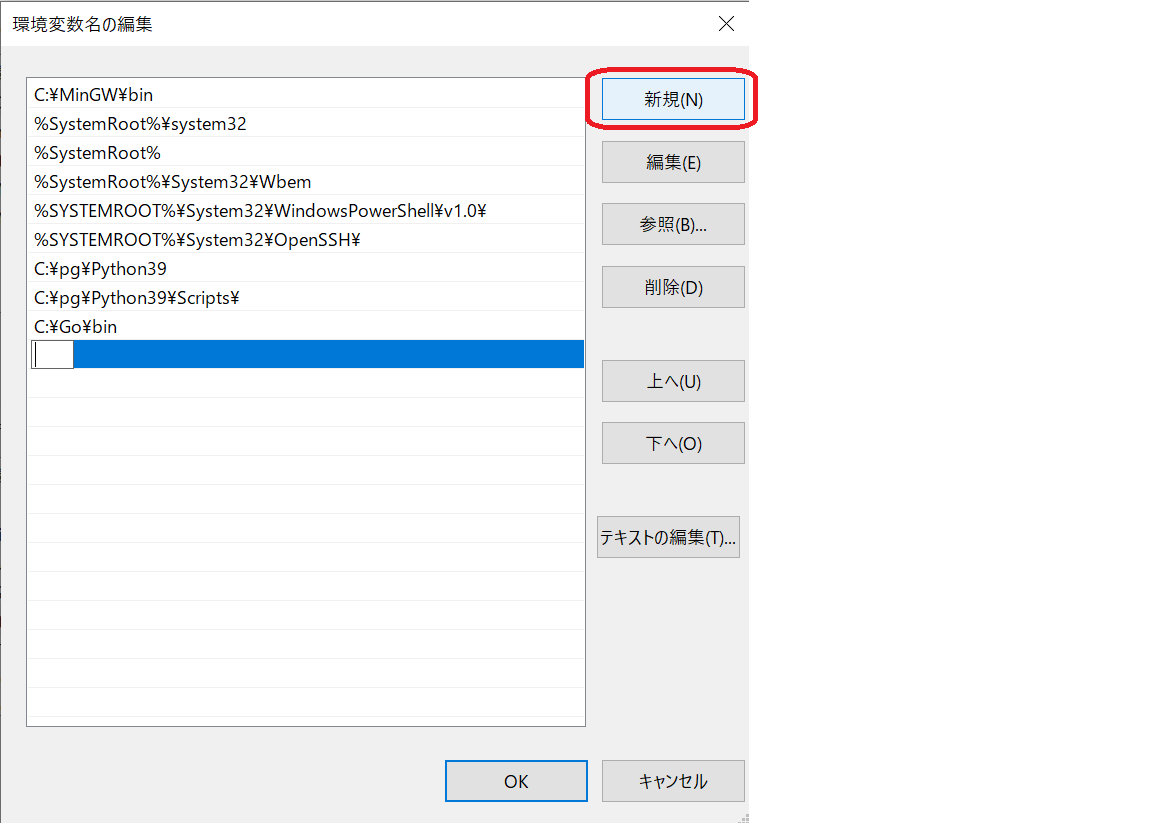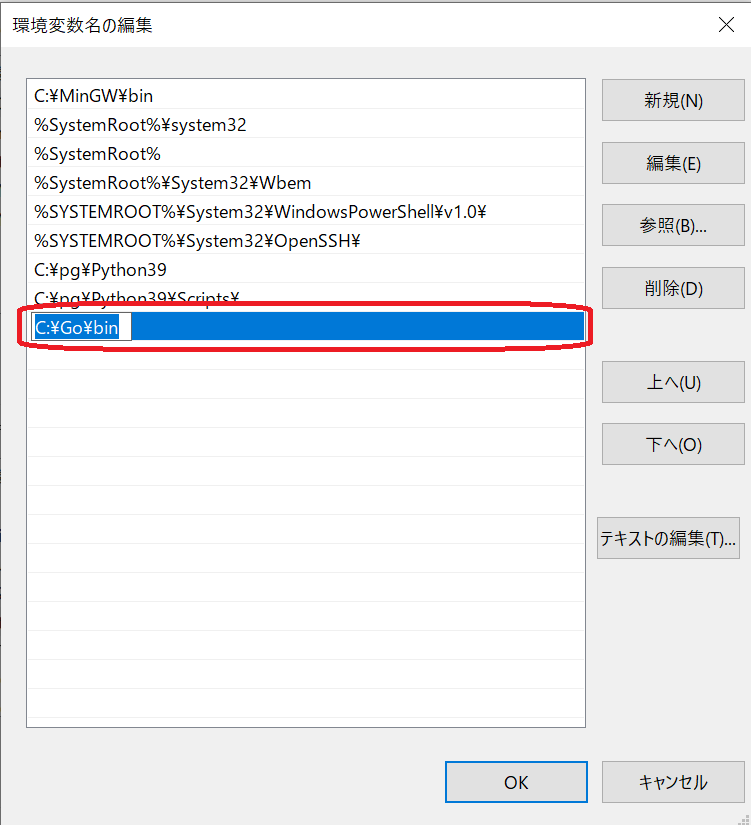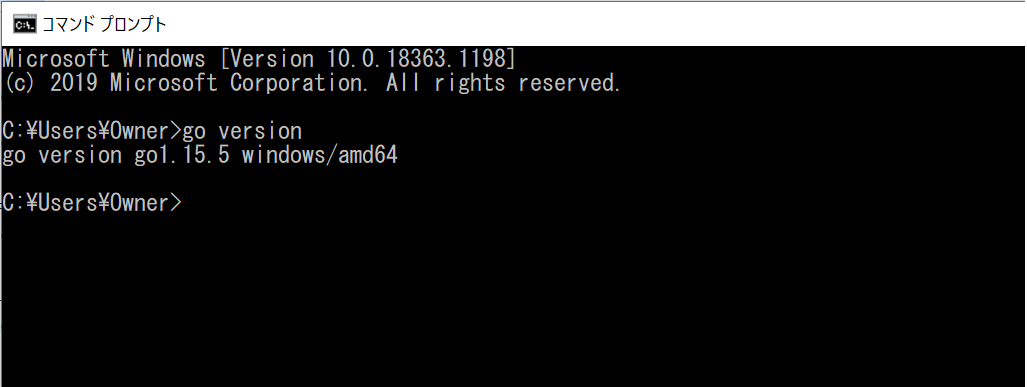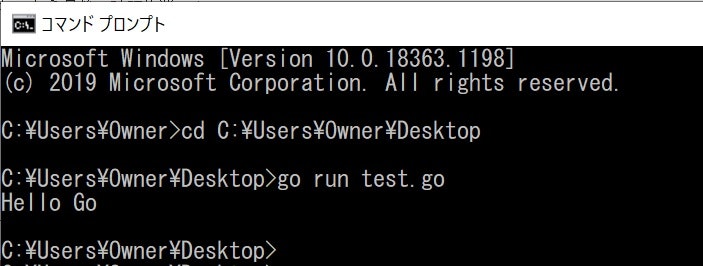はじめに
Goの環境構築をしたのでメモ
Goの環境構築
1.インストーラのダウンロード
下記リンクでダウンロードできます。
https://golang.org/dl/
今回はWindows版をダウンロードします。
ダウンロードができたらインストーラを開いてインストールへ!
2.インストール
基本的に特に何もいじらず指示通りインストールすれば問題ないです。
インストール先は各人のお好みで。
特にこだわりがなければC:\ or D:\ の直下に配置してあげましょう。
インストールができたら環境変数の設定へ!
3.環境変数の設定
コントロールパネルを開く
システムとセキュリティ → システム → システムの詳細設定 → 環境変数
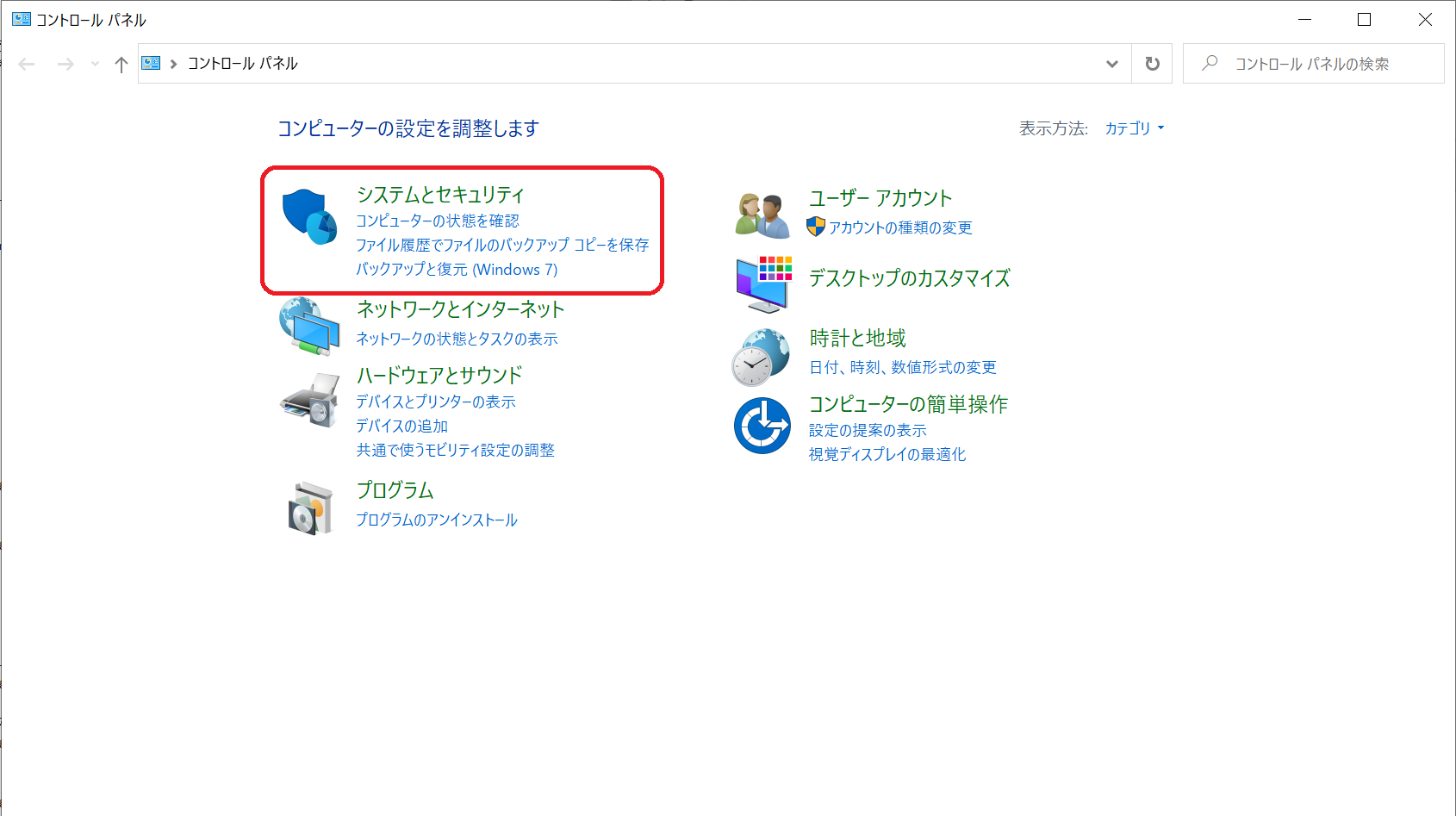
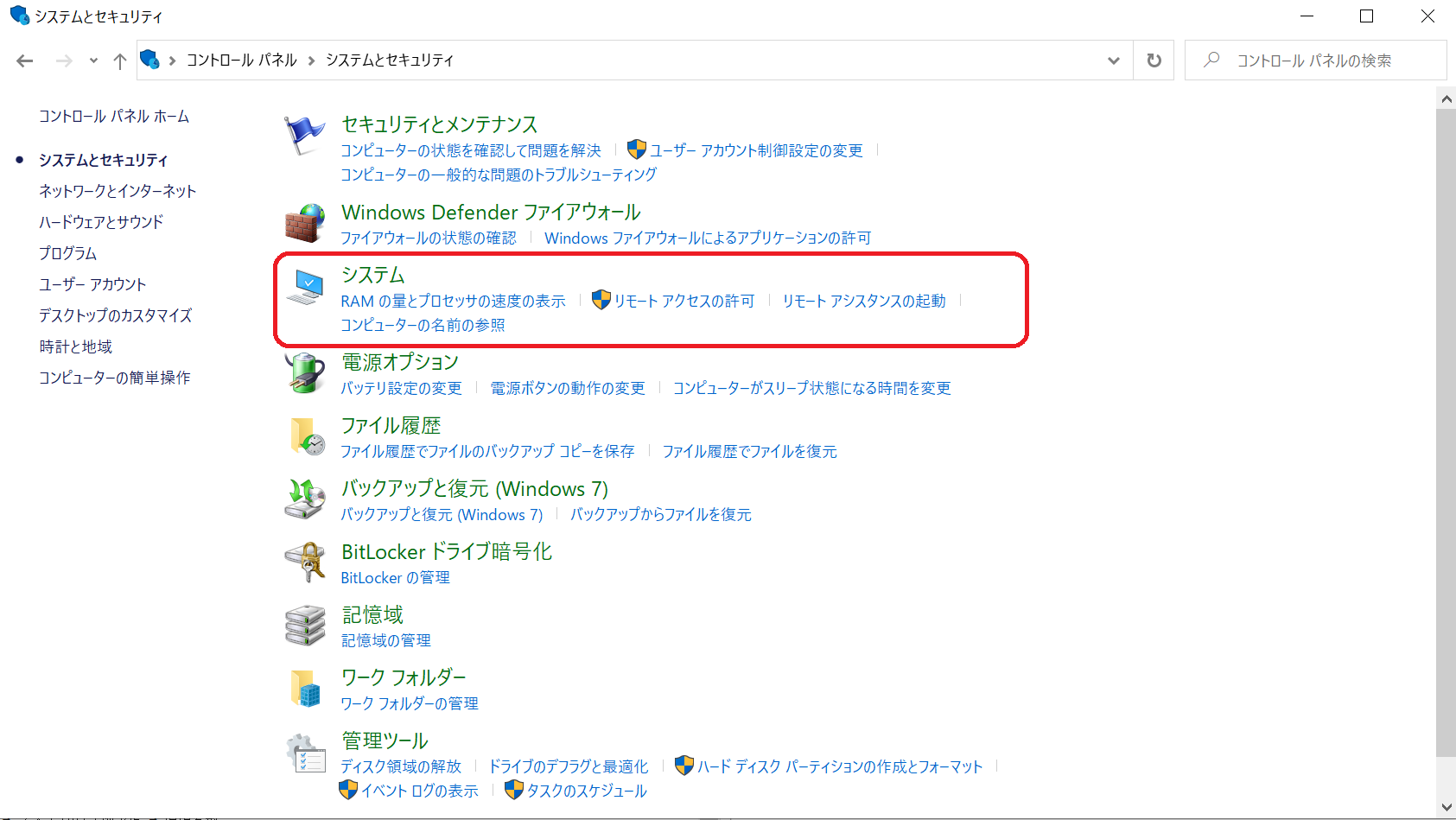
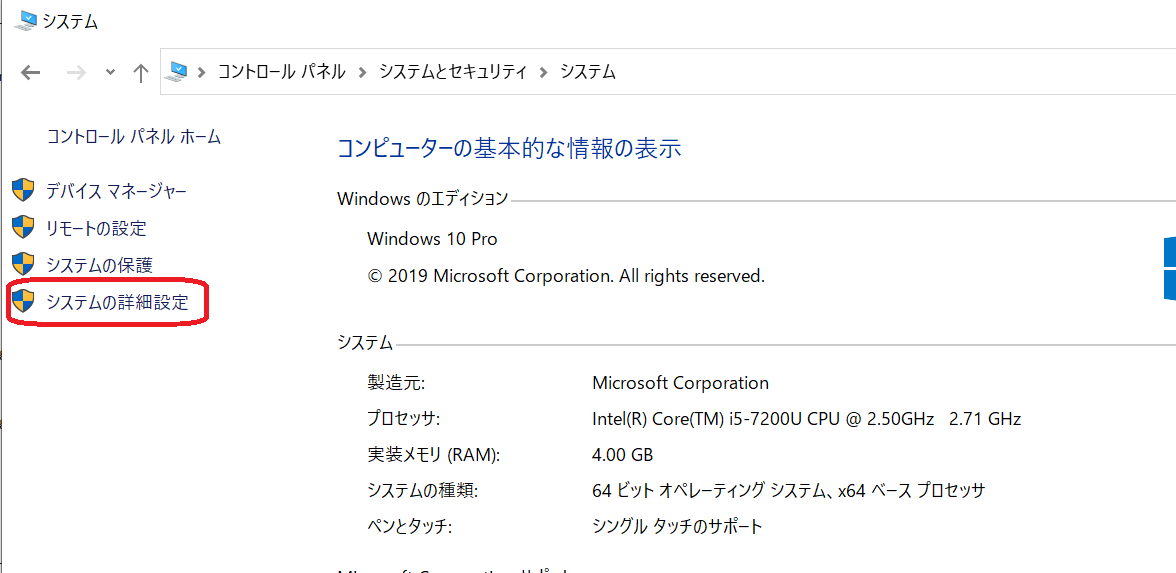
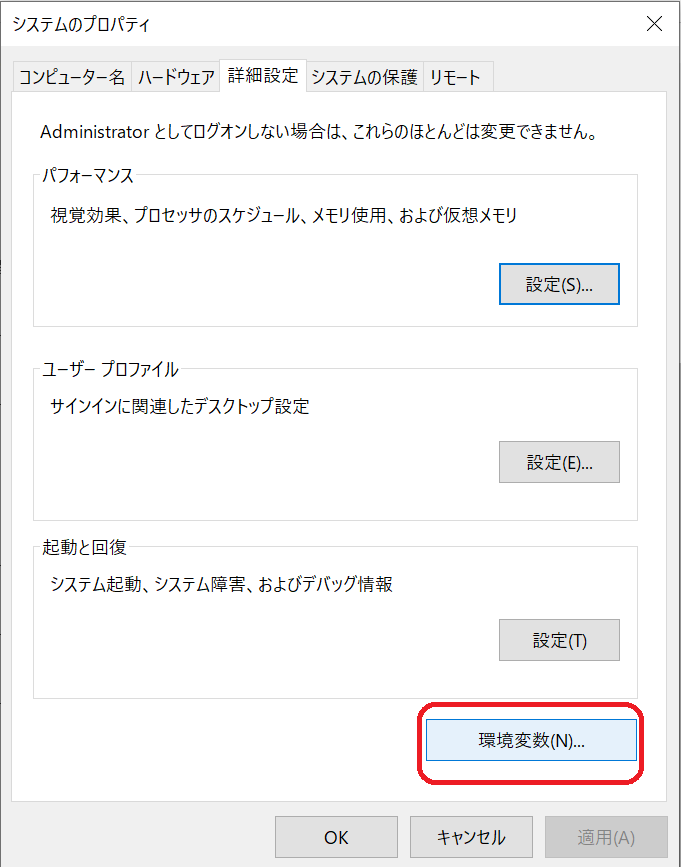
システム環境変数(S) にある Path を選択して 編集(I) を押下
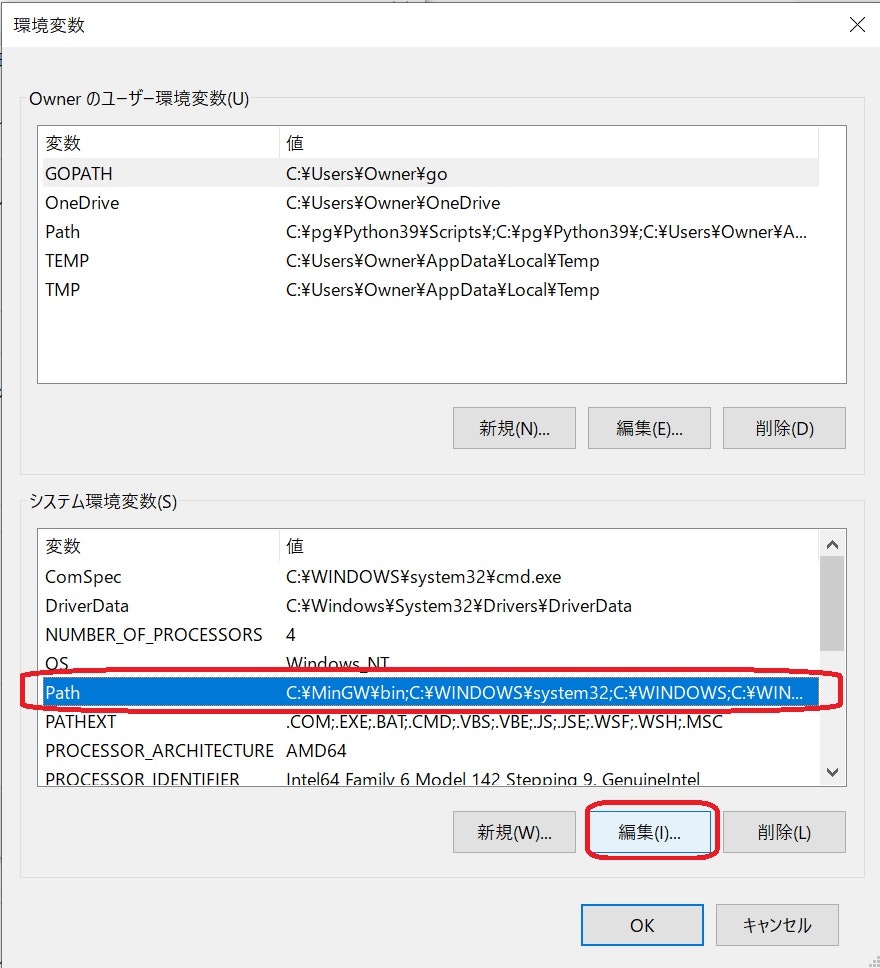
自動で登録されていた場合はそのままOKを押して閉じて大丈夫!
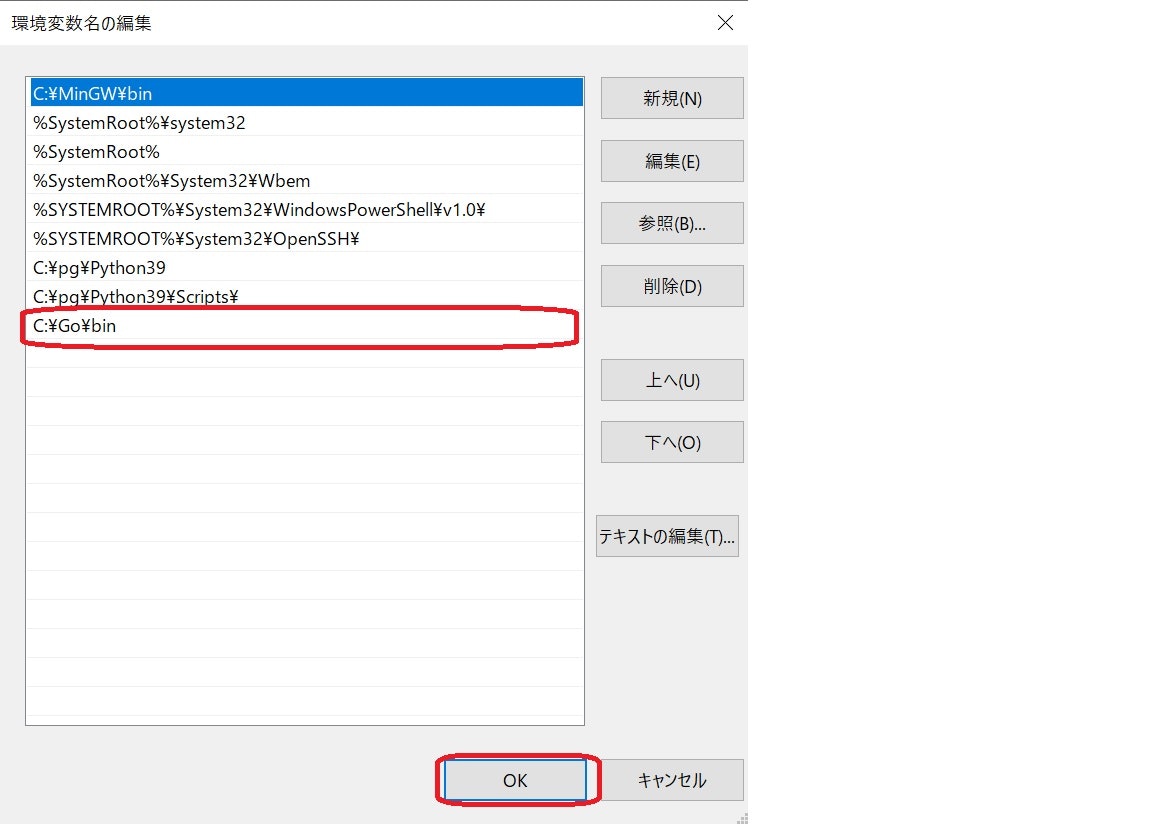
自動で登録されていなかった場合
4.確認
コマンドプロンプトを開いて
go version
と入力しインストールしたものと同じversionが出力されていれば環境変数の設定はできています。
ここで失敗する場合、環境変数の設定が間違っている可能性が高いのでもう一度環境変数の設定を見直しましょう!
*インストールの際にパスを任意に設定している場合、binのフォルダまで移動して実行すると成功するかも
下記コマンドでbinのディレクトリに移動できます。
("binがあるディレクトリのパス" に実際のパスを入力してください。)
cd "binがあるディレクトリのパス"
"Hellow Go" でも出力してみて動作確認
test.go という名前のファイルを作成して、下記内容を記載
package main
import "fmt"
func main() {
fmt.Printf("Hello Go\n")
}
test.goのあるディレクトリで下記コマンドプロンプトを実行する
go run test.go
無事 Hellow Go が出力されたらOK!
最後に
これからちょくちょく触っていきたいなと思ったり