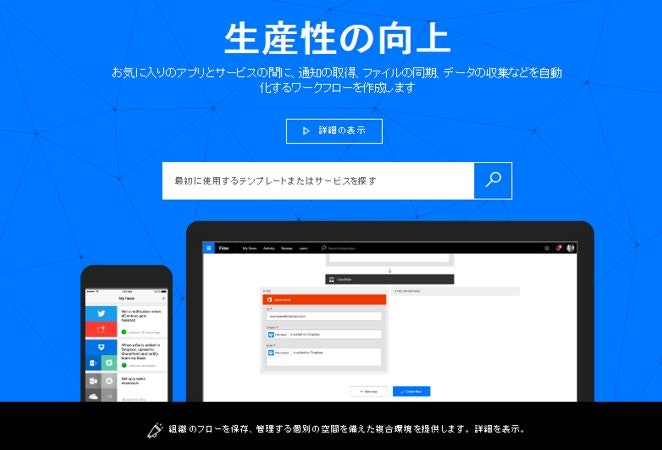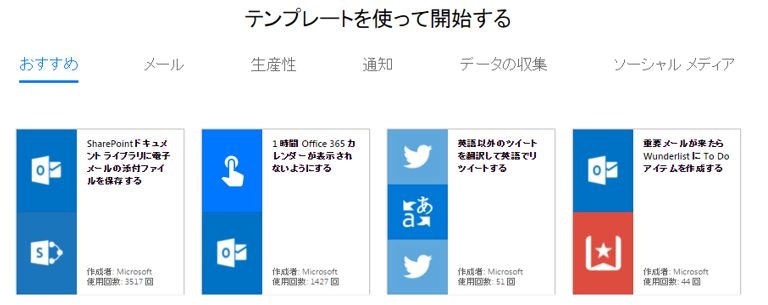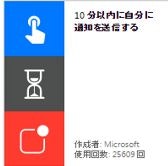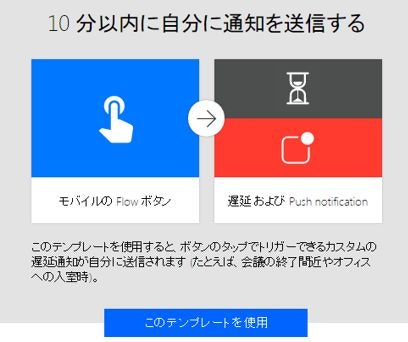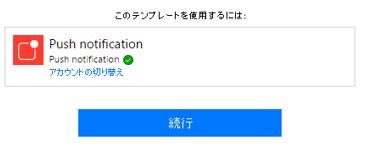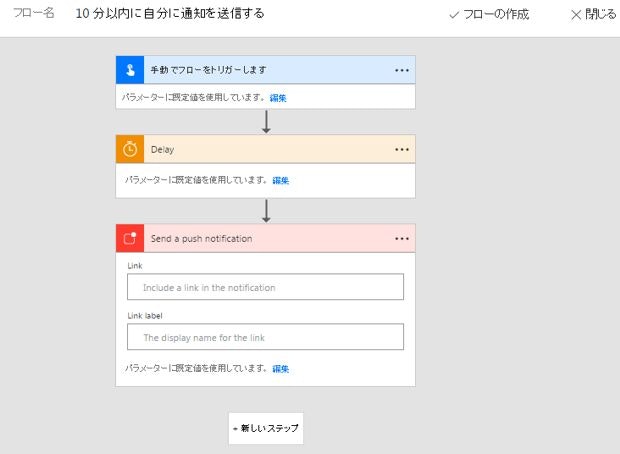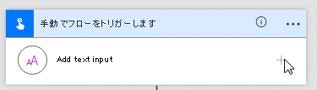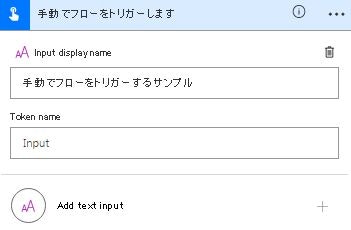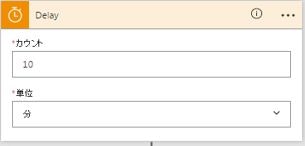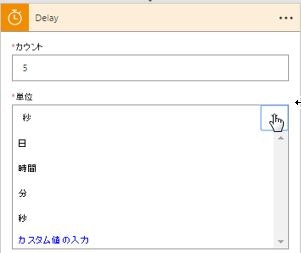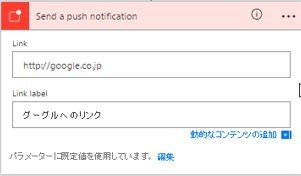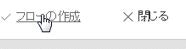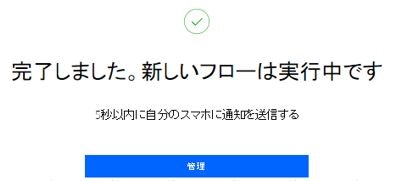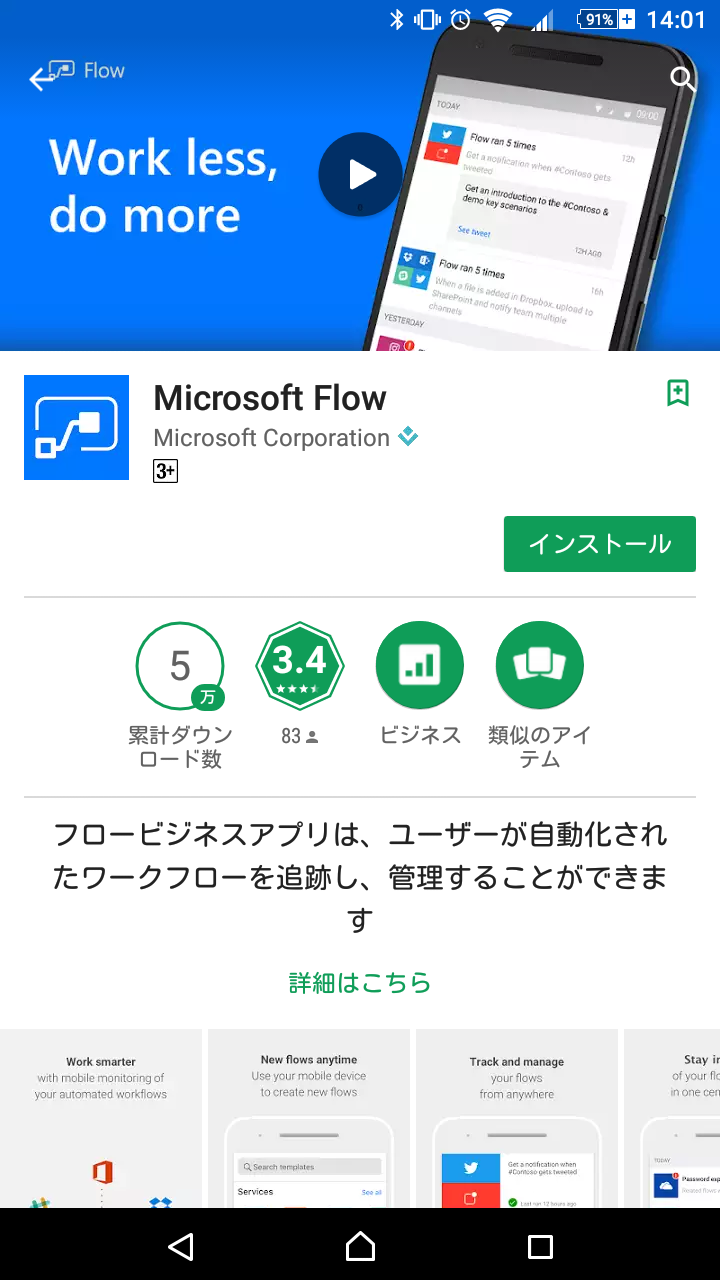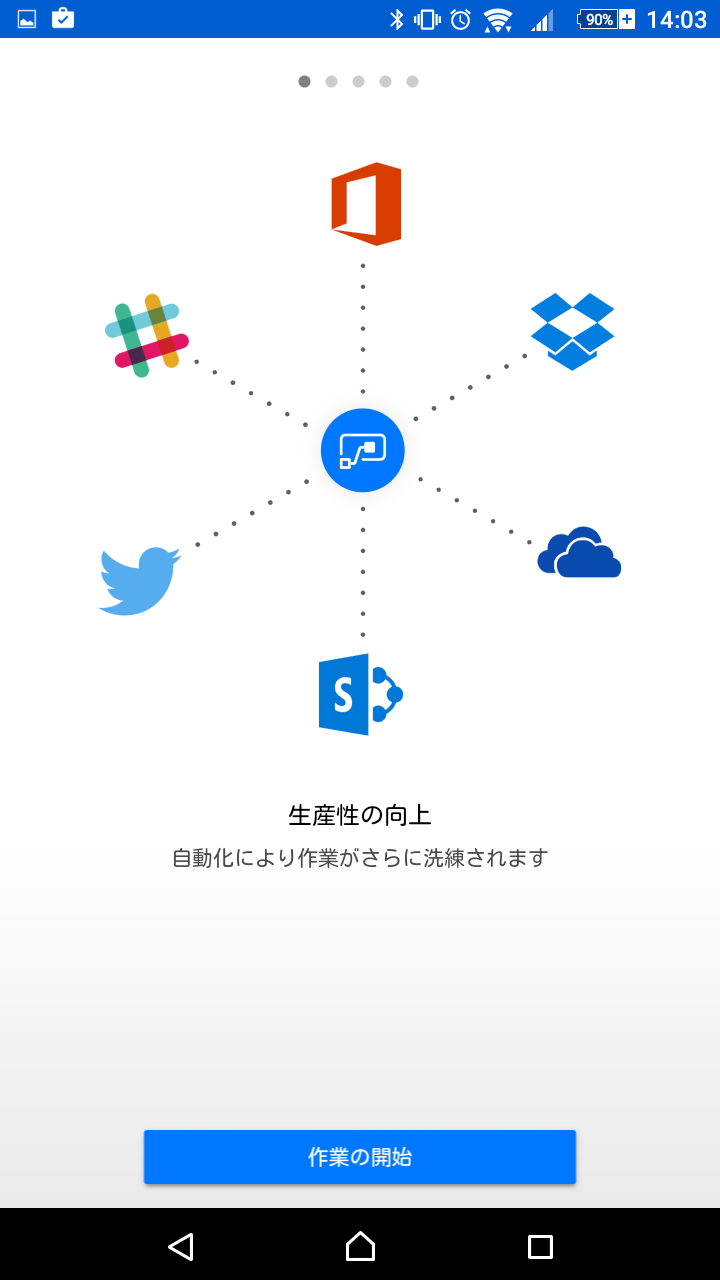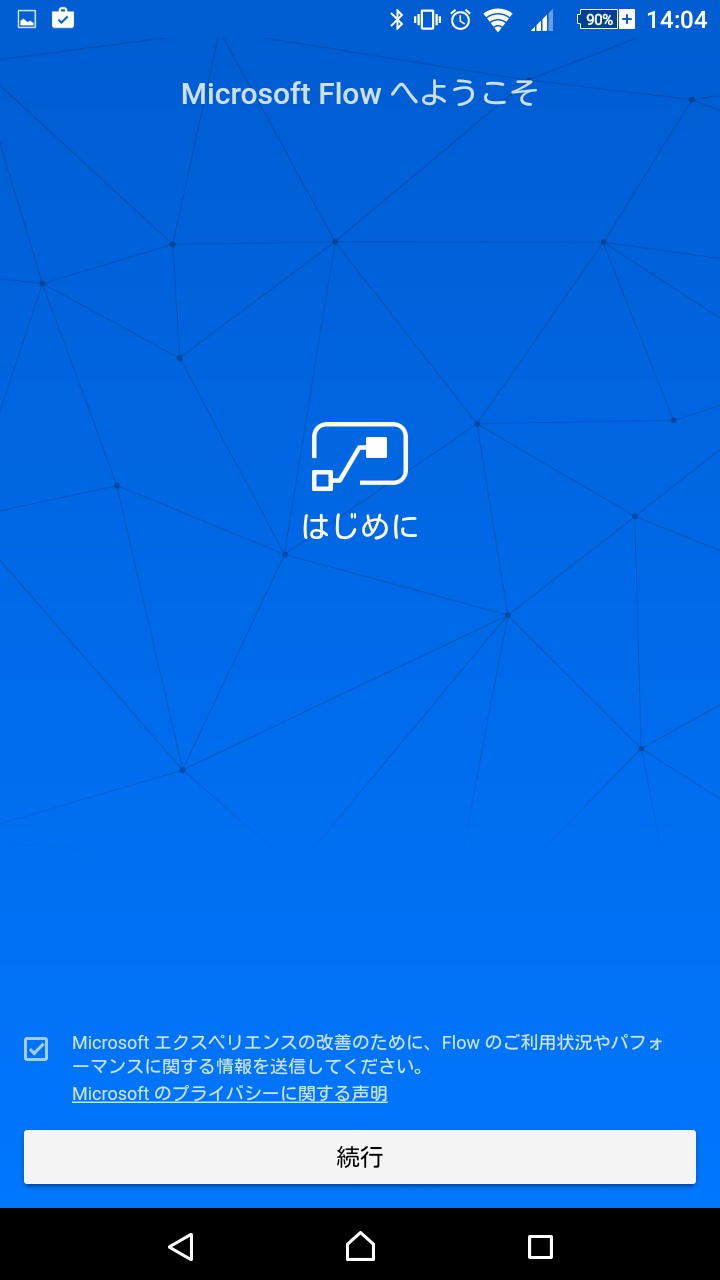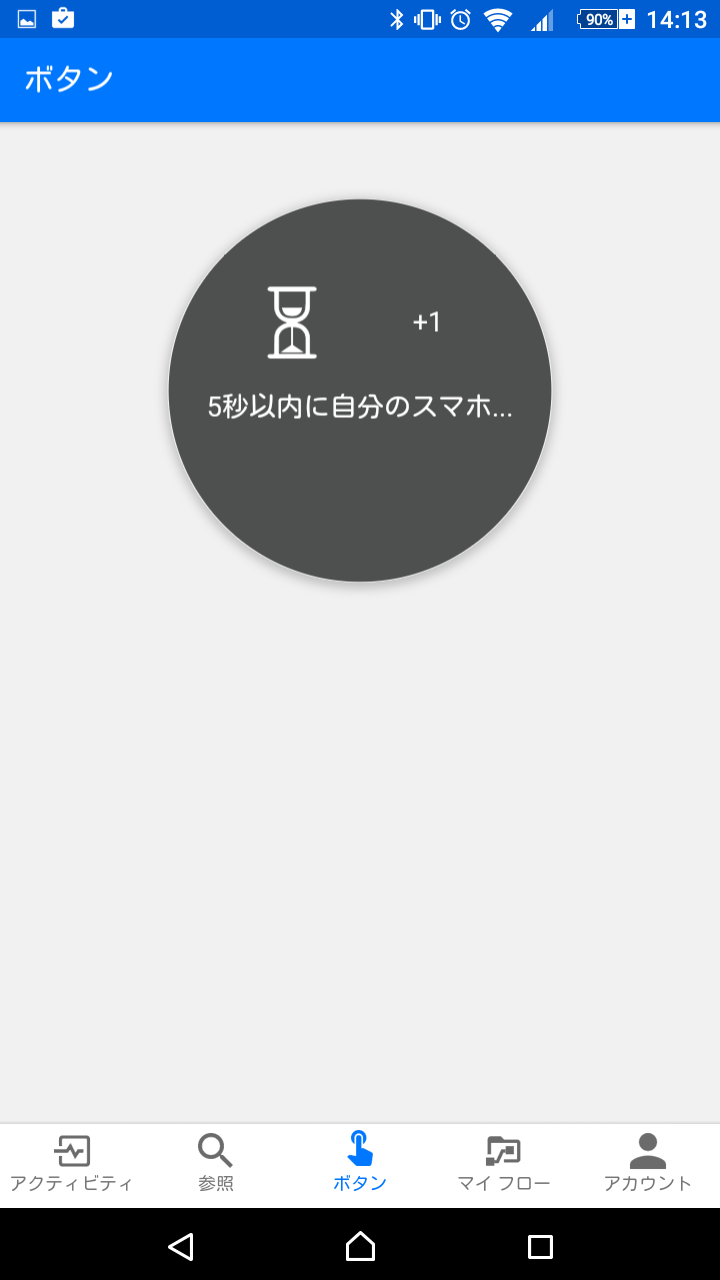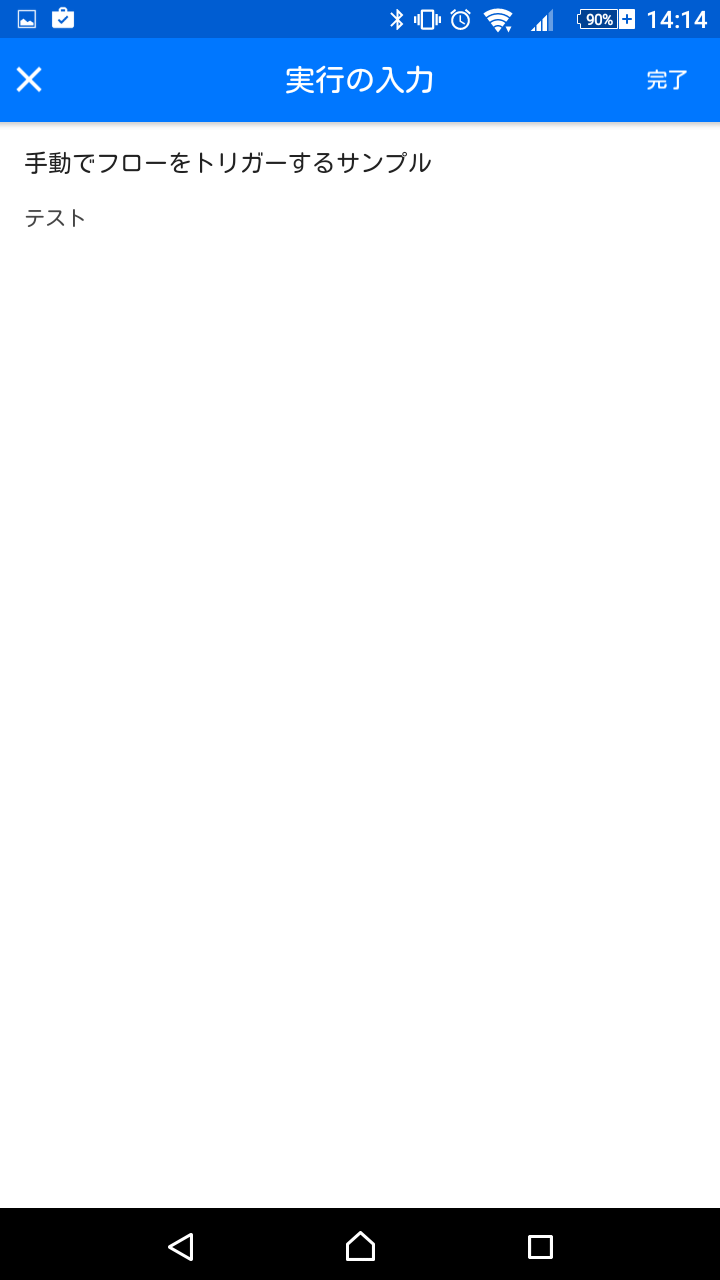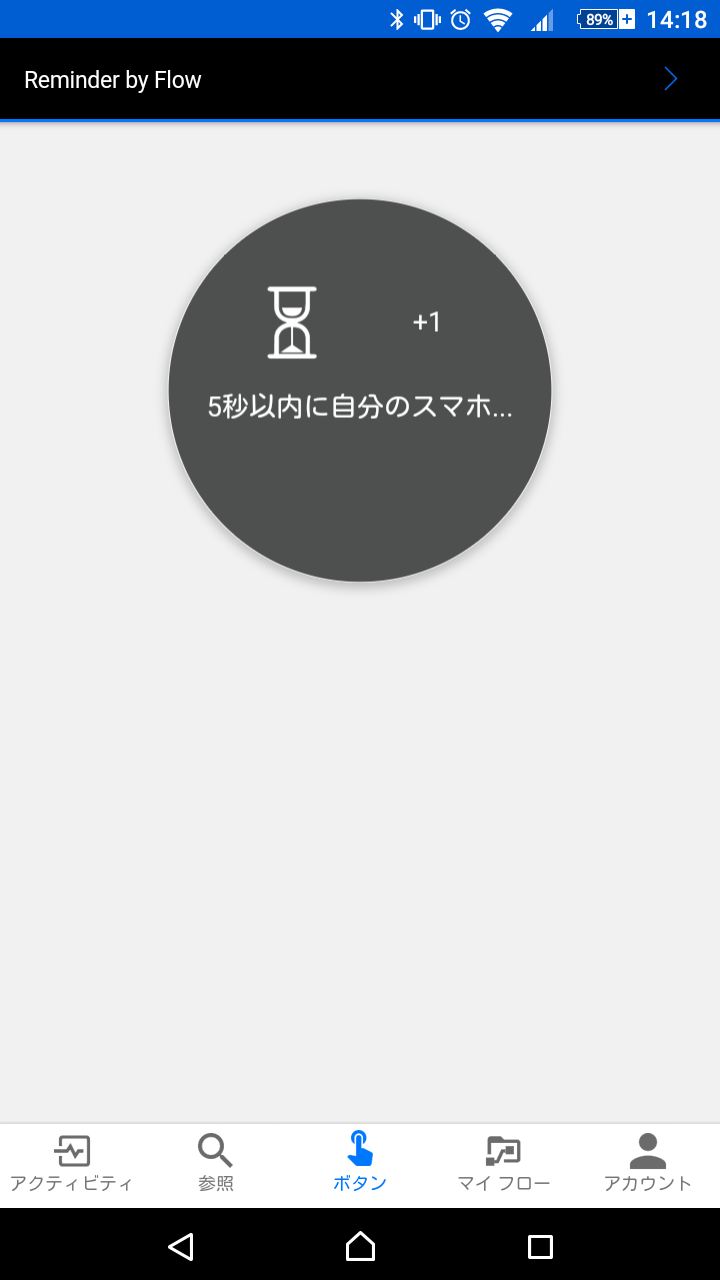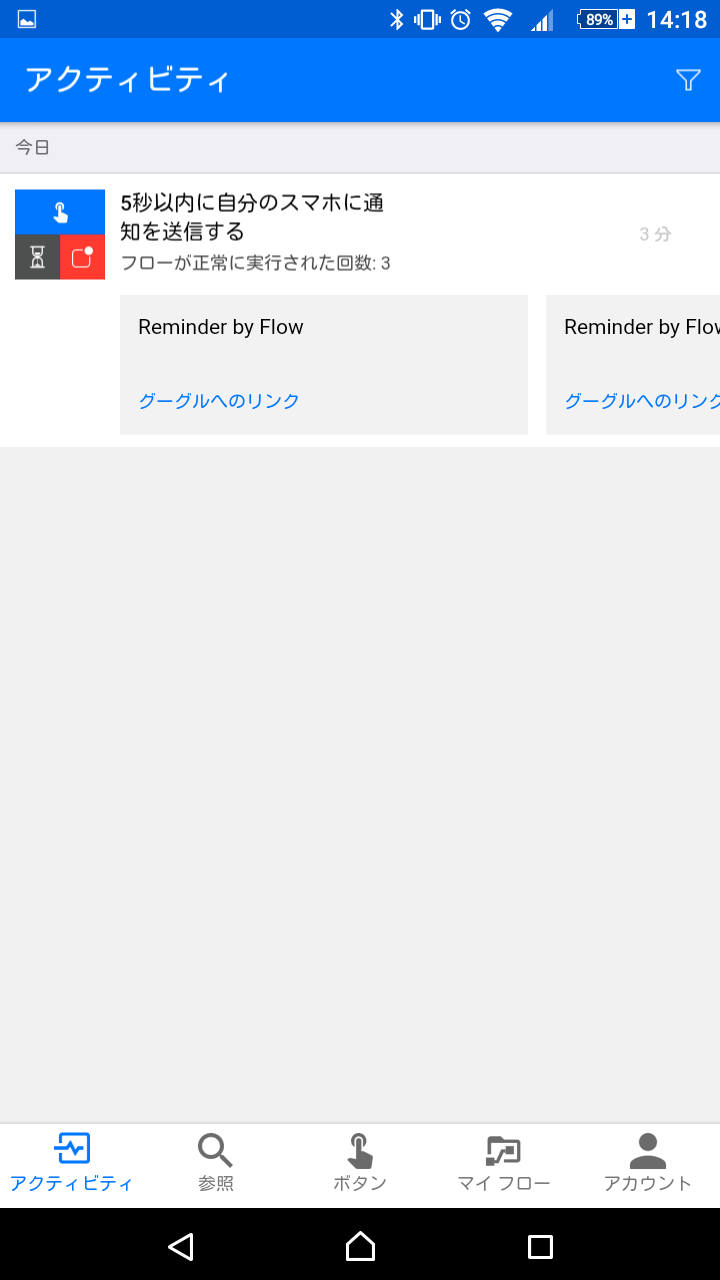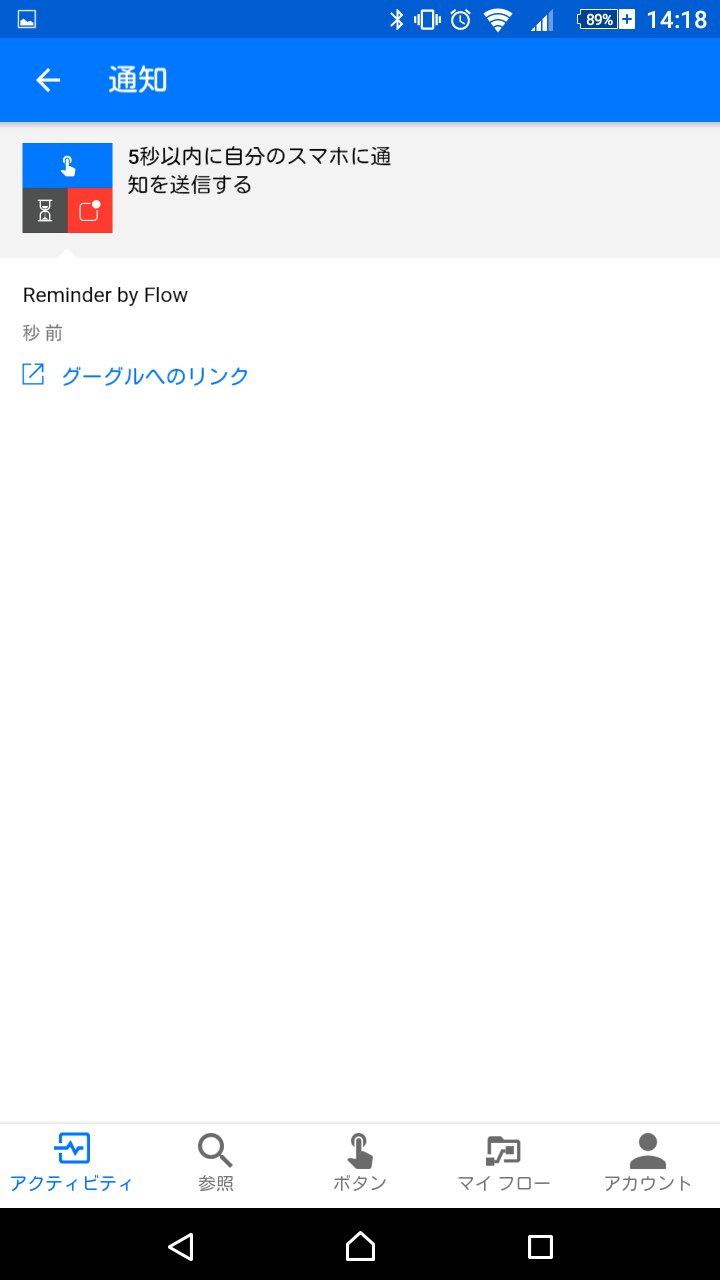我々の仕事の内訳は「価値を生む」作業とチーム、組織、会社として運営していくための「定型(事務)」作業に大きく分類できるのではないかと思います。誰もが「価値を生む」作業に専念したい一方、どうしても付随して発生する「定型(事務)」作業を極力時間をかけずにやってしまいたいということで今回紹介するMicrosoft Flowを使って課題を解決していきたいと思います。
テンプレートの選択
Microsoftから以下のようにユーザがよく使いそうなものや人気のあるものについてテンプレートとして提供されています。
まずはどう役に立つのか分かりませんが一番簡単そうなものから。
説明を見ると自分でリマインドする際に使う想定ですね。
Microsoft Flowは簡単に説明すると「あるサービスとあるサービス間を自動的に連携する」ものです。つまり、それらのサービス毎にユーザアカウントを保持していることが前提となります。
なので、以下のようにサービス毎にどのアカウントでログインしたものでサービス利用するのかを確認してきます。
テンプレートのカスタマイズ
では、次にテンプレートの中の設定を見てみましょう。
上記のように、サービス毎に箱が分かれており処理順序が分かりやすく図示されています。
今回のケースであれば
1.スマホでタップして処理を起動する。(青色)
2.10分間、処理をDelayする。(オレンジ色)
3.スマホに通知をプッシュする(赤色)
プログラミング無しにこんなことがGUI上の操作だけで簡単にできるようになります。
では、1つ1つカスタマイズしていきましょう。
まず、フロー名は目的にあった名前に。10分は長いので5秒にします。
次に各Boxをカスタマイズしていきます。
プラスを押すと以下のような入力項目が出てきます。これはスマホでタップした際に入力を促すことができ、その際のメッセージと入力項目になります。
次にオレンジ色Boxは時間の設定です。時間は10分に設定されています。
これもドロップダウンから任意の単位の時間を選択することができるので5秒と設定します。
最後に赤色のBoxです。これは通知が来た際に表示されるメッセージ(URLリンク)を設定することができます。今回はグーグルのリンクを貼ってみます。
これでカスタマイズが終わりましたので、自分のテンプレートとして作成完了させます。
「フロー作成」を選択します。
フローが作成すると画面上部に以下のメッセージが表示されます。エラーがある場合はこの時にエラー内容を表示してくれます。
これでフローが完成です。
マイフローに作成できていることが確認できます。
フローの実行
今回はスマホからトリガーをかけるので、アプリケーションのダウンロードが必要です。Apple StoreおよびPlayストアどちらからでもダウンロード可能です。
インストール後はMicrosoftにログインする必要がありますので、ログイン
そうすると「ようこそ」の画面が表示されます。
続行をおして、「ボタン」をタップすると以下のように先ほど作成したトリガーが作成されています。
黒色部分をタップすると、先ほど青色Boxで設定した内容が表示されています。
(今回はここに何かを入れてもこの先、処理の制御に特に影響ありません。。。)
入力完了すると、以下のように5秒後に通知が来ます。(画面上部)
左下にある、アクティビティをタップすると先ほどの通知が表示されています。
以下のようにさらに詳細の画面に進むことができ、赤色Boxで設定された内容が反映されていることが分かるかと思います。
まとめ
プログラミングをすることなく、簡単に作業を自動化できるMicrosoft Flow。今回は簡単な仕組みの説明も兼ねたものでしたが、今後はより実践的なものも含めながら少しずつ内容を深めていきたいと思います。
おわり