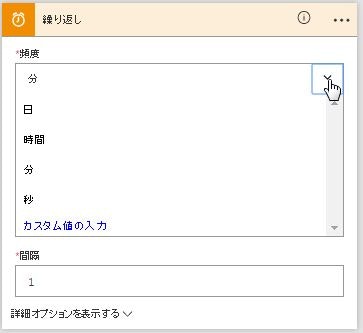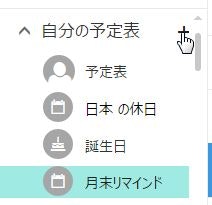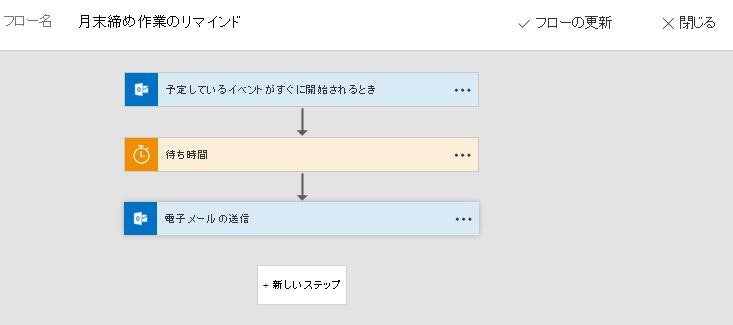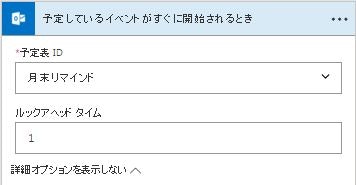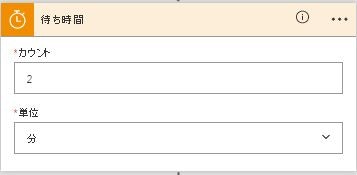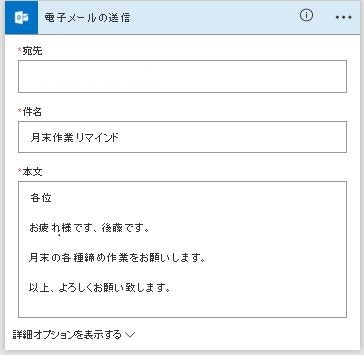作業を管理する立場になると、勤怠の管理や社内で実施すべき作業のチェックも行う責務も与えられるため、勤怠を締めたかどうかをチェックしたり、XX日提出の書類を提出したかどうかなどの状況をウォッチしていかないといけません。
一方、管理される側も本業に専念するあまり上記のような作業を疎かにしがちです。そのため、管理する側から締切日前にリマインドすることもあるかと思います。その都度メールを書いて知らせるのも煩わしいので事前にある程度設定しておけば自動的にリマインドを送るようにMicrosoft Flowを使って実現したいと思います。
トリガーはOutlookスケジュール
Microsoft Flowには以下のようなスケジュール機能があるのですが、定期的な繰り返ししかサポートされていないので、「毎月末の2営業日前」など細かいセッティングができません。
ですので今回は、Outlookスケジュールにスケジュール登録をしておいてそのイベントが開始されたタイミングで処理が動くようにしていきましょう。
もちろん、Microsoft Flowのスケジュールでサポートできる範囲の繰り返しであればそれを使ってもらえればOKです。
(番外)Outlookで違う予定表を作成する
上記のとおり、リマインドを起動させるためのスケジュールをOutlookに登録するわけですが、普段自分の予定に登録しているスケジュールに混じるとややこしいですよね。
そんなときは、それらのスケジュールと混じらないように別のスケジュールを作成することが可能です。下記のようにOutlookのスケジュールの「自分の予定表」の右のプラスを押すと新しくカレンダーを作成できますので、そこに今回のリマインド用のスケジュールを登録しましょう。(カレンダー:月末リマインド)
フローの作成
今回はOutlookのスケジュール有無をチェックして、存在すればメールを送信するという流れになるので、Outlookのフローを組み合わせて使います。
Outlookから「予定しているイベントがすぐに開始されるとき」を選択します。
2つの入力項目があり、予定表IDでは自分の予定表の中に作成しているスケジュールを選択できるので先ほど作成した「月末リマインド」を選択
つぎにルックアヘッドタイムというものがありますが、スケジュール開始何分前に起動させるかという意味だと推測しています。これは1に設定しておきます。
本来はメールを送信する処理に入るのですが、その前にタイマーを設定します。理由は結局分からず、これをすることで動作しました。最後に触れたいと思います。とりあえず待ち時間としては2分で設定します。
そして、最後にメール送信設定。宛先および、リマインドする本文を設定します。
フローの実行
Outlookで設定した時間になると、以下のようなメールが飛んでくることを確認できればOKです。
まとめ
途中で言及しましたが、なぜかルックアヘッドタイムを1秒、そして2分の待機時間をおかないと正しく動作しませんでした。原因はまだ分かっていません。Microsoft Flowの中にコミュニティのページがあるのでそこで聞いてみて何が原因なのか、引き続き調査していきたいと思います。
おわり