はじめに
Pythonを始めたいけれど設定の仕方がわからない方でも気軽に始めれる『Google Colaboratory』の始め方・簡単な使い方について紹介します。
Google ColaboratoryはWindows/Mac関係なく、インターネットにアクセスできる環境であれば利用できます。
[1. Google Colaboratoryって?](#1-Google Colaboratoryって?)
2. 始め方
3. ノートブックの操作
4. ファイルのアップロードの仕方
5. ファイルのダウンロードの仕方
6. アップロードしたファイルをPythonで開く
7. おわりに
1. Google Colaboratoryって?
Googleが提供する誰でもブラウザ上でPythonを記述・実行できる無料のサービスです。機械学習、データ分析、教育でPythonを気軽に扱うことができます。面倒な環境構築はほとんどありません。
2. 始め方
まずは簡単なPythonのプログラミングができるところまでを紹介します。
① 公式サイトにアクセスする。Google Colaboratory公式サイト
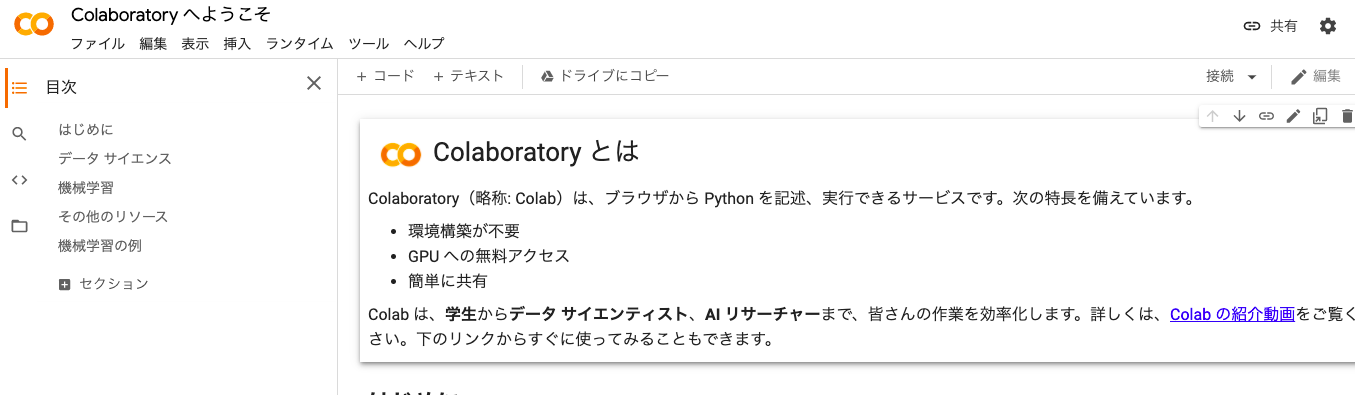
② 左上の『ファイル』をクリックして『ノートブックを新規作成』を選ぶ。

③ 新しいウインドウでノートブックが開き、Pythonでコードを入力できる状態になる。

たったこれだけです。
それでは実際に簡単なコードを入力して実行してみます。
『Welcome!Google Colaboratory.』を表示させるだけのシンプルなものです。
① セルの中に**print("Welcome! Google Colaboratory.")**と入力する。

② 実行ボタン(左側にある▷)を押す。
あとは処理が進み下ような結果が出てきたのではないでしょうか。

これでPythonのプログラミングがいつでもできます。
3. ノートブックの操作
【コードの保存】
基本的に自動保存です。初期はUntitled1.ipynbで保存されています(画面の左上に表記があります)。自分で保存したいときには、左上の『ファイル』をクリックして『保存』を選択するだけです。
【ファイル名の変更】
左上に表示されているファイル名にカーソルを合わせ、クリックすると変更できるようになります。
また、左上の『ファイル』をクリックして『名前の変更』を選択してもできます。
【コードを保存したファイルを開く】
左上の『ファイル』をクリックして『ノートブックを開く』を選択し、表示されたウインドウ内の『最近』または『Googleドライブ』のどちらかのタブからファイルを選択すれば開けます。
4. ファイルのアップロードの仕方
外部データをGoogle Colaboratoryで使用するにはデータファイルをアップロードしなければなりません。アップロード方法には①12時間までしか保存されない一時的な方法と②12時間以上保存される長期的な方法があります。
それでは、順番に説明していきます。
4.1 一時的なアップロード(簡単)
① 左側にあるフォルダマークをクリックする。

② ↑の付いたマークをクリックする。
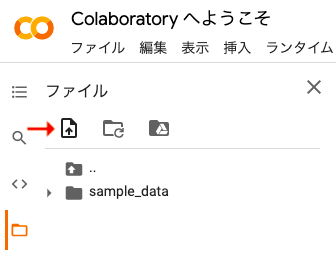
③ 所定の場所に保存した目的のファイルを選択して開く。
すると、下のようなメッセージが出てきますが気にせずOKします(12時間で消えますよ、という確認のメッセージです)。

これで終了です。
4.2 長期的なアップロード(ちょっと手間)
自動的にファイルが消去されないようにGoogleドライブにアップロードする方法です。
事前準備としてGoogleアカウントを取得しておいてください。
① 左側にあるフォルダマークをクリックする。

② 三角形の付いたフォルダマークをクリックする。

③ 下のようなメッセージが出るので閉じ、メッセージの側にある▷をクリックする。
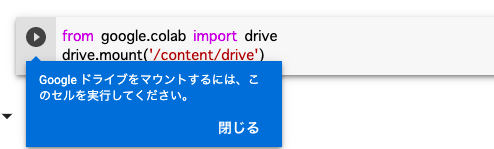
④ コードが実行されると下のような表示が出てくるので、URLをクリックする。

すると、新しいウインドウが開いてGoogleアカウントを選択するように言われますので、使用したいアカウントを選びます。
⑤ アカウントへのアクセス許可を求められますので、許可する。
⑥ ログイン用のコードが表示されるのでコピーする(紙が2枚重なったようなマークを押すと簡単にコピーできます)。
⑦ コードが表示されているウインドウを閉じてGoogle Colaboratoryのウインドウに戻り、④でクリックしたURLの下の"Enter your authorization code:"と書かれた下の四角の中に、⑥でコピーしたコードをペーストしてリターンキーを押す。
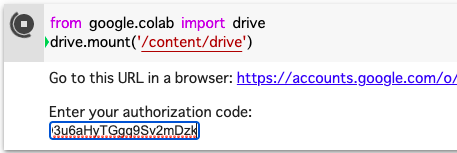
これでGoogleドライブと繋がりましたので、次にファイルのアップロードを行っていきます。
⑧ 左側にdriveというフォルダとその中にMyDriveという表記が追加されているのを確認する。
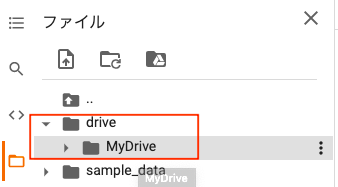
⑨ 確認できたらMyDriveの右側にある縦並びの点3つをクリックし、表示されたアップロードの項目を選ぶ。
⑩ ファイルを選ぶ。
これで終了です。
5. ファイルのダウンロードの仕方
ダウンロードは両方とも簡単です。ダウンロードしたいファイルにカーソルを合わせると、右側に縦並びの点3つが表示されるので、それをクリックします。ダウンロードの項目が表示されるので選び、あとは自分のPCの保存先を選ぶだけです。
6. アップロードしたファイルをPythonで開く
アップロードしたファイル(今回はCSVファイル)をPythonで開いて内容を表示させる方法を紹介します。
① ノートブックを新規作成し、上で説明した通りにファイルをアップロードする。
② セルの中に下記のコードを入力する(#より右側はコメントなので入力不要です)。
# pandasというライブラリーをpdという略記にし、使用できるようにした
import pandas as pd
# csvファイルを読み込み、データをdfに格納
df = pd.read_csv('ここにはファイルの置いてある場所(パス)を入力')
# dfの中身を表示
print(df)
③ 実行ボタンを押して実行します。
ファイルの内容がセルの下に表示されたら成功です。
ファイルパスは、ファイルにカーソルを置いたときに現れる縦並びの点3つをクリックすると『パス』という項目が出てきますので、それを選択すればパスがコピーされます。あとはコードの目的の場所にペーストすればOKです。
7. おわりに
PythonやGoogle Colaboratoryを初めて使う方でもわかりやすく書いたつもりですが、うまく進まなかったりわかり難いと感じましたらご遠慮なくご連絡ください。質問にお答えし、その後内容を修正いたします。