はじめに
SpringBoot + Thymeleaf + Mavenで「Hello World」を表示させる手順を記載します。
開発環境
OS:windows10
IDE:eclipse(4.15.0)
Java:11
ビルドツール:Maven
手順
「Hello World」を表示させるまでの手順は下記です。
- プロジェクトの作成
- pom.xmlの編集
- 画面の作成
- Controllerの作成
- 実行
1. プロジェクト作成
eclipseを起動します。
eclipseの[ファイル]→[新規]→[プロジェクト]を選択します。

「Spring スターター・プロジェクト」を選択し、「次へ」ボタンを押下します。

次の画面で以下を確認し、「次へ」ボタンを押下します。
・型:Maven
・Javaバージョン:11
・パッケージング:Jar
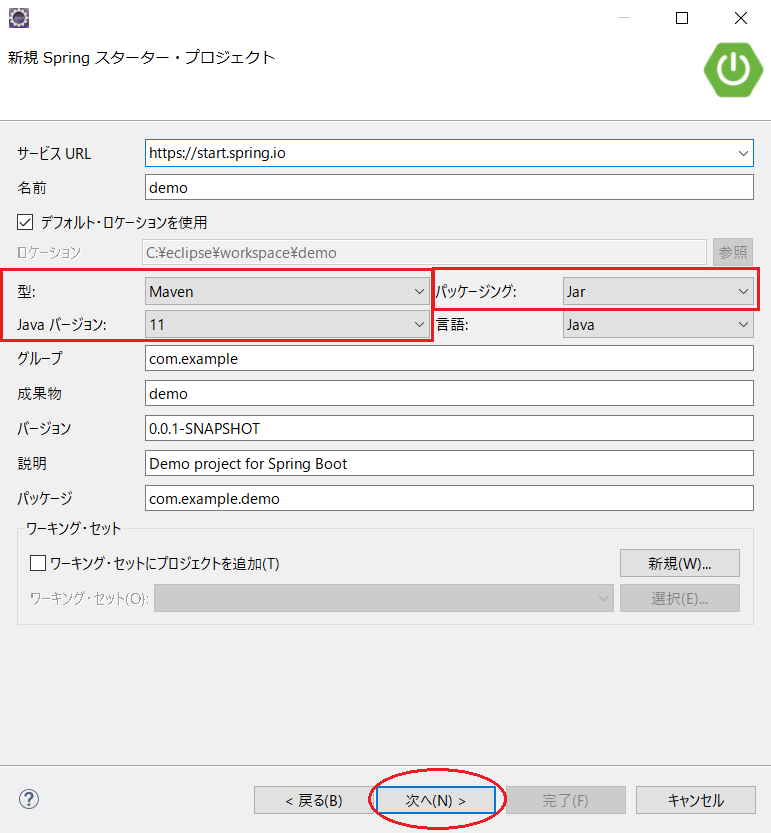
[Web]→[Spring Web]を選択し、「完了」ボタンを押下します。

プロジェクトが作成されました!

2. pom.xmlの編集
pom.xml はプロジェクトに関する情報を持つMavenの設定ファイルです。
例えば、プロジェクトのビルドに関する情報、依存ライブラリの情報、プラグインの情報などが含まれます。
今回は「Thymeleaf」を使用するのでライブラリをMavenでインストールします。
pom.xmlを開き、以下のように編集してください。
<?xml version="1.0" encoding="UTF-8"?>
<project xmlns="http://maven.apache.org/POM/4.0.0" xmlns:xsi="http://www.w3.org/2001/XMLSchema-instance"
xsi:schemaLocation="http://maven.apache.org/POM/4.0.0 https://maven.apache.org/xsd/maven-4.0.0.xsd">
<modelVersion>4.0.0</modelVersion>
<parent>
<groupId>org.springframework.boot</groupId>
<artifactId>spring-boot-starter-parent</artifactId>
<version>2.5.3</version>
<relativePath/> <!-- lookup parent from repository -->
</parent>
<groupId>com.example</groupId>
<artifactId>demo</artifactId>
<version>0.0.1-SNAPSHOT</version>
<name>demo</name>
<description>Demo project for Spring Boot</description>
<properties>
<java.version>11</java.version>
</properties>
<dependencies>
<dependency>
<groupId>org.springframework.boot</groupId>
<artifactId>spring-boot-starter-web</artifactId>
</dependency>
<!-- ↓ ここから -->
<dependency>
<groupId>org.springframework.boot</groupId>
<artifactId>spring-boot-starter-thymeleaf</artifactId>
</dependency>
<!-- ↑ ここまで追加 -->
<dependency>
<groupId>org.springframework.boot</groupId>
<artifactId>spring-boot-starter-test</artifactId>
<scope>test</scope>
</dependency>
</dependencies>
<build>
<plugins>
<plugin>
<groupId>org.springframework.boot</groupId>
<artifactId>spring-boot-maven-plugin</artifactId>
</plugin>
</plugins>
</build>
</project>
3. 画面の作成
プロジェクトが作成できたので、次は画面を作成していきます。
「src/main/resources/templates」で右クリックし、[新規]⇒[ファイル]を選択します。

ファイル名に「index.html」と入力し、「完了」ボタンを押下します。
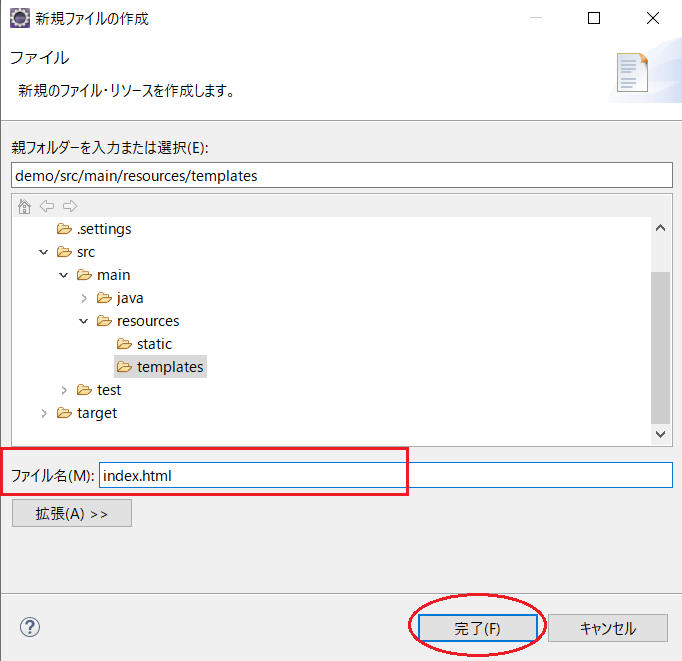
「index.html」ファイルが追加されました。
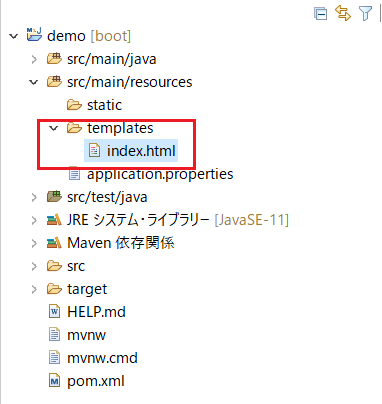
「index.html」ファイルを開き、以下のように記載してください。
<!DOCTYPE html>
<html xmlns="http://www.w3.org/1999/xhtml" xmlns:th="http://www.thymeleaf.org">
<head>
<title>Hello World</title>
<meta charset="utf-8" />
</head>
<body>
<h1>Spring Boot</h1>
<p>
<span th:text="${message}"></span>
</p>
</body>
</html>
これで画面の作成は完了です。
4. Controllerの作成
次はControllerを作成します。
「com.example.demo」パッケージ上で右クリックし、[新規]→[クラス]を選択します。
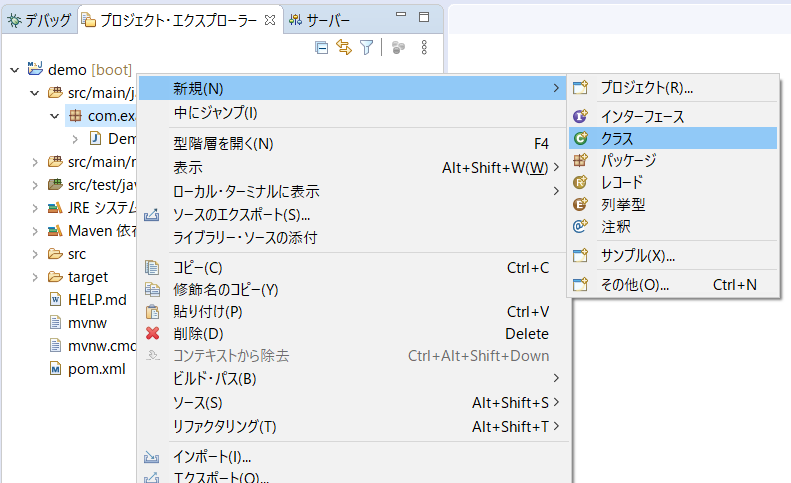
名前に「HelloWorldController」を入力し、「完了」ボタンを押下します。
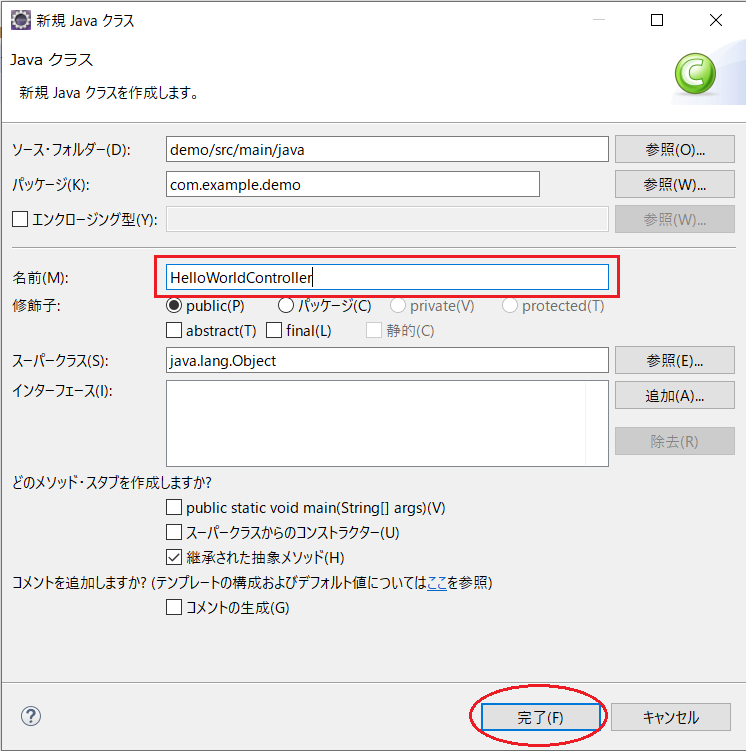
「HelloWorldController.java」ファイルを開き、以下のように記載してください。
package com.example.demo;
import org.springframework.stereotype.Controller;
import org.springframework.ui.Model;
import org.springframework.web.bind.annotation.RequestMapping;
import org.springframework.web.bind.annotation.RequestMethod;
@Controller
public class HelloWorldController {
@RequestMapping(value = "/", method = RequestMethod.GET)
public String helloWorld(Model model) {
model.addAttribute("message", "Hello World!!");
return "index";
}
}
これでControllerの作成は完了です。
5. 実行
次はプロジェクトを実行してみましょう。
プロジェクト上で右クリック > [実行] > [Spring Boot App] を選択します。
起動したら、ブラウザから以下のURLにアクセスしてください。
URL:http://localhost:8080/
