以下のリンク先の内容をキチンと実施すれば普通の人は特に苦労しないと思いますが、ちょっとした勘違いで大変苦労したのでご紹介します。皆さんには他山の石となれば幸いです。
「自作AIロボットTJBot Zeroで遊んでみる」
https://qiita.com/zuhito/items/cd9d8cfefab1fbacaf69
TJBotを会社や自宅で動かしたい
多くの方はハンズオンで作成したTJBotを持ち帰って自分の会社や自宅などで動かしたいですよね。
そのためには、ハンズオンで設定されたIPアドレスを変更する必要があります。
そしてIPアドレスを変更するためにはTJBotにディスプレイやキーボード、マウスを接続して設定します。
その方法も上記「自作AIロボットTJBot Zeroで遊んでみる」の「おまけ3: ハンズオン向けTJBot Zeroを自宅で使う」セクションに記載されているのですが、ディスプレイの接続に苦労してしまいました。
TJBotにディスプレイを接続する
最初からガイドの通り、「HDMI接続のディスプレイ = HDMIインターフェースを持つテレビ」に接続すればよかったのですが、泥沼にはまっていきます。
(1) USB接続ディスプレイに接続 → x
会社でUSB接続パソコン用ディスプレイを使っている人がいて、「TJBotもUSBインターフェースがあるから接続できるかも」と思ったのですが、何も表示されません・・・。

(2) VGA接続ディスプレイに接続 → x
やはり会社でVGAインターフェースのパソコン用ディスプレイをHDMI変換して使っている人がいて、これなら繋がるかと思ったのですが、USB-HDMI変換したためか、やはり何も表示されません・・・。

(3) HDMI接続ディスプレイに接続 → ◯
「待てよ、HDMIインターフェースって家のテレビにもあるよね。テレビでいいってこと?」
結局普通に自宅や会社のテレビにHDMIケーブルで接続して無事表示されました。
「パソコンのディスプレイとテレビは違う」という昭和な勘違いで無駄な苦労&買い物をしてしまいました。
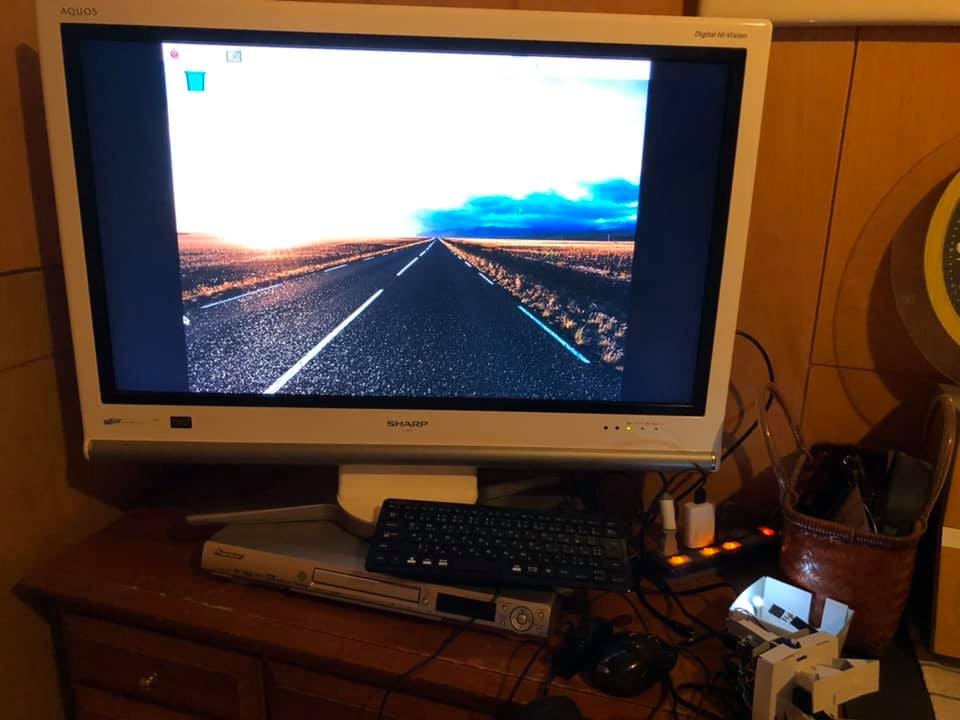
IPアドレスの設定
ディスプレイが表示されたので、USBハブ(購入)にUSB接続のキーボード(購入)とマウスを接続して、ようやくIPアドレスを設定できる準備完了です。
会社や家あるいは将来別の場所で動かすこともあるかもと思い、携帯電話のテザリング機能を利用して携帯電話とWiFi接続しています。
おまけ:Raspberry Pi 用ディスプレイ
実は秋葉原の Raspberry Pi ショップでラズパイに接続できる小型ディスプレイも購入してます。店員さんからはバッテリーとデバイスドライバーが必要かもと言われましたが、普通に表示されます。
将来は小型モバイルテレビ付きTJBotで面白いことやってみたいです。