はじめに
これはXper Lab アドベントカレンダー(仮)1日目の記事です.
主にLab内の技術力向上, 技術共有, 技術の資産化を目的として書かれています.
何かわからない点がありましたら, 記事コメント,もしくはMarie(Twitter:@Marie_Haptic)まで.
また,本記事では,一部をのぞいてOS Xでの動作を説明していきます.
3D Cadを使って印刷してみる.
何か新しいデバイスを作った時, 外装をどうしますか? ダンボールで覆う? その場合すぐ劣化してしまうでしょう. また,複雑な形を作ることにも限界があります. 望んだ形が作れないからと言って,テープ等でどうにかしのぐのも無理があるでしょう.
しかしながら,研究室には3Dプリンタがあります. 3Dプリンタであれば, ある程度望んだ形の外装を作ることができます.今回は,その3Dプリンタを使って外装を作成, 印刷までしてみたいと思います.
3D Cadのインストール
今回はFusion 360を利用していきます.
以下のリンクから, 登録, そしてソフトウェアのダウンロードをしてください.
https://www.autodesk.co.jp/campaigns/education/fusion-360
ローカルファイルのモデルのimport
Fusion 360を起動してログインしたあとは, 以下のような画面が出ると思います.
では,まず新規プロジェクトを作成しましょう. 今回はArduino Unoのケースをサンプルとして作成していこうと思うので, nameはArduino_caseとします.
そしてプロジェクトをダブルクリックすると, そのプロジェクト内のディレクトリに移動できます.
また,無題のファイルが右側に開かれていると思うのですが,そこに3Dモデルを描画していきます.
一応保存してプロジェクトname同様,Arduino_caseと名前をつけます.
描画して行く前に,Arduinoのモデルをインポートしたいと思います.
まず,Arduino Unoのモデルをこちらからダウンロードします.
https://gallery.autodesk.com/fusion360/projects/22415/arduino-uno-1
Autodeskのコミュニティサイトは割と色々なモデルが落ちているので,おすすめです.
まずこのモデルを,先ほど作成したファイルにインポートしていきます.
左側に存在するアップロードボタンを押して,ダウンロードしてきたファイルを選択し,アップロードします.
その後,ファイル内メニューバーにある挿入(右上上部)の文字部分をクリックし,派生を挿入をクリックします.
そして,先ほどアップロードしたモデルを選択します.

すると,モデル左側にツリーが現れると思います. その後,ツリーの一番上(Arduino_uno.6df......)をクリックし,右側タブのOKを押します.
すると,元のファイルにモデルが挿入されます.
スケッチの基本操作 -> 立体作成まで
遅くなりましたが,これで準備は整いました.モデルを簡単に作成していきましょう.
まずはスケッチを作成していきます.
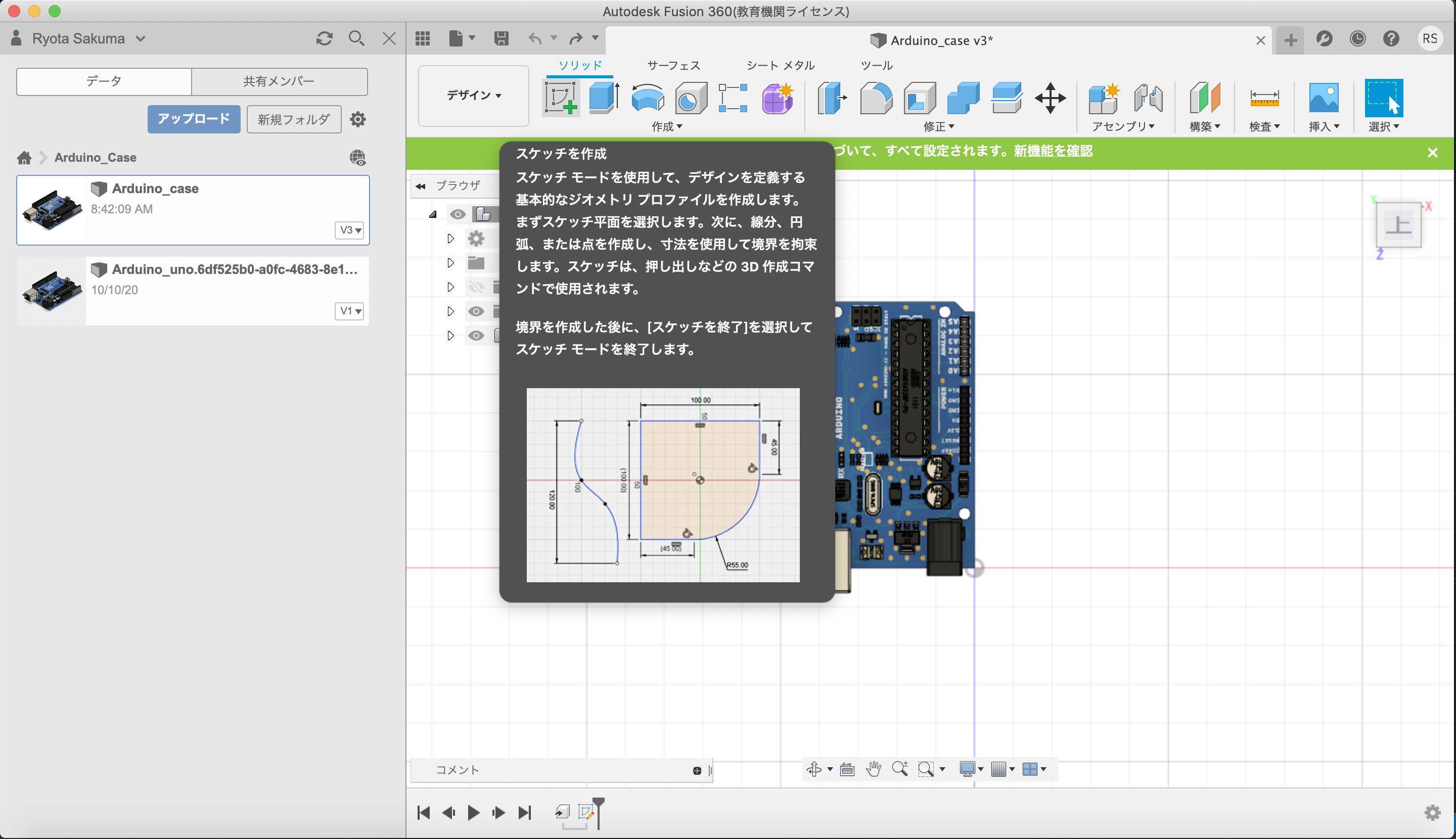
メニューバーのスケッチを作成のボタンを押してスケッチを描く平面を選択するとスケッチモードが開始できます.
新たに現れたスケッチモードの簡単な説明をしていきます.
作成バーでは,線や,四角形などの多角形, そして円錐曲線等が描画できます.
また, 寸法を測ることも可能です. 試しにArduinoの寸法を測ってみましょう.スケッチ寸法は,作成から選択できます. その後, Arduinoの測定したい端点2点をクリックすると,測定結果のバーが表示されます.そのバーはマウスの動きで上下(左右)に動いて,もう一度クリックすると,その位置に張り付きます.測定する位置をやり直したい場合は,escapeで抜けられます.

無事左右の寸法が測れましたね. あとは,固定穴までの距離を測っておくと,どこらへんに穴を開ければいいのか検討がつきやすくなります.
外装の寸法もわかったので,ケースを作成していきます.まずは,寸法サイズに合わせて四角形を描画していきます.
この際,寸法そのままの四角形を描画するのではなく, だいたい2~3mmほど寸法からマージンをとって描画します.これは,印刷をした際の箱の側面を作るためです.今回は3mmとします.
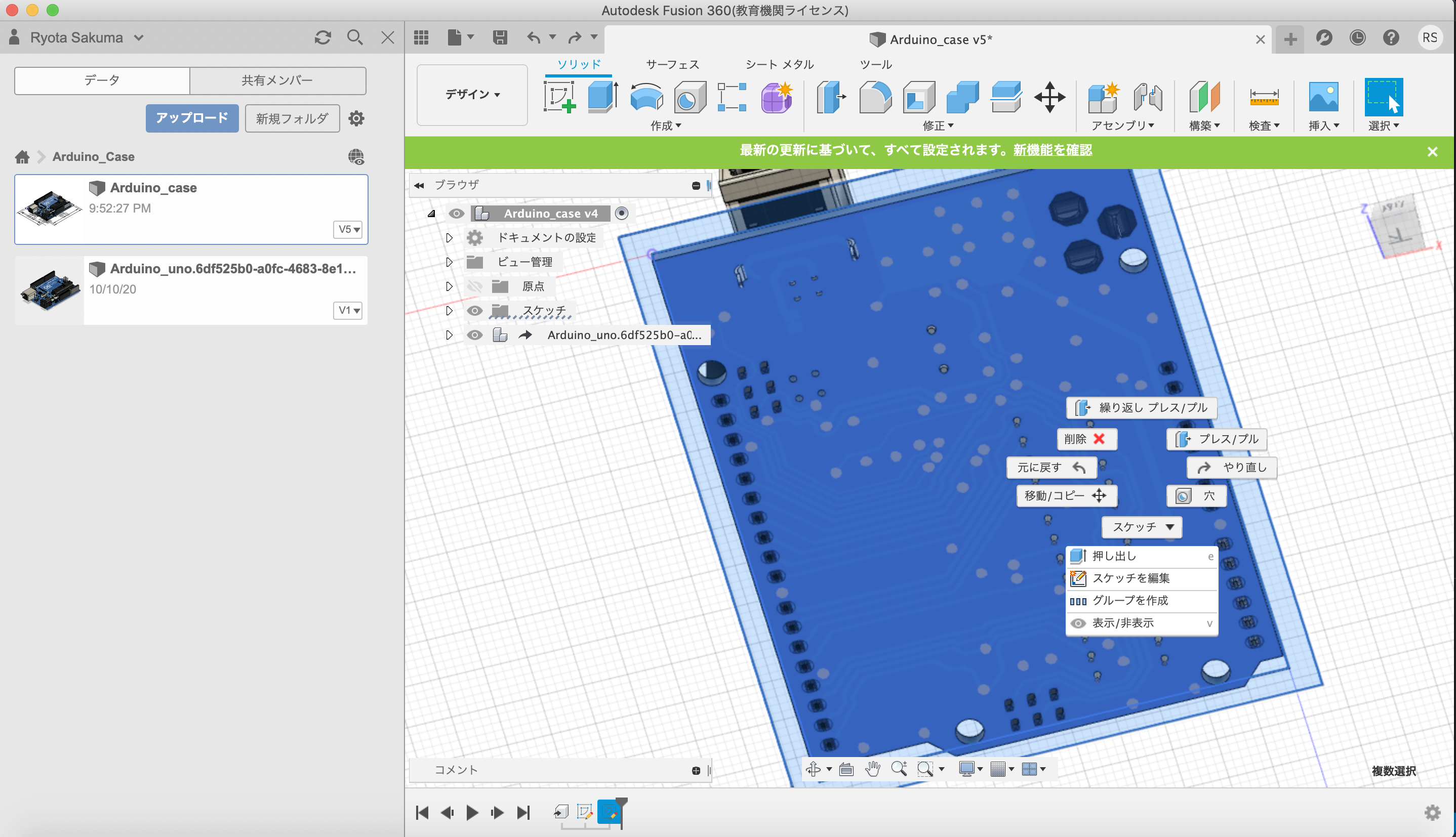
そして書いたスケッチを選択し,右クリックを行うと,円型のメニューが出現します.その中のプレス/プルを選択しましょう.これによって,スケッチを立体にすることができます.
すると,以下のようなメニューが出てきます.

このプロファイルは,スケッチをさしています.また,距離部分によって立体の高さを指定しています.値がマイナス値になると,軸のベクトルとは逆方向に物体が伸びるようになります.今回は7mmとします.理由はあとで説明します.
下の操作部分では,新規ボディ(新しくボディを作る), 結合(元あるボディと接触している部分で結合する), 切り取り(元あるボディと接触している部分のみくり抜く)等がありますが,今回は,新たに箱を作るので,新規ボディにします.

OKを押すと,無事直方体が生成されました!!
穴あけ
では,次はArduinoを固定する穴作成していきたいと思います.
そうしたら,スケッチ作成で今度は先ほど作成した直方体の,Arduino側の面を選択していきます.
では,先ほどやった通り,穴の寸法を測って,その部分に穴を開けていきたいと思います.
この穴にはインサートナット(ネジ穴のようなもの)を挿入します.インサートナット自体は弊研究室であれば,ボスに頼めば買ってもらえると思います.
なぜ利用するかというと,3Dプリンタでネジ穴を作成するのは,ばちくそに難しいからです.
寸法を測ったところやはり穴のサイズはM3であるので,M3のインサートナットを利用します. 穴サイズはインサートナットのD1(横幅) + 0.2mmくらいでOKです. モノタロウで4.5mmのものを見つけたので今回は4.7mmにしました.
切り抜く高さは5.5mmとします.これは,インサートナットのL1(高さ) + 0.5mmほどであればまぁ入るであろうという経験則です(笑)
さて,ここまでの作業を行うと以下のようなものとなっているはずです.
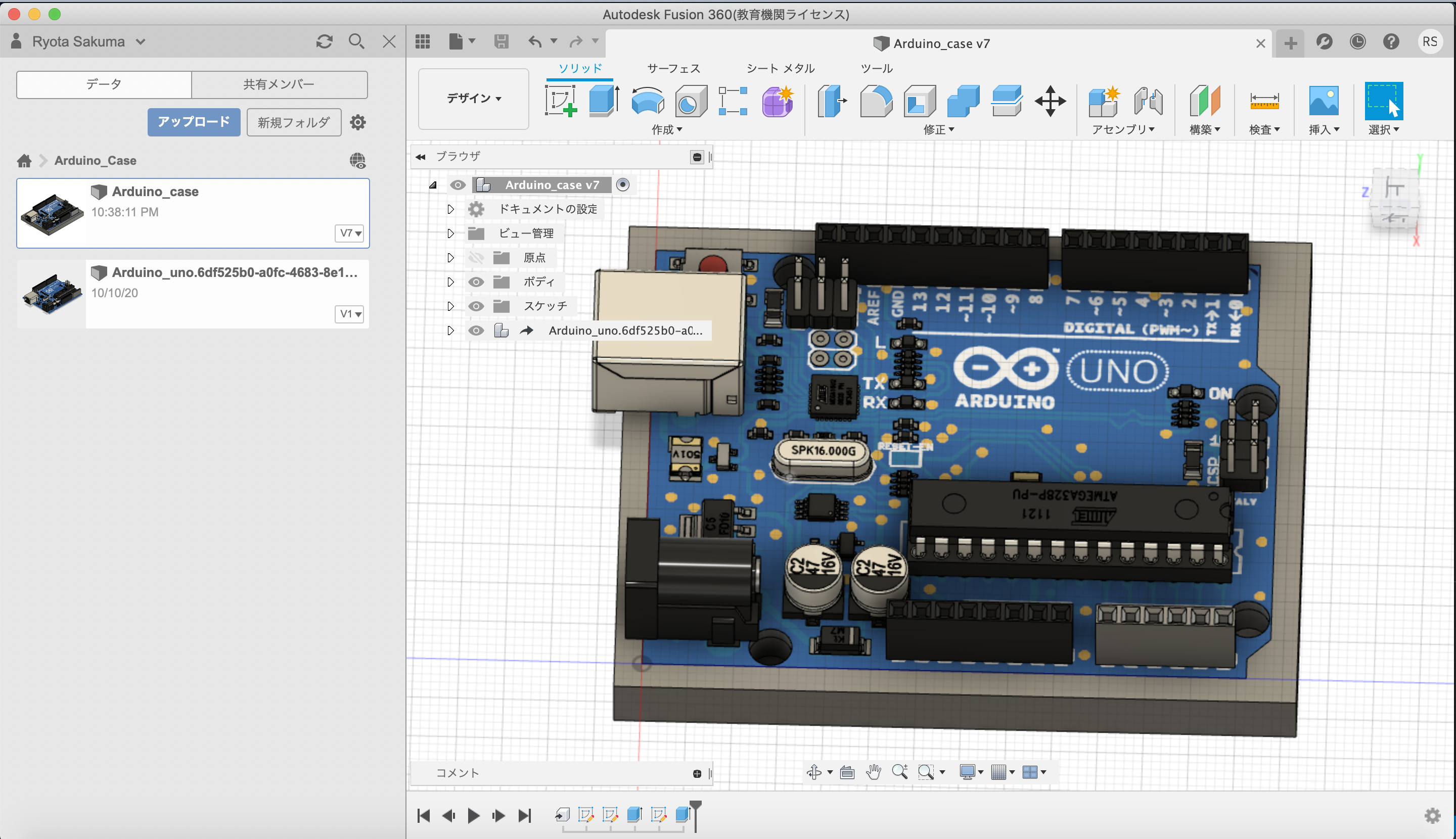
しっかり直方体から穴が切り抜かれていることがわかります.
ケースの完成 -> STL保存
同様に側面も作成していきましょう.
ちゃんとコネクタ周りの寸法も測って......完成!

側面の高さは12mmにしました.
さて,3Dプリンタに出力できる形にしたいと思います.3Dプリンタのスライサに読み込ませるためには,3DモデルをSTLというファイル形式にすることが必要です.
では早速変換していきましょう.左側のツリーから,ボディ->ボディ1を右クリックします.すると,stl形式で保存というものがあるので,クリックして保存します. これで一連の3D Cadを用いた外装作成ができました!
最後に
とりあえず最低限の外装の3D Cadを用いた作成の仕方を紹介しました.
これらの一連の動作を行えるようになれば,ある程度の外装作成はできるようになると思います.
これから,スライサー(Simplify 3D)の使いかた, インサートナットの挿入の仕方, kicad等で作成した3D Viewのインポートの仕方等も記事に書いていこうと思うのでよろしくお願いします.
くどいかもしれませんが, わかりづらい, 質問がある等は, コメント, またはMarie(Twitter:Marie_Haptic)まで!