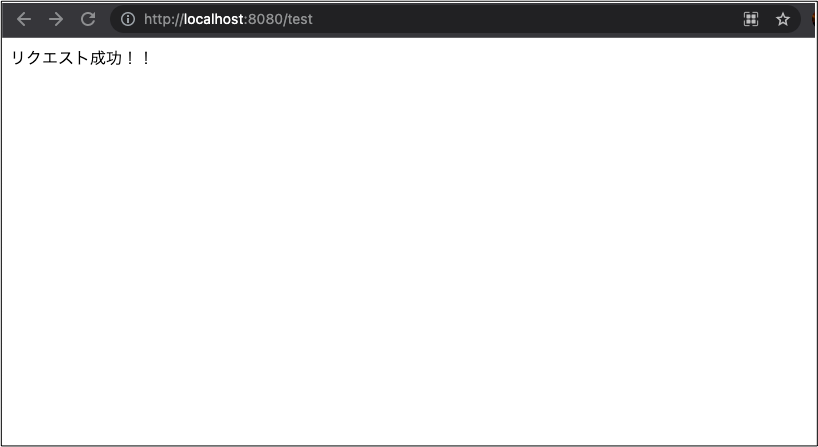[概要]
Dockerを使用する際のコマンドを、自分なりに理解した内容も踏まえて
記録しておこう。
[コマンド]
[現在のディレクトリ構成]
LocalServer/
├── app/
│ └── local_server.py
└── Dockerfile
└── docker-compose.yml
最終章
これまでの記事で、必要最低限のソフト、ファイルを用意してきました。
この記事では、実際に自身のPCのみでリクエストからレスポンスを一貫して確認してみようと思います。
Dockerの起動
1, Dockerは起動できている?
まず、以下のコマンドを実行して、Dockerが起動しているか確認してみよう
# 実行しているコンテナ一覧を表示するコマンド
$ docker ps
※もし、以下のようなエラーが表示されれば、Dockerそのものをが起動出来ていない。
# Dockerを起動出来ていないので、ちゃんと起動してる?と言われる。。。
$ docker ps
Cannot connect to the Docker daemon at unix:///var/run/docker.sock. Is the docker daemon running?
以下コマンドで、Dockerを立ち上げよう
/usr/bin/open /Applications/Docker.app
以下の内容が、表示されればOK。
# 現在はコンテナを起動していないので各項目のみ表示される
$ docker ps
CONTAINER ID IMAGE COMMAND CREATED STATUS PORTS NAMES
2, コンテナの起動
以下のコマンドを実行して、[docker-compose]から、コンテナを起動してみましょう。
# 停止中のコンテナを対象に、イメージ作成から、コンテナを作成/起動してくれるコマンド
$ docker-compose up
※LocalServerフォルダに移動してから実行してください。
3, コンテナ状態の確認
上記1の、コマンドを実行してコンテナが起動されていることを確認してみましょう。
すると今度は以下のような表示になる筈です。
$ docker ps
CONTAINER ID IMAGE COMMAND CREATED STATUS PORTS NAMES
60567ff2049d localserver_flask "flask run --host 0.…" 12 minutes ago Up 7 minutes 0.0.0.0:8080->8080/tcp localserver_flask_1
[各項目の詳細]
| CONTAINER ID | IMAGE | COMMAND | CREATED | STATUS | PORTS | NAME |
|---|---|---|---|---|---|---|
| コンテナIDの最初の12桁 | コンテナ生成の元となったイメージ | 起動時のコマンド | コンテナ作成後の経過時間 | コンテナ起動/停止後の経過時間 | バインドしているポート | コンテナ名 |
これで晴れて、自身のPC内に、Dockerを使用→コンテナ起動→検証用サーバーを立ち上げる事が可能となりました。
4, それではブラウザで、「localhost:8080/test」を開いてみましょう。
pythonファイルの記載されている、「リクエストに成功!!」の文言が表示されればOKだが、、、
どうだ、、
どう、、だ?
気持ちの良い瞬間
4, まとめ
今回、初投稿ではありましたが記事①〜⑤を作成してみました。
詳細な情報、必要な情報が抜けていたり、至らない点がいくつもあると思います。
その点は、すみません。(内容に間違いや、アドバイス等ありましたらご指摘いただけますと幸いです)
今後もっともっと、知識を深めて色々な情報をお届けできればなと思ってます。
それと、最後に記事の投稿に迷われている方等、いらっしゃいましたら
私は、以下の内容を感じましたので、少量でも投稿してみる事をオススメします。
・アウトプットによる、知識の定着
・記事を公開するので、今までしっかり理解出来ていなかった内容を理解しないといけない。。が
** 知識量が増える。(結果、楽しいw)**
・再度、技術者として自覚し、モチベーションの向上に繋がった
・記事投稿の達成感により、モチベーションの向上に繋がった
今後、この検証用サーバーに対して、スマホアプリから通信した場合や、
Jsonデータを返却したりなど色々と記事にしていこうと思います。
興味がある方は見ていただければと思います。刺激になるので![]()
見てくださった方々、ありがとうございました。
参考