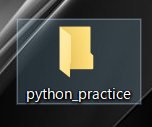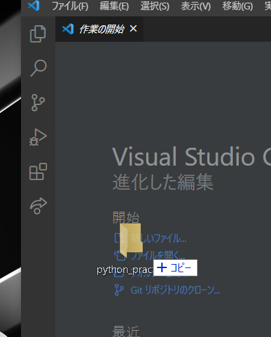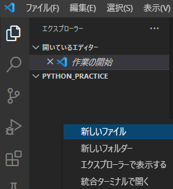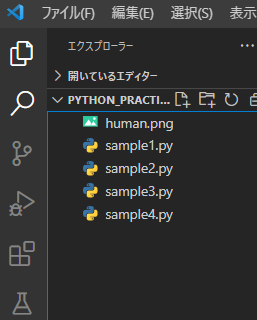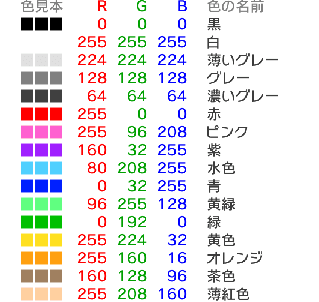はじめに
こちらの記事では、初学者向けにPythonを使った画像処理に触れていきたいと思います!
コンピュータはどのように画像を扱っているのか?を実感できる内容を意識して書きました。
自分のPC(ローカル環境)上で実行していきます。
具体的には、自分で作成したファイル中にPython言語を記述していき、これを実行させます。
準備
以下二つを利用していきます。まだの方がいたら、先に環境構築を済ませておきましょう。
・Anaconda
・VSCode
画像処理
Python実行フォルダー、ファイルの準備
今回は分かりやすいようにデスクトップ上にフォルダーを作成します。
step1
デスクトップの何もないところで、
右クリック -> 新規作成 -> フォルダーで新規フォルダーをデスクトップ上に作成します。名前はpython_practiceとしておきましょう!
step2
次にデスクトップ上のpython_practiceをVscodeで開きます。
まず、VSCodeのアプリを起動します。機種によって微妙に見た目が違いますが、大体以下のような黒い背景のエディターが立ち上がっています。
左クリックでpython_practiceを掴み、Vscode上にドラッグ&ドロップしてください。
そうすると、以下のようにVSCode内でpython_practiceを開くことができました。
step3
今度は、今後記述していくPythonファイルを作成していきます。
「PYTHON_PRACRICE」と書いてある箇所の下のスペース上で右クリックして「New File」を選択してください。ファイル名はsample1.pyにします。
同様にsample2.pyとsample3.pyとsample4.pyも作成します。
以下のように4つのファイルが作成できれいればOKです。
step4
処理したい画像ファイルを用意します。
本記事では以下の画像を例に用います。自分の好きな画像をダウンロードして利用してみてもOKです。
画像処理に利用する画像を先ほど作ったpython_practiceフォルダー内にそのまま置きます。今記事で用いるファイル名はhuman.pngにします。
以上で準備完了です!これから画像処理のコードを記述していきますが、まず、用いるライブラリや周辺知識を説明します。
ライブラリ
ライブラリとは、「繰り返し使う機能がまとまっている工具箱」の様なもので、簡単に利用することができます。
今回使うライブラリは以下です
①OpenCV
コンピュータビジョンのライブラリ。
画像を白黒にするなどの画像編集・加工ができる。
②Matplotlib
グラフ描画のために使われるライブラリ。画像の出力用に用いる。
③Numpy
計算処理に便利なライブラリ。しかも高速。
コンピュータはどのように画像を扱っているの?
画像データは全て数字でコンピュータ内では扱われます。
赤,緑,青の各色を0~255の値で表すことで、それらの組み合わせによって色が決まります。
それぞれの画素(Pixel)の色がRGBで表されています。
これらは、一般的には以下画像のように【縦座標 x 横座標 x 色情報】の3つの情報を扱う3次元配列の形式のデータとして内部では利用されることになります。
ライブラリを使って画像表示
OpenCVとmatplotlibを使って画像を表示します。それと同時に実行方法も見ていきましょう。
step1
VSCodeでsample1.pyを開き、以下コードを丸々コピペします。
コピペしたら、「Ctrl(Command) + S」で保存します。
詳しいコードの説明はコメントアウト部分に譲ります。
# ライブラリのインポート
# matplotlibのインポート。今後pltという名前で用いる。
from matplotlib import pyplot as plt
# OpenCVのインポート
import cv2
# 画像ファイルの読み込み
# 同じ階層にあるため、ファイル名のみ記述
filename = "human.png"
# 画像配列の生成
orig = cv2.imread(filename)
# RGBの順に整形
src = cv2.cvtColor(orig, cv2.COLOR_BGR2RGB)
# 配列の形を表示(たて座標 x 横座標 x 3色の値)
print(src.shape)
# 画像の表示
plt.imshow(src)
plt.show()
step2
上記のPythonファイルを実行します。いくつか方法はありますが、以下一例です。
Windowsの方は、「Anaconda prompt」
Macの方は、「ターミナル」を起動します。
これらは、コマンド(命令)を入力して実行してくれるものです。
Anacondaには、MatplotlibとNumpyがデフォルトで入っていますが、OpenCVは入っていないので、まずこちらをダウンロードします。
以下を入力して「Enter」を押します。
pip install opencv-python
すると、以下画面のようにOpenCVがダウンロードされました。
次に、デスクトップ上に作った「python_practice」の階層に移動し、sample1.pyファイルを実行します。以下を一行ずつ順番に入力して「Enter」を押していきましょう! cdはchange directlyの略で、今いる階層を移動するコマンドです。
cd Desktop
cd python_practice
python sample1.py
上記のようにsample1.pyを実行出来たら、以下のように配列の形の出力と、画像表示用のWindowが出てきます。このようにして、ローカル環境でPythonファイルを実行していくことができます。
また、新たにターミナルに入力するには、画像windowsを閉じるか、「Ctrl(command) + C」を入力します。
すると、以下のように入力できる状態に戻りました。
画像を加工する
blur(ぼかし)
OpenCVを用いると、blur(ぼかし)を簡単にかけることができます。
sample2.pyファイルに以下を丸々記入して保存します。
# ライブラリのインポート
# matplotlibのインポート。今後pltという名前で用いる。
from matplotlib import pyplot as plt
# OpenCVのインポート
import cv2
# numpyのインポート
import numpy as np
# 画像ファイルの読み込み
# 同じ階層にあるため、ファイル名のみ記述
filename = "human.png"
# 画像配列の生成
orig = cv2.imread(filename)
# RGBの順に整形
src = cv2.cvtColor(orig, cv2.COLOR_BGR2RGB)
# OpenCVのblurメソッドを利用し、ぼかしをつける
blurred = cv2.blur(src, (20, 20))
# ぼかし画像の表示
plt.imshow(blurred)
plt.show()
前回と同様、ターミナル上でsample2.pyファイルを実行します。python_practiceの階層の場所で以下を入力して「Enter」を押します。
python sample2.py
ぼかし画像は出てきましたか??(^^)/
色の反転
色の反転は、numpyで計算を行います。
sample3.pyファイルに以下を丸々記入して保存します。
# ライブラリのインポート
# matplotlibのインポート。今後pltという名前で用いる。
from matplotlib import pyplot as plt
# OpenCVのインポート
import cv2
# numpyのインポート
import numpy as np
# 画像ファイルの読み込み
# 同じ階層にあるため、ファイル名のみ記述
filename = "human.png"
# 画像配列の生成
orig = cv2.imread(filename)
# RGBの順に整形
src = cv2.cvtColor(orig, cv2.COLOR_BGR2RGB)
# numpyを用い、画像データ配列の各要素のRGB値を255から引く。
# ブロードキャストにより全要素の(r ,g, b)それぞれの値が255から引かれる
pixels = np.array(src)
pixels = 255 - pixels
# 色反転画像の表示
plt.imshow(pixels)
plt.show()
同様に、以下実行していきましょう!画像全体の色が反転されます。
python sample3.py
画像の一部のみに変更を適用する
画像配列の一部の範囲内のRGB値を計算対象とします。
座標の範囲を指定し、繰り返し処理を利用します。
# ライブラリのインポート
# matplotlibのインポート。今後pltという名前で用いる。
from matplotlib import pyplot as plt
# OpenCVのインポート
import cv2
# numpyのインポート
import numpy as np
# 画像ファイルの読み込み
# 同じ階層にあるため、ファイル名のみ記述
filename = "human.png"
# 画像配列の生成
orig = cv2.imread(filename)
# RGBの順に整形
src = cv2.cvtColor(orig, cv2.COLOR_BGR2RGB)
# 範囲(left, top, right, bottom) 数値は任意
roi = (60,15,130,110)
pixels = np.array(src)
# 以下画像配列の一部の座標範囲内のRGBを計算対象とする
# 繰り返し処理を利用
# 縦座標の範囲
for y in range(roi[1],roi[3]):
# 横座標の範囲
for x in range(roi[0],roi[2]):
# 各座標のピクセル値を変更
# ブロードキャストにより(r ,g, b)それぞれの値が255から引かれる
pixels[y][x] = 255 - pixels[y][x]
# 画像の表示
plt.imshow(pixels)
plt.show()
画像の一部のみに変更を適用する-その2
画像の一部を黒色で覆ってみましょう!
sample5.pyとして作ってみましょう!
解答例はこちらをクリック
# ライブラリのインポート
# matplotlibのインポート。今後pltという名前で用いる。
from matplotlib import pyplot as plt
# OpenCVのインポート
import cv2
# numpyのインポート
import numpy as np
# 画像ファイルの読み込み
# 同じ階層にあるため、ファイル名のみ記述
filename = "human.png"
# 画像配列の生成
orig = cv2.imread(filename)
# RGBの順に整形
src = cv2.cvtColor(orig, cv2.COLOR_BGR2RGB)
# 範囲(left, top, right, bottom) 数値は任意
roi = (60,55,120,70)
pixels = np.array(src)
# 以下画像配列の一部の座標範囲内のRGBを計算対象とする
# 繰り返し処理を利用
# 縦座標の範囲
for y in range(roi[1],roi[3]):
# 横座標の範囲
for x in range(roi[0],roi[2]):
# 各座標のピクセル値を黒色に変更
pixels[y][x] = (0, 0, 0)
# 画像の表示
plt.imshow(pixels)
plt.show()
おわりに
この記事では、Pythonとそのライブラリを使用して画像処理について書きました。
コンピュータは画像を縦x横xRGB値という3次元配列で表現しており、プログラミングで色々処理できることが実感できたと思います。
ちなみに動画はここに時間軸が加わるので4次元配列となります。
本記事で触れた処理内容自体は基本的なものでしたが、色々な画像処理ツールはこの基本原理に基づいて作られています。
どのような画像処理アルゴリズムが使われているのだろう?と興味を持って色々調べていくと、新たな発見があるかもしれません。