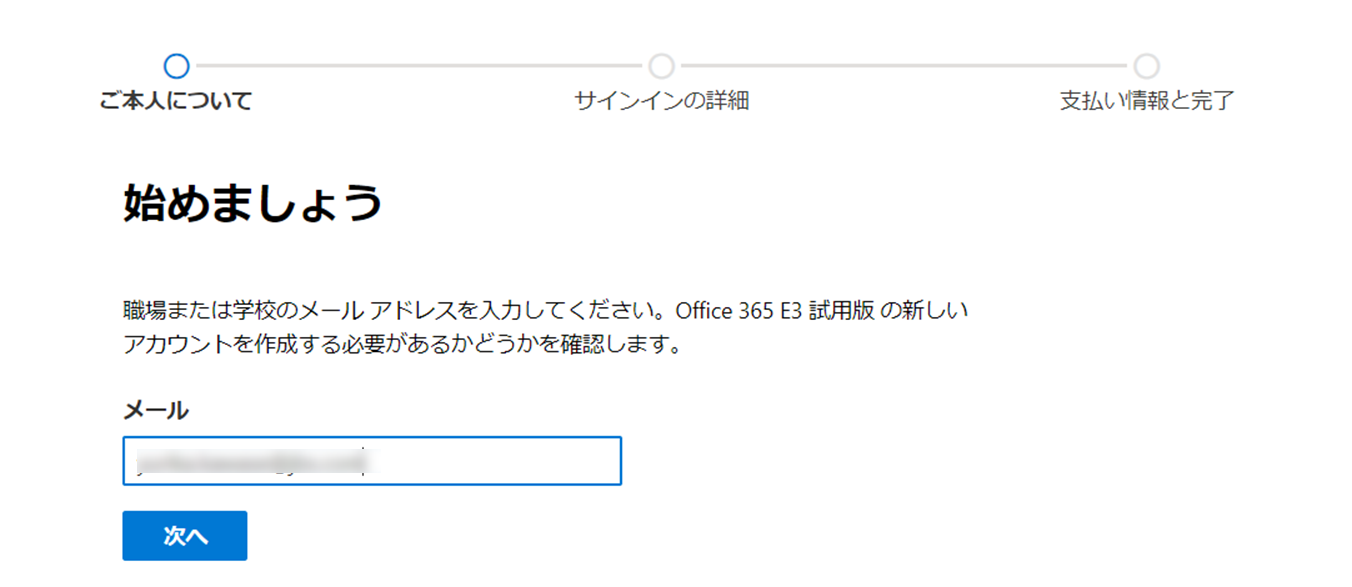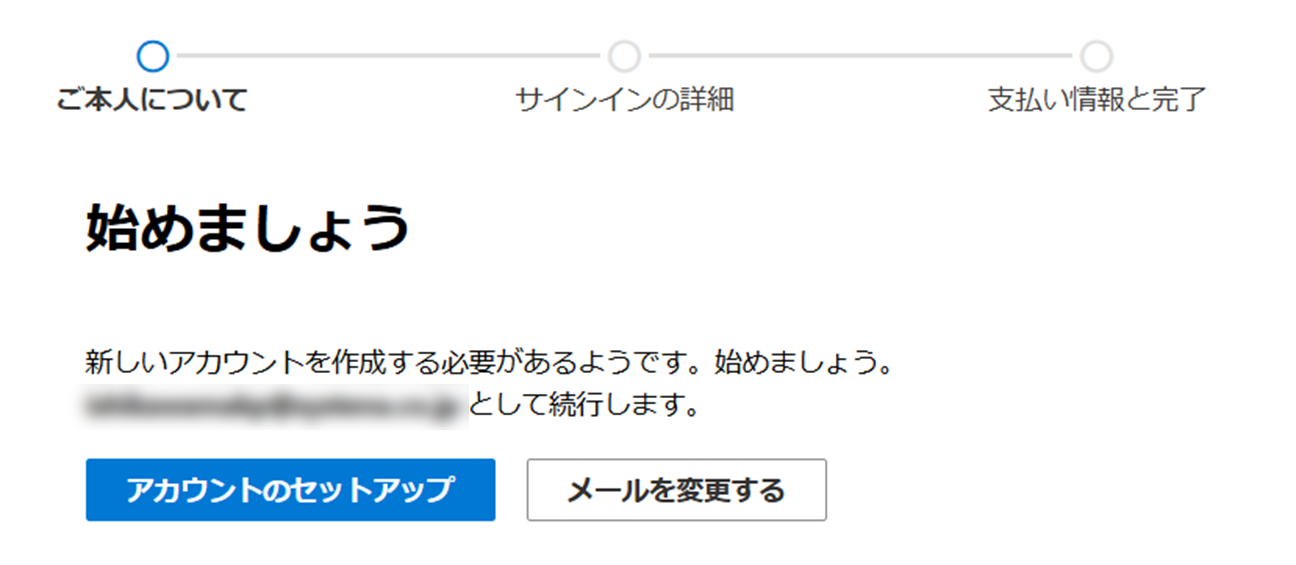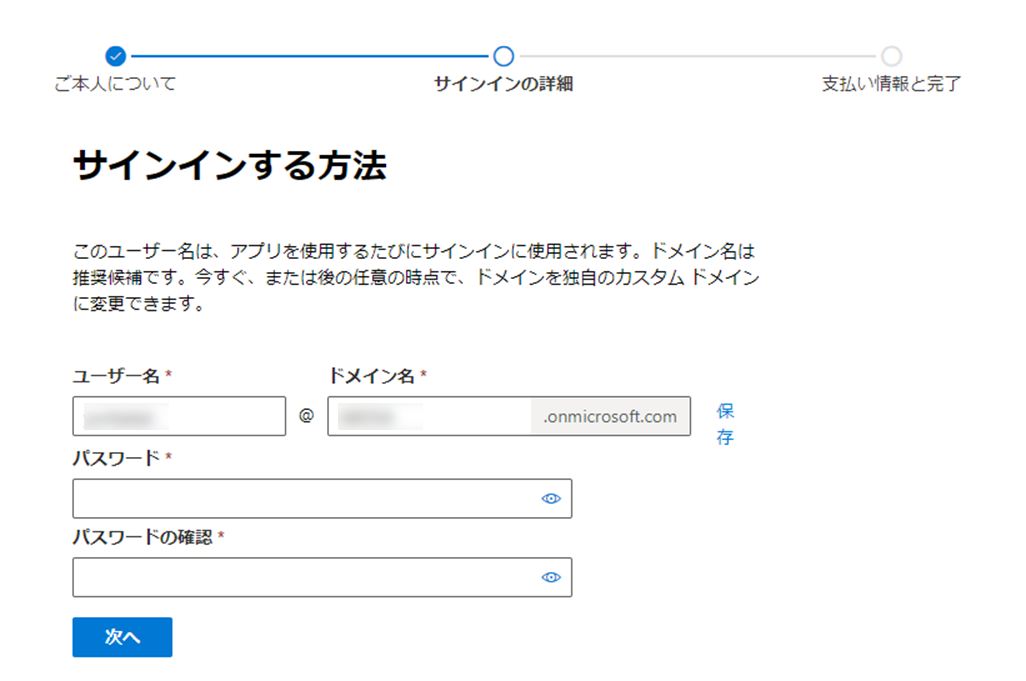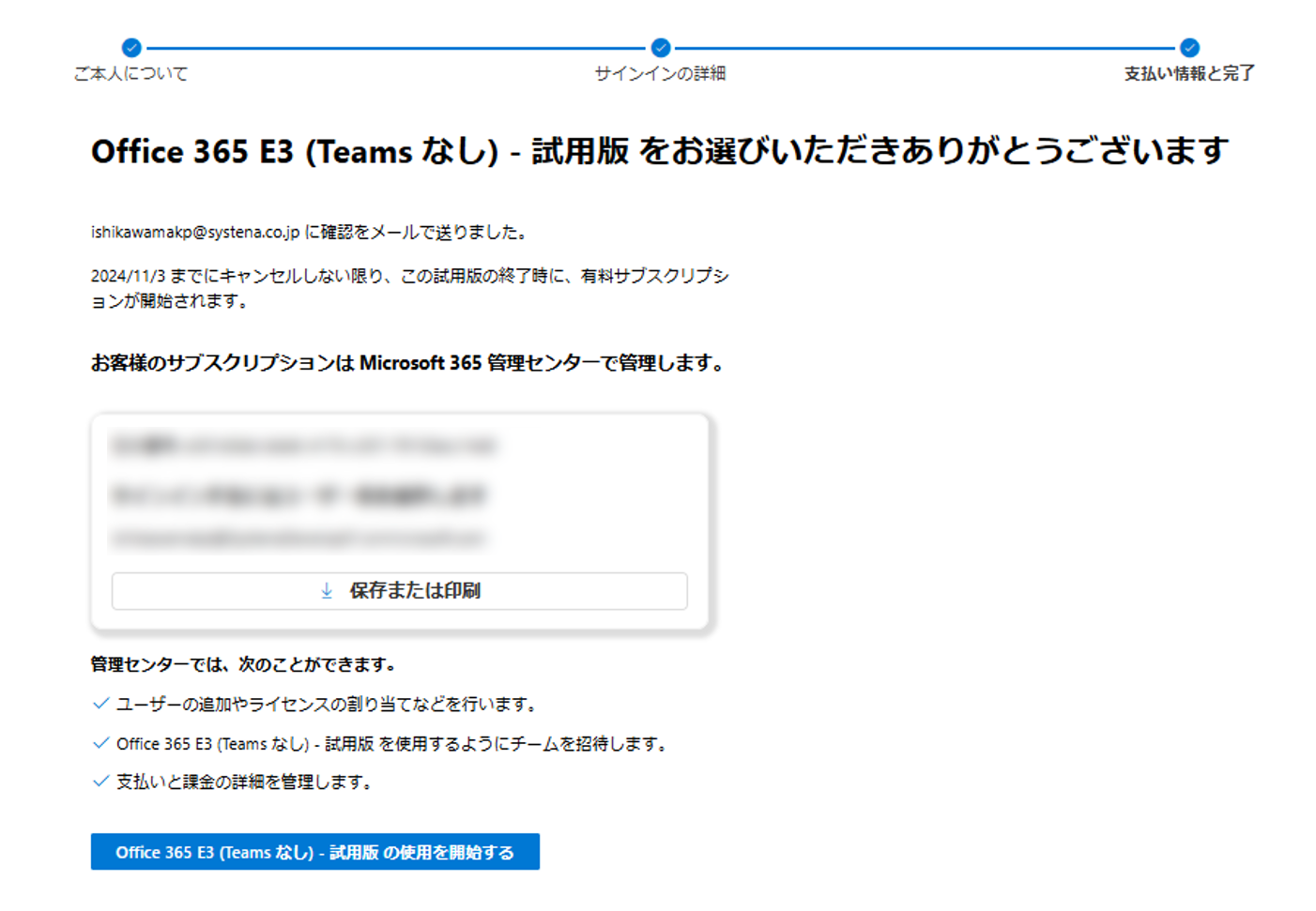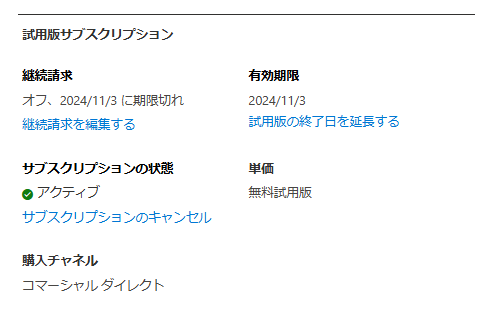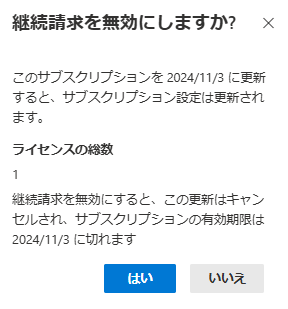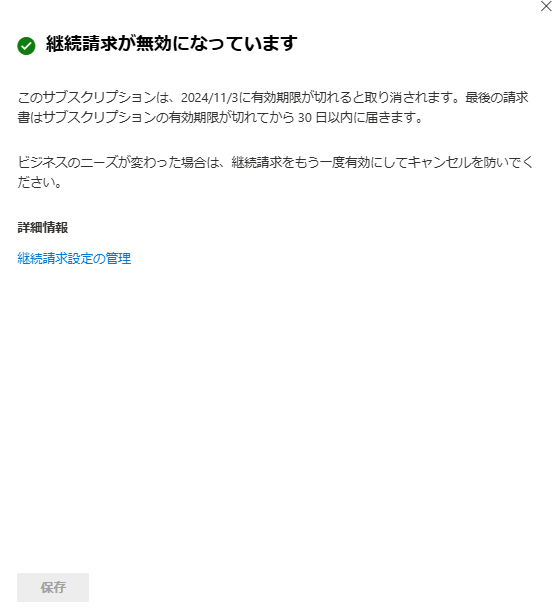【Microsoft 365】試用テナント登録の手順
試用環境を準備する手順を記述する。(2024/10 現在)
Office 365 E3 の購入
-
Office 365 E3 の購入画面で [無料で試す >] リンクをクリックします。

1. アカウントセットアップ
2. 利用者情報の入力
- 任意の [姓], [名] を入力する。
例:[姓] 「テナント」、[名]「管理者」 - [勤務先の電話番号] に自身の携帯電話を設定
- [会社名] に会社名を入力
- [会社の規模] は会社の社員数を選択
- [国または地域] は [日本] を選択
- 必須項目を入力したら [次へ] ボタンをクリック
セキュリティ チェック
[自分にテキスト メッセージを送信 (SMS 認証)] を選択して [確認コードを送信] ボタンをクリックします。

SMS に送られてきた確認コードを入力し、[確認] ボタンをクリックします。

3. 管理者のアカウントの作成
- 任意のユーザー名を入力
- 推奨候補で表示されているドメイン名を使用するか、任意のドメイン名を入力
- 任意のパスワードを入力
- パスワードの確認を入力
- [次へ] ボタンをクリック
4. 支払い方法の追加
ユーザー数は 1 を指定します。※1 を指定しても試用期間中は 25 ライセンス使えます。
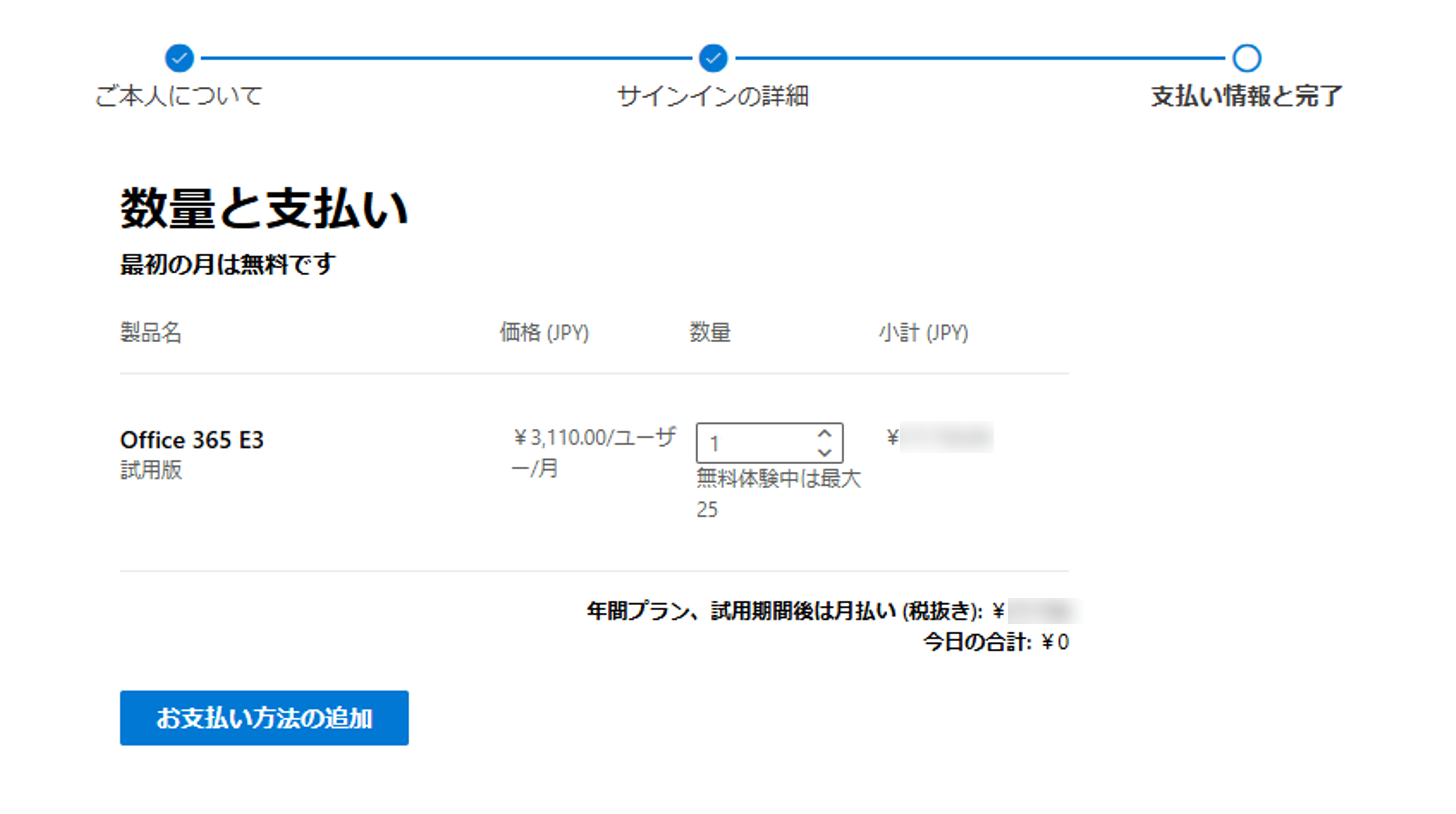
[お支払い方法の追加] ボタンをクリックしてクレジットカードの情報を入力します。
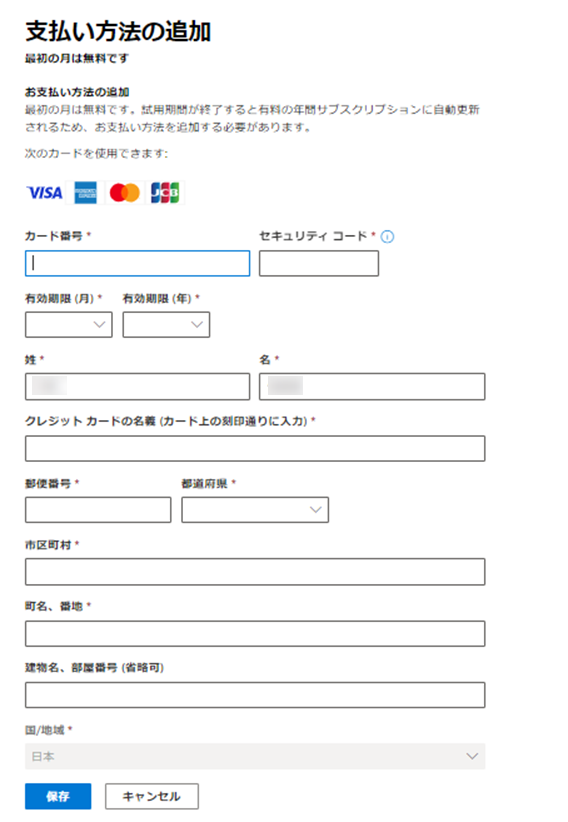
4. すべての設定が完了しました
試用版サブスクリプションの継続請求の解除
サブスクリプションの継続請求を解除する手順です。