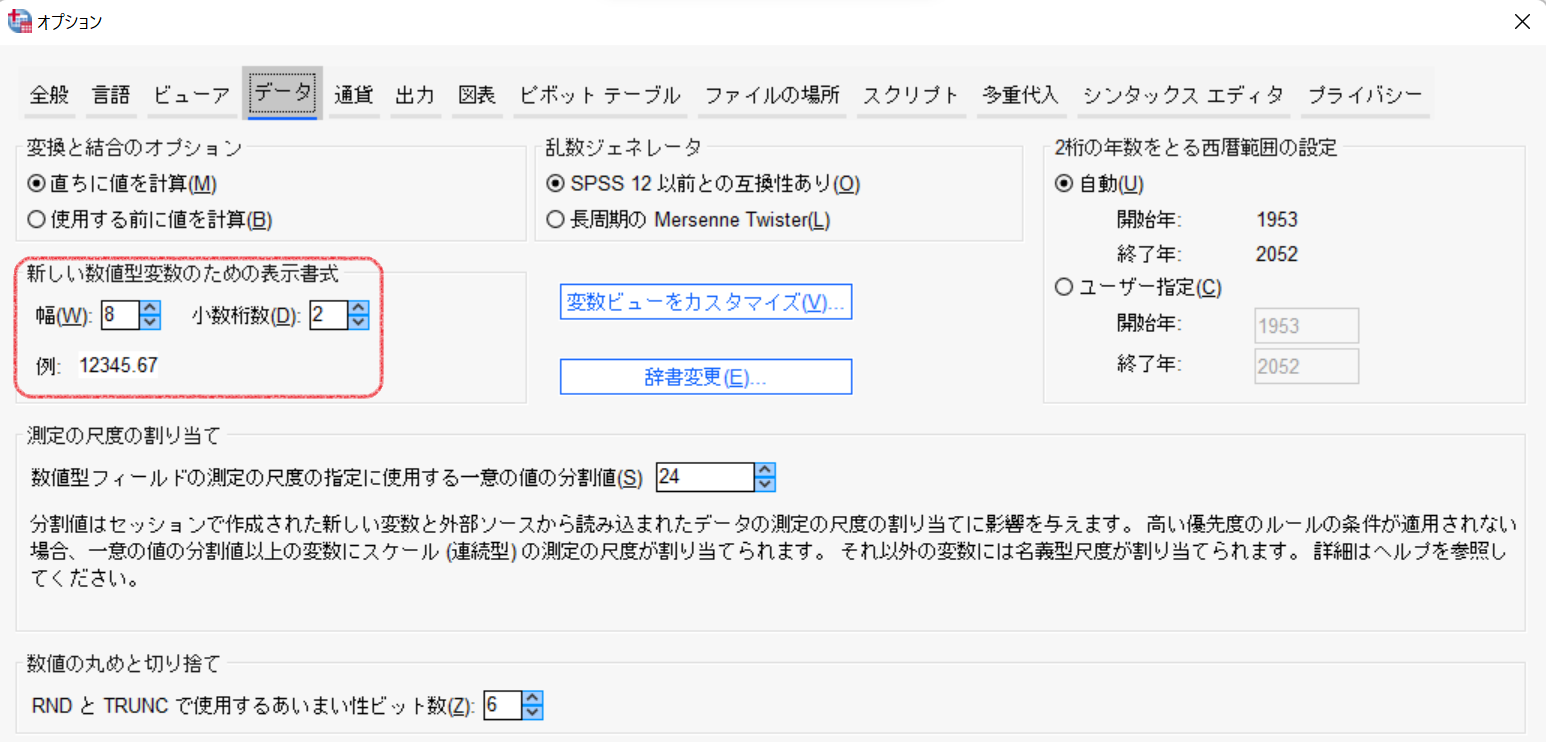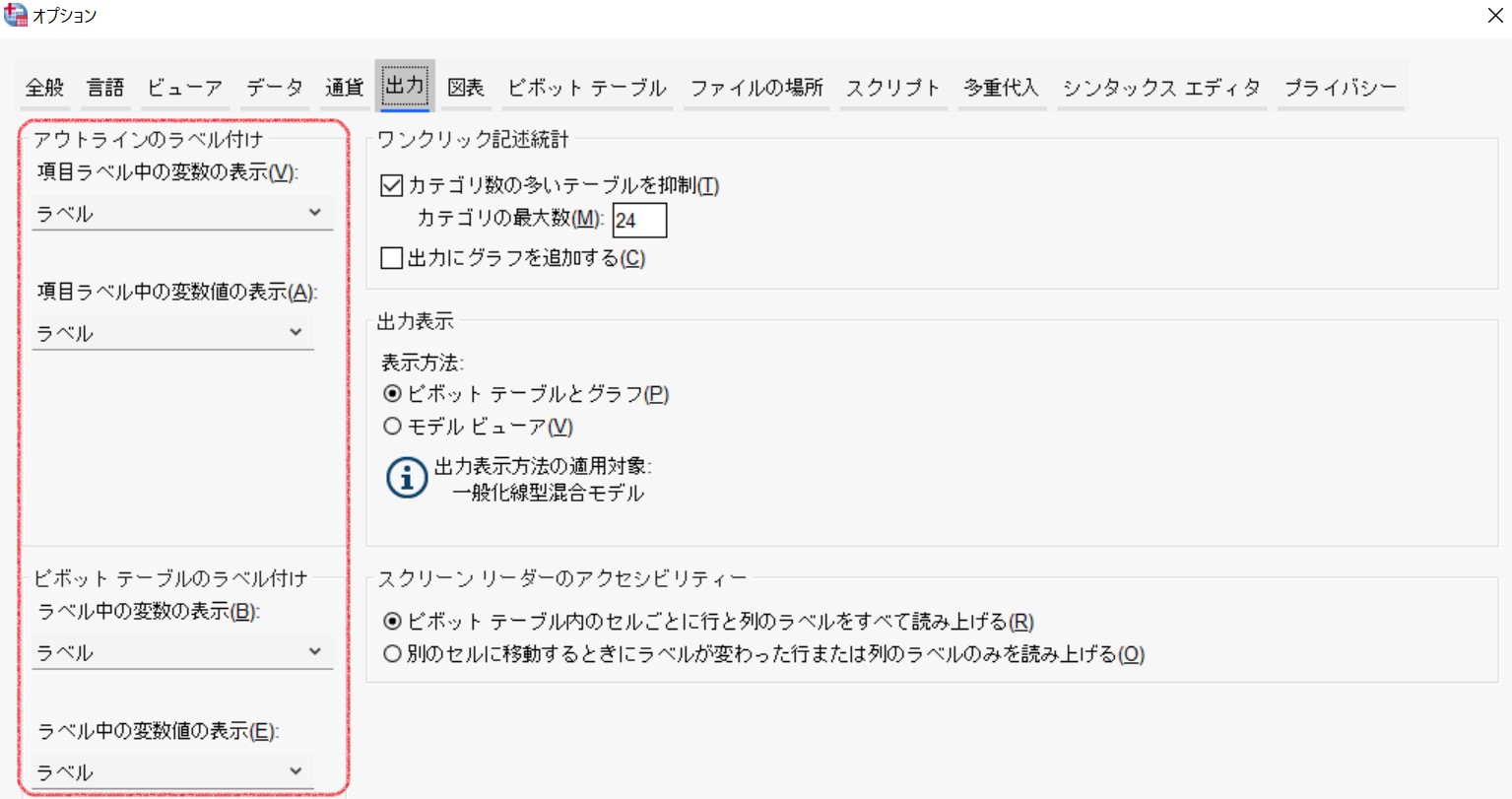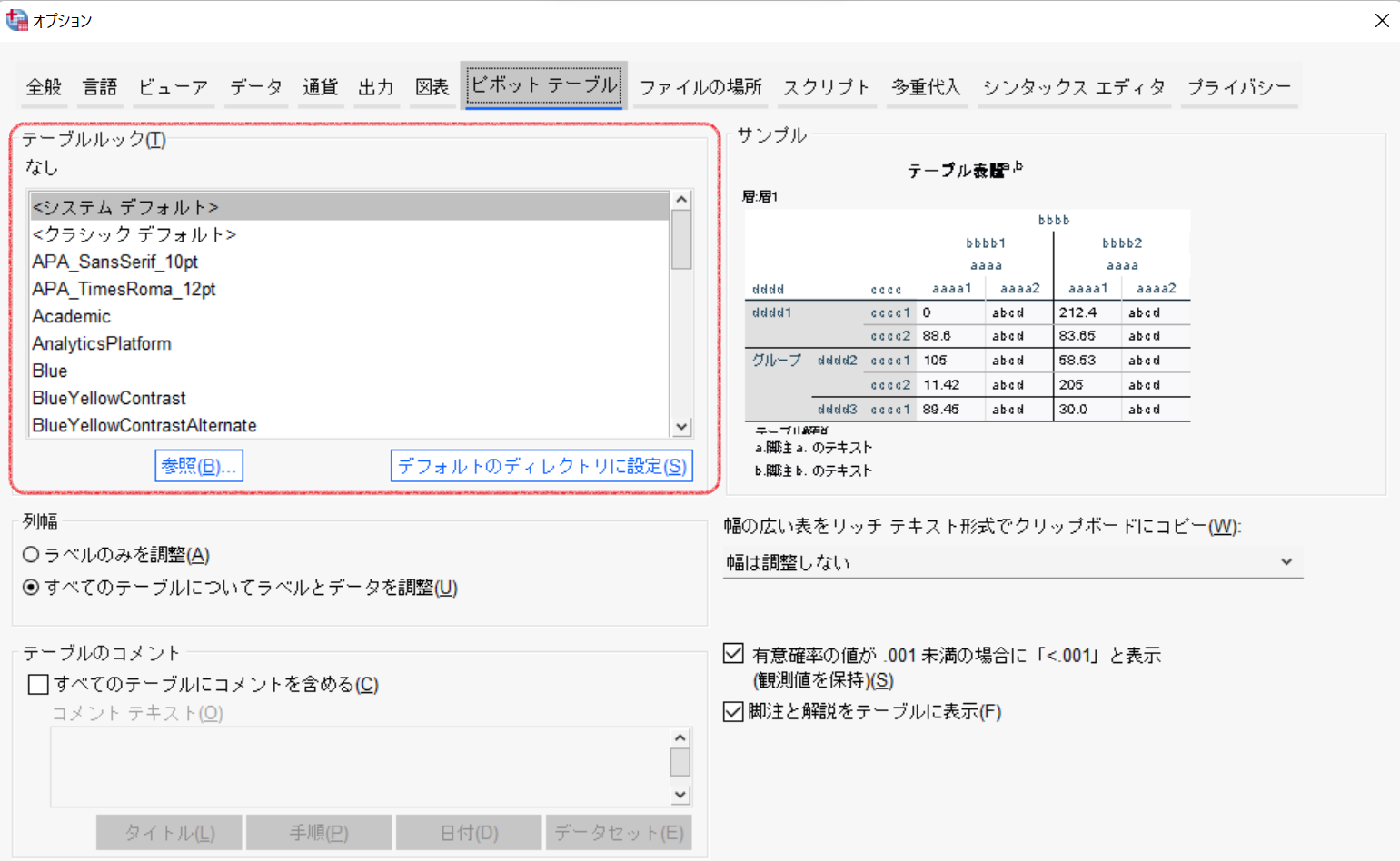SPSS Statisticsをもっと使いやすくするための編集メニューのオプション
【環境】
Windows10
SPSS Statistics 28.0.1
SPSS Statisticsを起動して、編集メニューのオプションを選択するとSPSS Statisticsの基本的な稼働環境を設定できるオプションダイアログボックスが表示されます。たくさんのタブがありますね。この中から使うことで「作業効率上がるかも!」や「便利そう!」と思われるものを取り上げてみます。
全般
アプリケーションモード
アプリケーションモード(画面左最上部)は、v28から新機能として追加されたワークブックを使用する際のモードの切り替えです。これまでは、実行した結果の出力と分析やデータ加工の実行コマンドは別々のウィンドウに表示され、別々のフォーマット(出力ファイルは*.spv、シンタックスファイルは*.sys)で保存するのみでした。ワークブックは、分析結果と実行用のシンタックスコマンドを1つのウィンドウで扱い、1つのファイル(*.spwb)に保存します。実行結果とシンタックスコマンドの1元管理ができるようになりました。ただこれだけだとシンタックスコマンドを使わない場合は利点がないように感じるかもしれません。しかし、データ分析をしていると何度も同じ分析をパラメータ(設定項目)を変えて、変数を変えて実行し直す作業を繰り返しますよね。そんな時、ワークブックモードにして、シンタックスコマンドを使ってパラメータを変えたり、変数を変えたりして実行すると、実行結果が上書き更新されて不要な出力結果を残さずにすむのです。何度も何度も同じ分析を繰り返して出力結果がとっちらかってしまっている筆者にとってはなんと素敵な機能が追加されたのだと喜びました。シンタックスコマンド、「コマンド」と聞くとなんだか敷居が高いと感じるかもしれませんが、最初はメニューから分析ダイアログボックスを呼び出して、変数を指定し[貼り付け]ボタンをクリックすればベースのシンタックスコマンドが生成できます。一度試してみると意外に使い続けたくなるのではないでしょうか。
変数リスト
変数リストは、各種ダイアログボックス内に表示されるリストです。変数リストに、変数ラベルを表示するか、変数名を表示するかを選択できます。また、その表示の順番はアルファベット順、ファイルへの入力順、尺度順が選べます。ここでの設定が、各種ダイアログを表示した際に反映されるので一度設定をしておくと変数選択の効率がアップすること間違いなしです。筆者のお薦めは、まずデータ内の変数名をアルファベットで作成します。そして、変数リストには変数名をアルファベット順で表示にします。変数の数が少ない場合にはあまり効果がありませんが、変数の数が多くなればなるほど対象とする変数を見つけるのに時間がかかります。変数名はできるだけシンプルなアルファベットにし、変数ラベルでわかりやすさを補強します。
変数名をアルファベット順でリスト:左 変数ラベルをファイル順でリスト:右

言語
言語の出力
SPSS Statisticsは、多言語に対応しているので出力結果や各種ウィンドウに表示される言語の変更が可能です。たとえば、論文に掲載する分析結果のテーブルを英語表現にしたい場合には、ここで出力の言語を英語に変更することで以降出力される分析結果のテーブルに反映できます。一度実行した結果は更新されないので、言語を変更してから分析を実行します。
データ
新しい数値型変数のための表示書式
新しく作成する変数の桁数(幅)と小数桁数の指定ができます。デフォルトは8桁です。これには、小数点と小数点以下の桁数が含まれます。整数しか扱うことがない場合には、小数桁数を0にしておきます。
出力
アウトラインのラベル付け
SPSS Statisticsは、変数のラベル、値のラベルといった分析結果を読み取りやすくするためのさまざまな工夫が凝らされています。出力ウィンドウの左側の目次の役割を果たすアウトラインの領域に、分析に使用した変数のラベルや名前、その両方、また、値ラベルや値、その両方の表示が選択できます。些細なことですが、出力結果を探すときにとても役立ちます。
ピボットテーブルのラベル付け
出力結果のテーブルのタイトルやテーブル内の項目にも変数のラベルや名前、その両方、また、値ラベルや値、その両方の表示が選択ができます。特に値をコード化しているときには値とラベルの両方を表示して確認することがあります。
ピボットテーブル
テーブルルック
出力されるテーブルの見栄えをテンプレートから選択できます。テンプレートのAcademicは比較的罫線の少ないフォーマットになっています。頭文字にAPAが付くテンプレートは、アメリカ心理学会(APA:American Psychological Association)の論文で基準としているフォーマットを採用しています。リストからテンプレートを選択すると画面右側のサンプルでイメージを確認できます。
ファイルの場所
「開く」と「保存」ダイアログのスタートアップフォルダ
データや出力、シンタックス、ワークブックなどSPSS Statisticsで使用するファイルを開く・保存するフォルダを指定できます。常に使用するファイルを同じフォルダで管理すると分析したデータを探したり、ファイルの保存場所を変更したりする手間を省くことができます。
セッションジャーナル
SPSS Statisticsは、インストールしてから現在までの実行履歴をシンタックスコマンドの形式でジャーナルファイル(statistics.jnl)に書き出しています。SPSS Statisticsを起動したときのタイムスタンプや分析に使用したデータのファイル名、実行した分析のシンタックスコマンドが記録されているので、同じデータがあれば分析やデータ加工をシンタックスもしくは、ワークブックウィンドウから再現することが可能です。ここでは、そのジャーナルファイルの保管場所の参照や変更ができます。
下図は、ジャーナルファイルをシンタックスウィンドウで表示したイメージです。

オプション設定をするだけで少しでも使いやすくできるようなトピックが見つかれば幸いです。