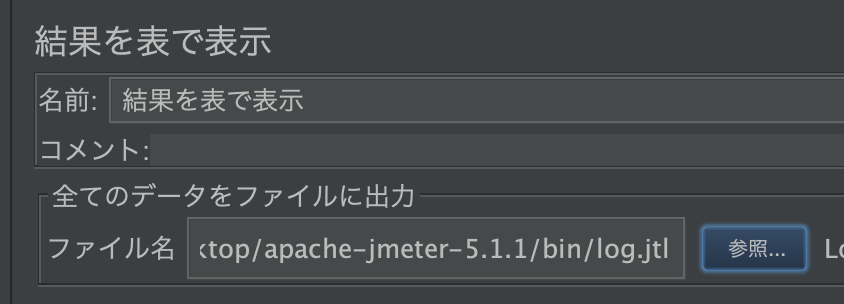目次
- インストール
- スレッドグループ、HTTPリクエストサンプラーを作る
- CUIで起動
- GUIで起動
- テスト結果を確認
インストール
brew install jmeter でインストールする方法と、下記公式HPからtgz形式のファイルを落として解答する方法がある。この手順書ではtgz形式のファイルを使用して説明する。

apache-jmeter-5.1.1.tgzを選択し、ローカル環境の任意のディレクトリでWクリックして解凍する。
※現時点での最新バージョン
GUIで起動
tgz形式のファイルを解凍した場合
解凍したディレクトリの下にあるbinを開き、ApacheJMeter.jarをWクリックする

home brew でインストールした場合
コマンドでjmeterと入力しEnter
スレッドグループ、HTTPリクエストサンプラーを作る
この辺を参照し、テスト計画を保存する
http://tech-blog.rakus.co.jp/entry/2017/08/24/111332
CUIでテスト実行
負荷テスト実行時には必ずCUIでテストを実行すること!
tgz形式のファイルを解凍した場合
# binが置いてあるディレクトリまで移動
$ cd apache-jmeter-5.1.1/bin/
# テスト計画実行
$ ./jmeter -n -t /{テスト計画のパス}/テスト計画.jmx -l log.jtl
※テスト計画.jmxはテスト計画で保存した名前に置き換えてください。
home brew でインストールした場合
# テスト計画実行
$ jmeter -n -t /{テスト計画のパス}/テスト計画.jmx -l log.jtl
※テスト計画.jmxはテスト計画で保存した名前に置き換えてください。
GUIでテスト実行
テスト計画が動くかどうかの確認やデバッグの際はGUIでテストを実行する!
緑の矢印:テスト実行
赤いSTOP:テスト停止
歯車にほうき:実行結果をクリア
テスト結果を確認
apache-jmeter-5.1.1/bin 直下に実行結果のログがlog.jtlという名前で保存されるので、それをGUIで確認する
追加→リスナー→結果を表で表示

参考資料