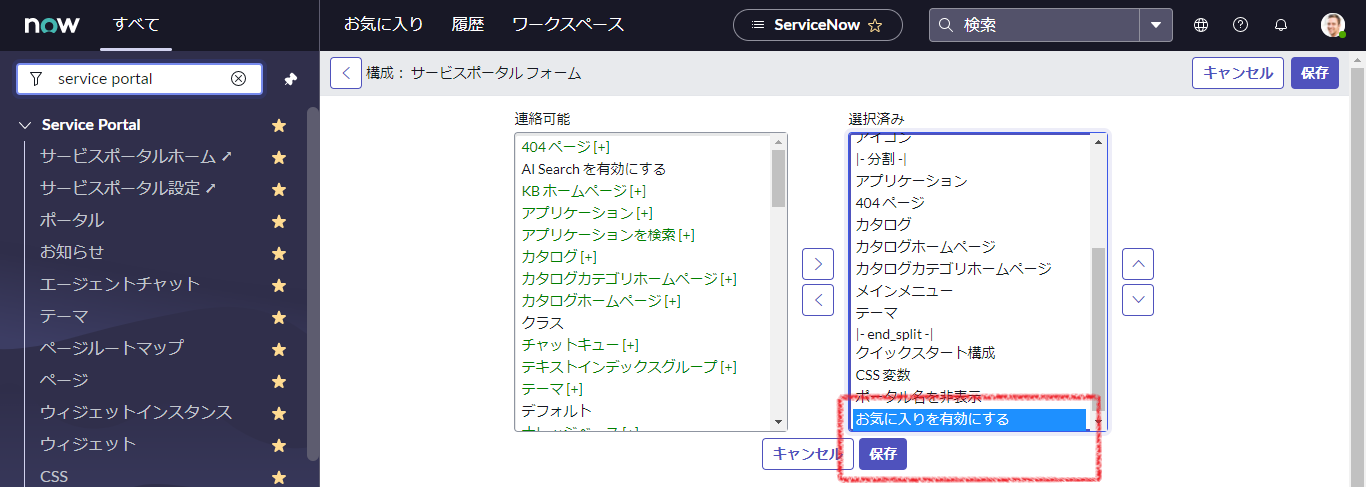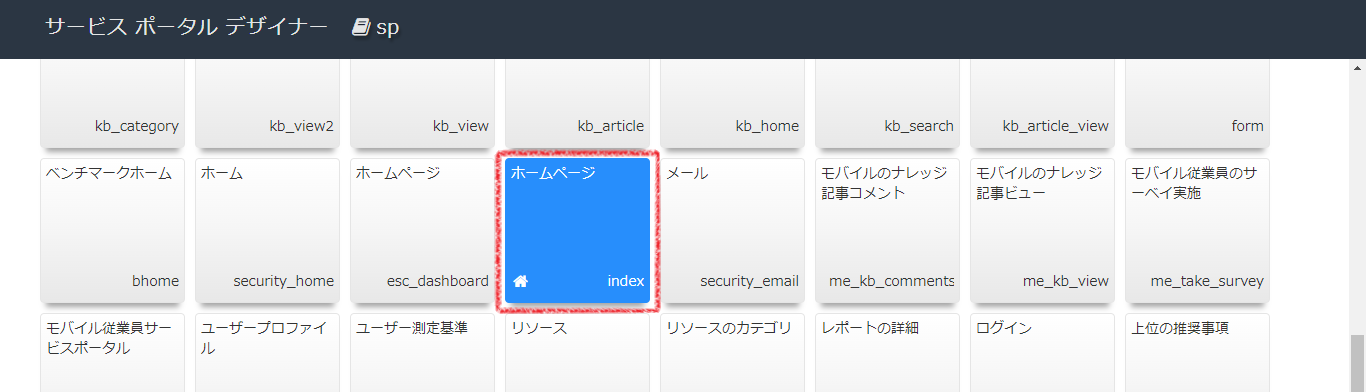概要
Service Portalにお気に入りWidgetを配置する手順を記載します。
環境
個人インスタンス(PDI)
Version: San-Diego
画面はすべて日本語での表示となります。手順の()内に英語での表記を併記しています。
手順
-
Service Portal > ポータル(Portals) を選択し、お気に入りを有効にしたいポータルレコードを選択する。
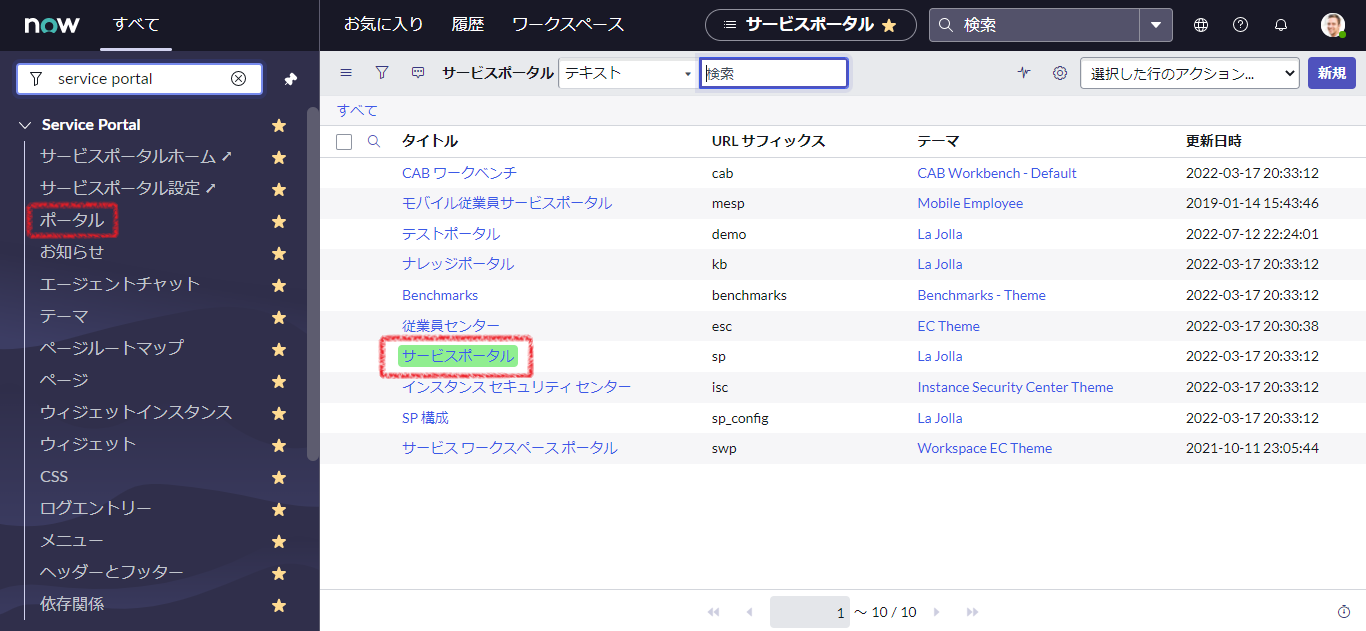
-
ポータルレコードの画面でContext Menuの 構成(Configure) > フォームレイアウト(Form layout) を選択する。
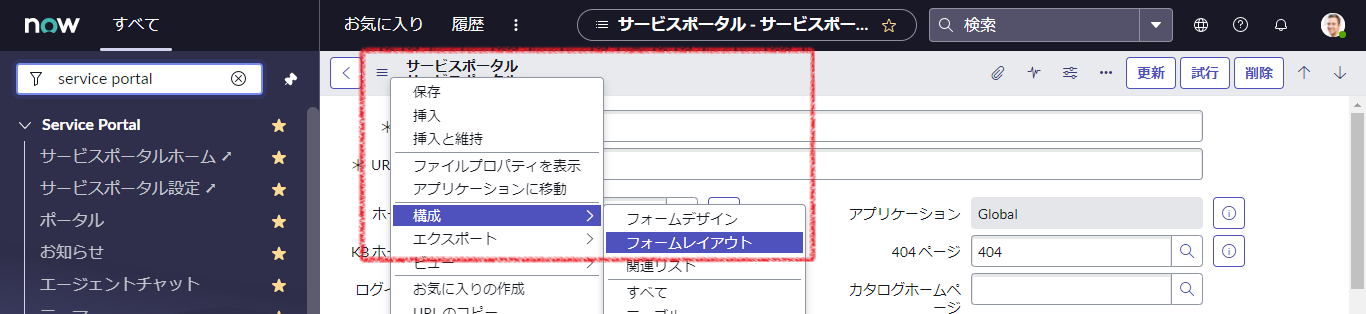
-
手順①で選択したポータルのレコード画面で お気に入りを有効にする(Enable favorites) にチェックを入れて、保存する。
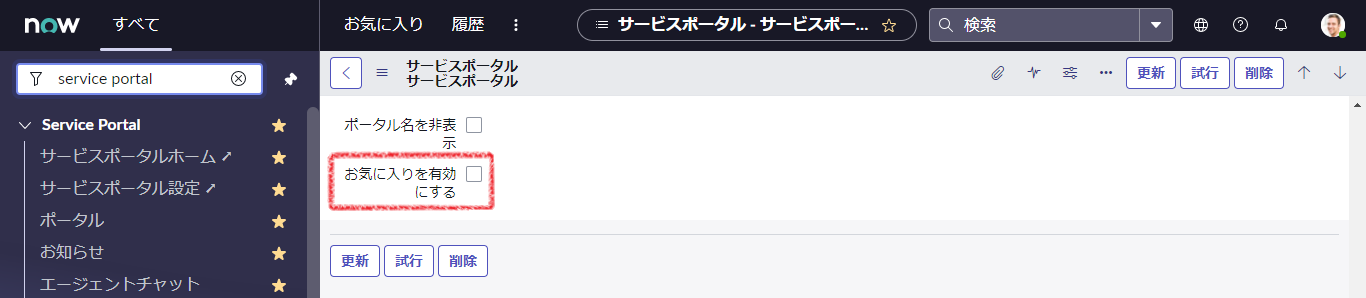
-
Service Portal > サービスポータル設定(Service Portal Configuration) を選択し、サービスポータル設定を開く。
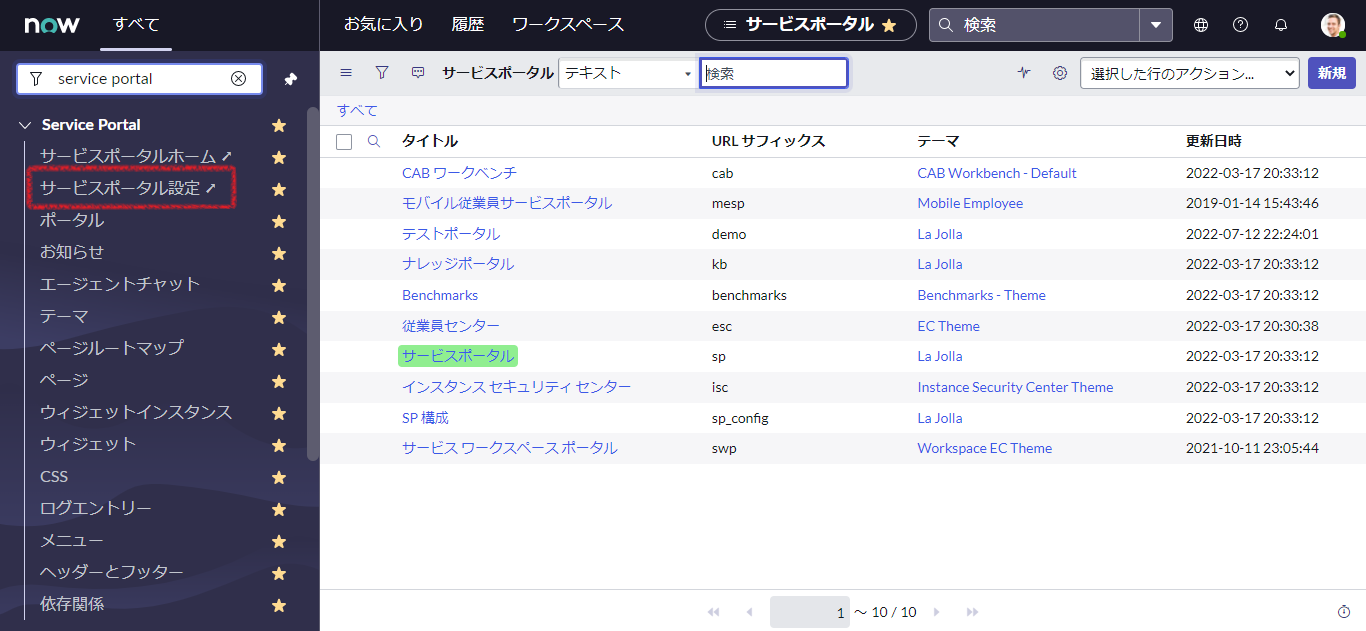
-
デザイナー(Designer) をクリックし、サービスポータルデザイナー(Service Portal Designer) を開く。
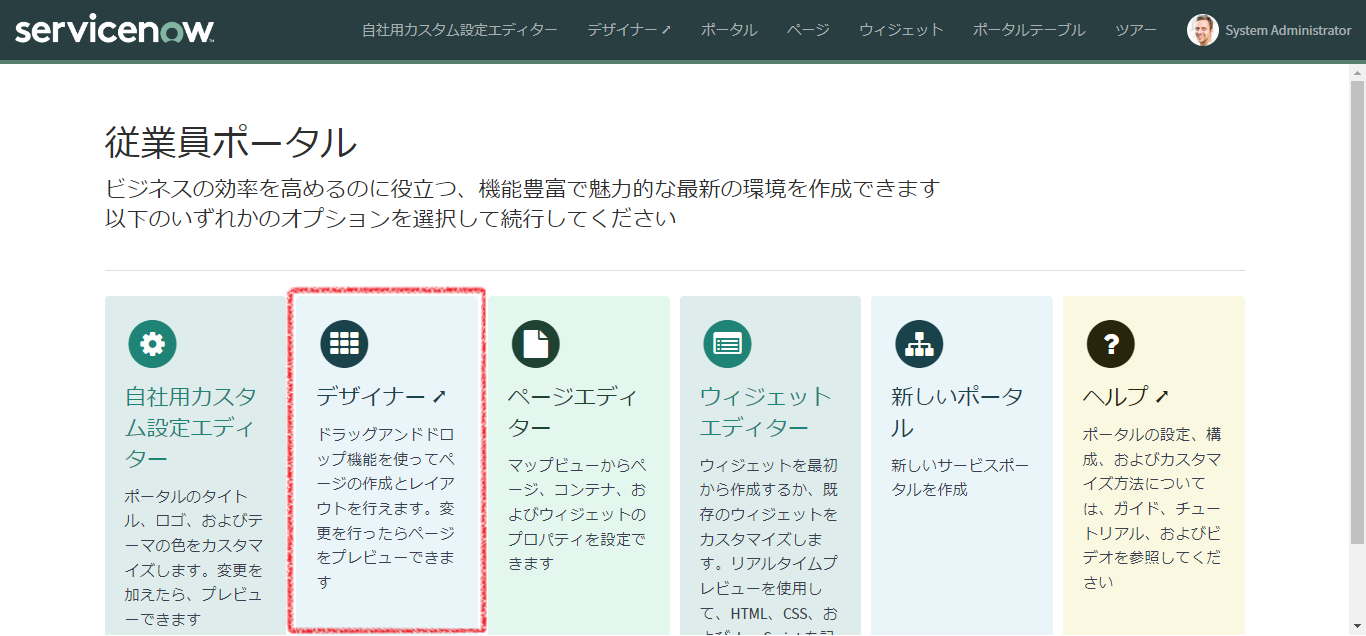
-
サービスポータルデザイナーで お気に入り(Favorites) というウィジェットを追加する。
日本語環境の場合 お気に入り が2つ検索に引っかかるが、ページに追加した場合に 自分のお気に入り と表示される方を選ぶ。
英語環境の場合は、Favorite ではなく Favorites を選ぶ。
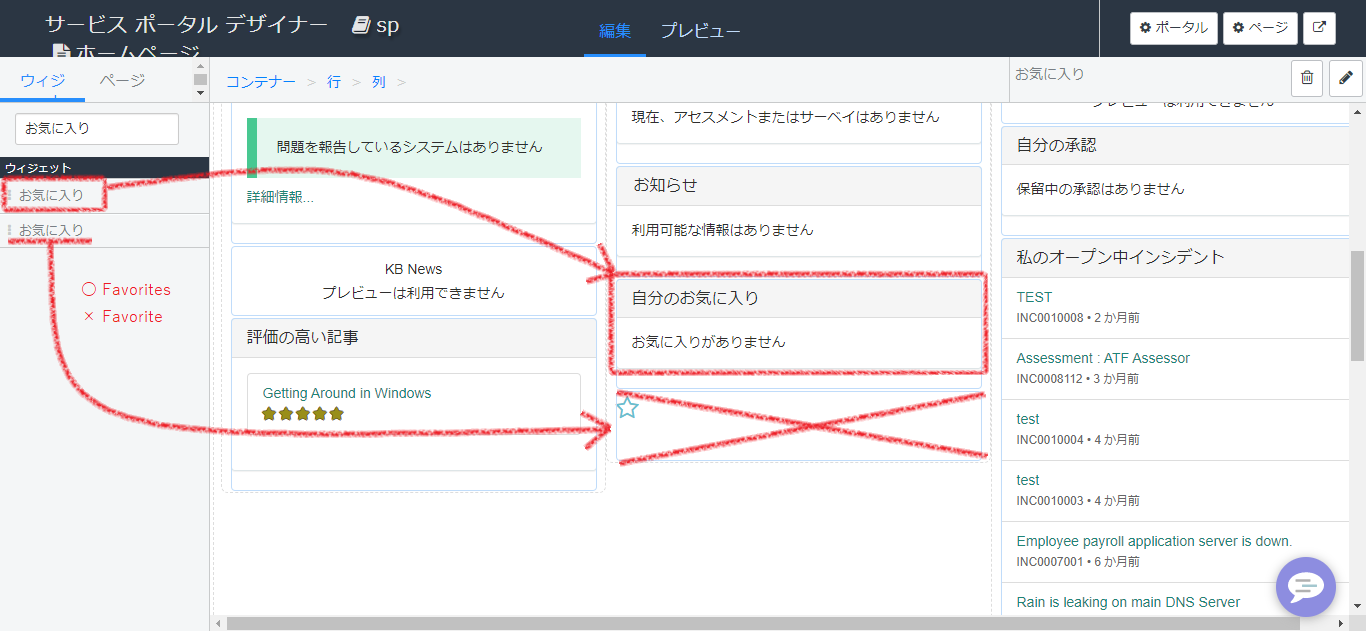
-
サービスポータルの画面に移動する。お気に入りに追加したいカタログアイテムを開き、右上の☆アイコンをクリックする。
アイコンの ☆ が ★ に変わり、お気に入りに追加された旨のメッセージが表示される。
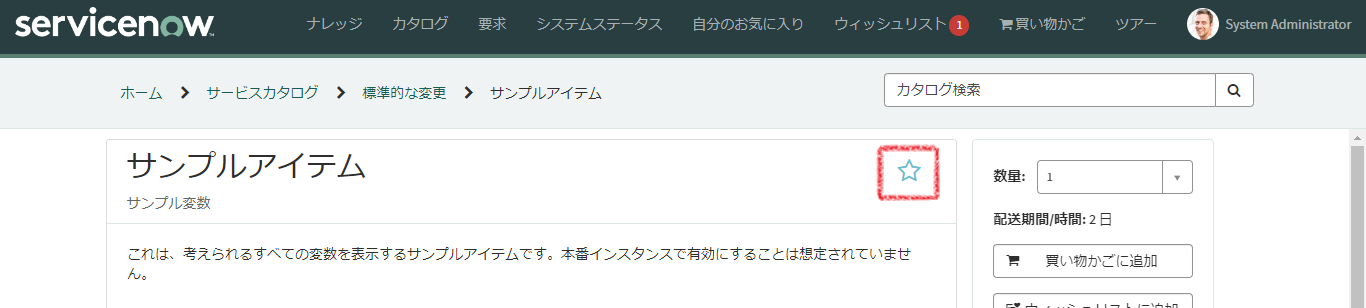
-
サービスポータルのトップ画面でお気に入りウィジェットを確認すると、先ほど選択したカタログアイテムがお気に入りとして追加されていることが確認できる。
なお、表示される文言はカタログアイテムの 概要説明(Short description) と 説明(Description)。
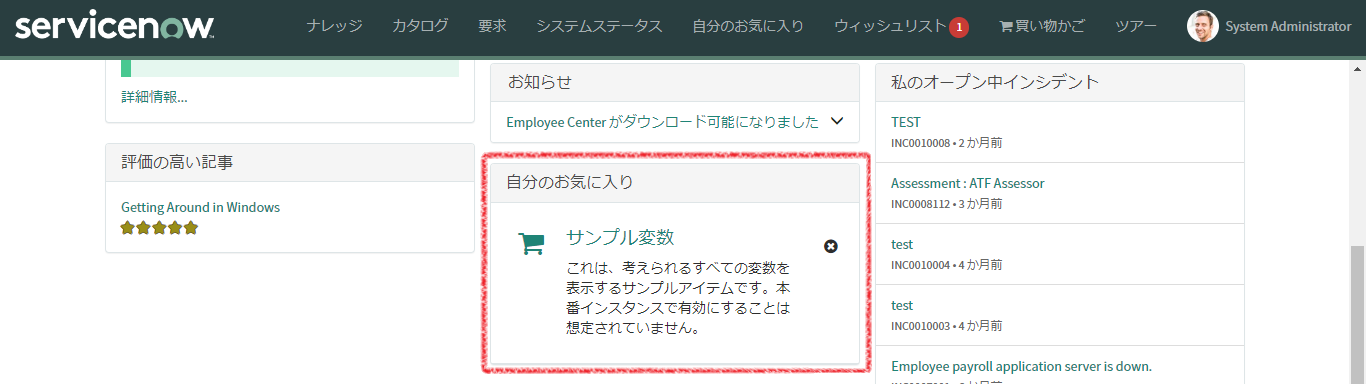
-
標準のバナーメニューを使用している場合、自分のお気に入り(My Favorites) が追加されており、こちらからもお気に入りが一覧できる。

-
なお、手順4で設定したポータルレコードの お気に入りを有効にする(Enable favorites) のチェックを解除して保存するとお気に入りは表示されなくなるが、再度 お気に入りを有効にする(Enable favorites) のチェックを入れて保存すると復活する。
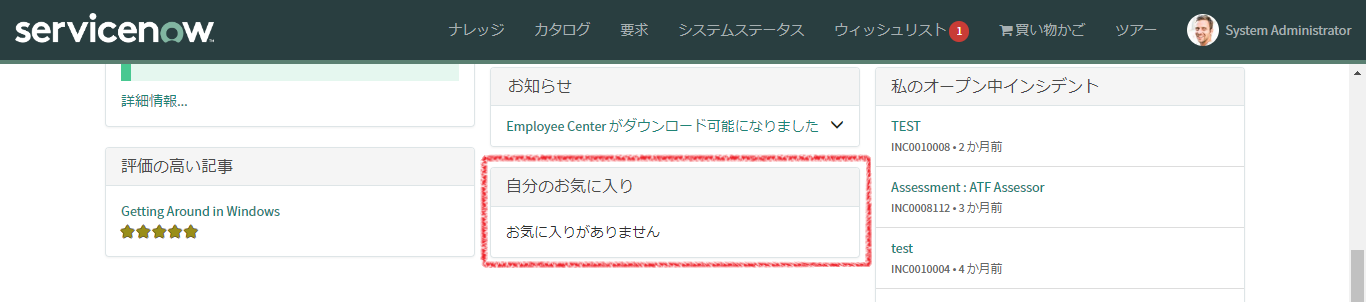
-
実データは ポータルのお気に入り(Portal Favorites) テーブルに保存されており、フィルターナビゲーターで sp_favorite.list を入力することで確認できる。

以上