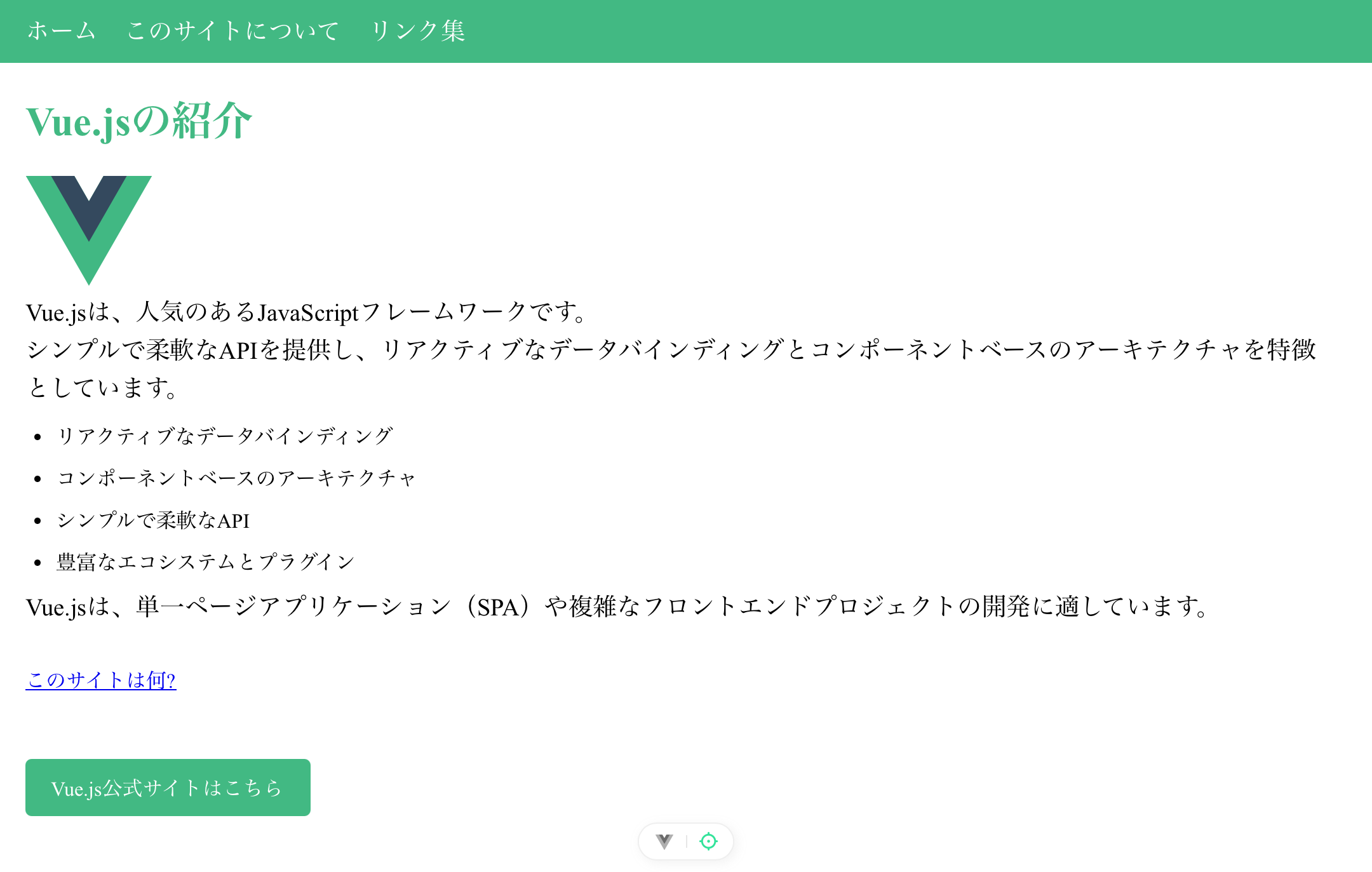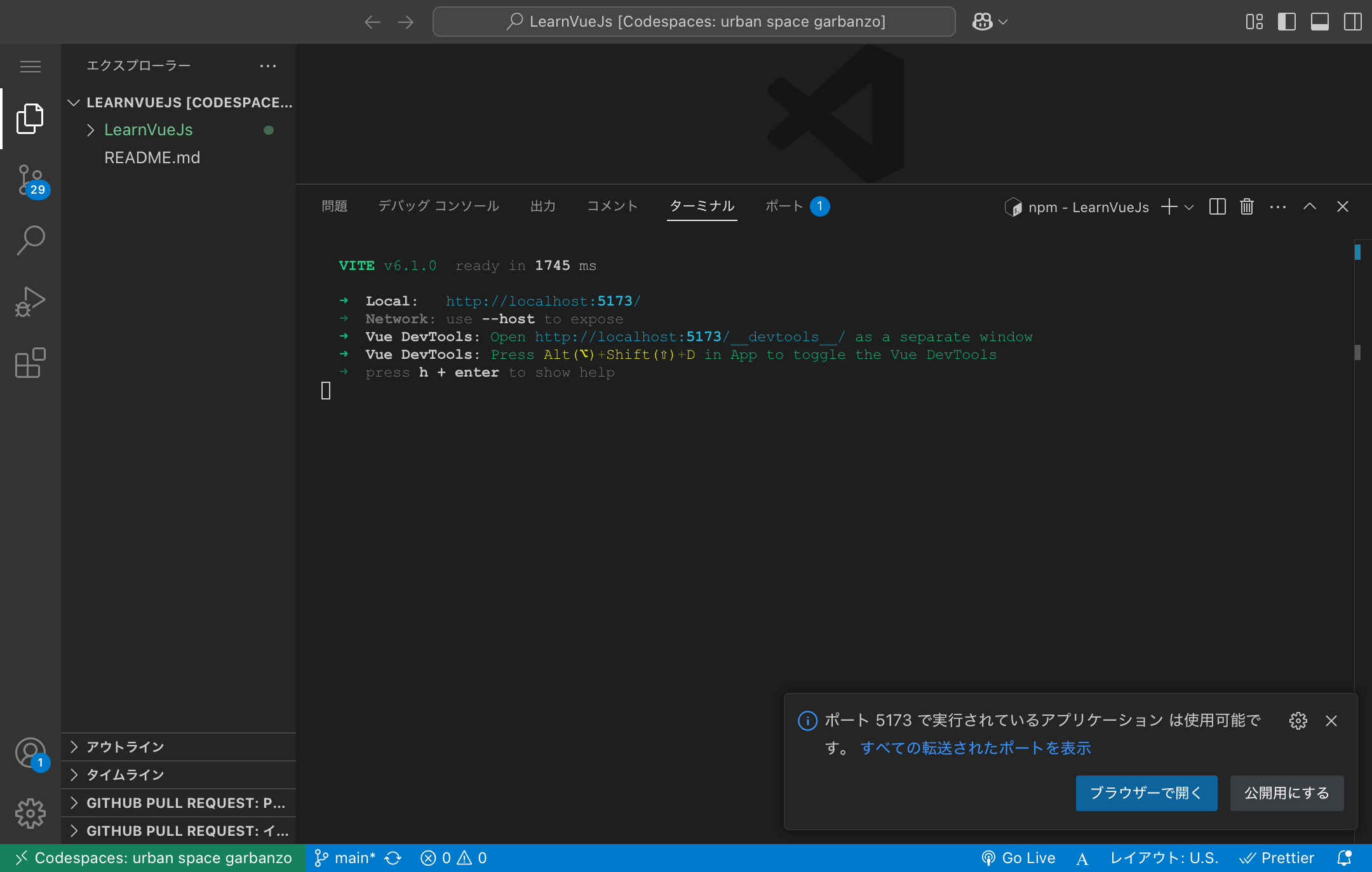始めに
概要
レッスン形式で簡単なサイト(Vue.jsの紹介サイト)を作ることで、Vue.jsへの理解を深める。
Vue.jsを触ったことのない人向けで、仕組みの理解は置いておいて、まずは動くものを作ることを目指す。
HTMLとCSSの知識さえあれば、理解できるように書いた。
本記事では、Vue3のCompositionAPIを使い、ビルドツールとしてViteを用いる。
わかりやすさを優先するため、不十分もしくは正確性を欠いた説明がある。
コードのコピペだけで終わらず、色々変えて試しながら進めることを推奨する。
本記事のゴール
次のような、Vue.jsを簡単に紹介するサイトを作る。
対象者・前提条件
- HTML・CSSをある程度、読み書きできる
- VisualStudioCodeとNode.js導入済みのPCもしくは、GitHubCodespacesを開ける環境
Vue.jsとは
人気のあるJavaScriptフレームワーク。
素のHTMLなどにない機能が使えるため楽に開発でき、特にJSは格段に書きやすくなる。
公式ドキュメントが日本語化されていて読みやすいため、適宜参考にするとよい。
Codespacesとは
Codespacesとは、ブラウザから使えるコードエディタ(VSCode)である。
最低限の使い方は、次のサイトを参考にするとよい。
執筆時のバージョン
| 名称 | バージョン |
|---|---|
| Node.js | v20.18.1 |
| npm | 10.8.2 |
| Vue.js | 3.15.1 |
| Vite | v6.1.0 |
プロジェクトの作成
VSCodeでフォルダを開いた状態か、Codespacesでリポジトリを開いた状態から始める。
Vue.jsテンプレートの作成
ターミナルに次のコマンドを打つ。
npm create vue@latest
Ok to proceed?と聞かれるので、yと打ちエンターキーで確定する。
Project nameを聞かれるので、プロジェクト名を入力して確定する。
Package nameを聞かれるが、プロジェクト名からサジェストされているので、そのまま確定すればいい。
機能の一覧から、矢印キーで機能を選び、スペースキーで有効化、必要なものを全て有効化できたらエンターキーで確定する。

各機能の説明はおおよそ次の通り。VueRouter以外は無効化のままでも良い。
| 項目名 | 推奨 | 説明 |
|---|---|---|
| TypeScript | x | JavaScriptの拡張であるTypeScript |
| JSX Support | x | JSXの構文のサポート |
| Router | o | 複数ページのサイトを作るために使うVueRouter (本記事の内容を実施するには必須) |
| Pinia | x | 状態管理ライブラリPinita |
| Vitest | x | テストフレームワーク |
| End-to-End Testing | x | エンドツーエンドのテストフレームワーク |
| ESLint | o | 静的コード解析ツールEslint |
| Prettier | o | コードフォーマッターPrettier |
ESLintを有効化すると、Instal Oxlint for faster linting? (experimental)などと聞かれることがあるが、試験的とあるのでNoを選択すればいい。
古いバージョンの場合
矢印キーで各機能の有効/無効を選択しエンターで確定する。
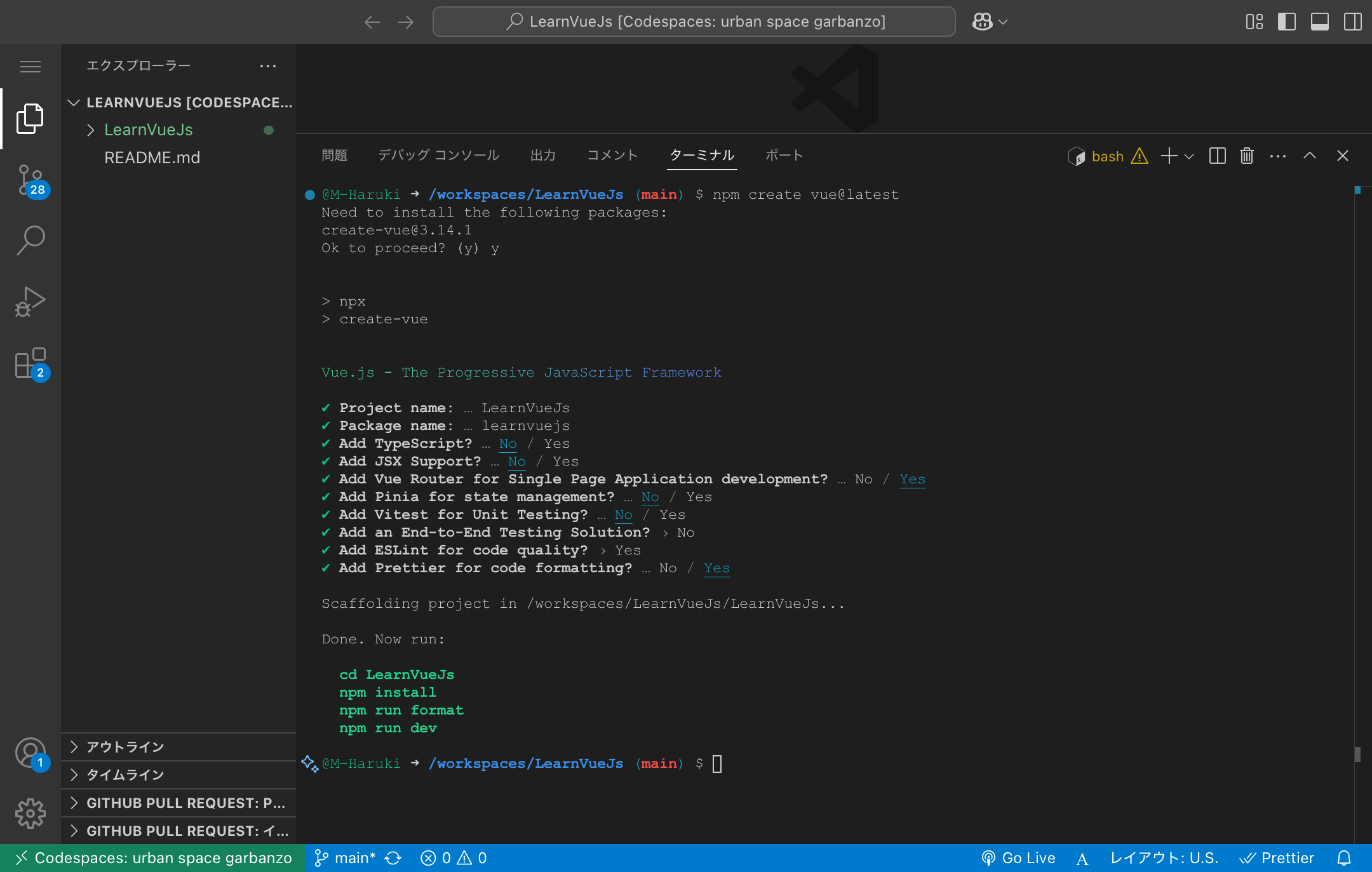
機能の各項目の意味は、おおよそ次の通り。VueRouter以外は、わからなければNoを選んでもいい。
| 項目名 | 推奨 | 説明 |
|---|---|---|
| Ok to proceed? | y | 本当にプロジェクトを作成するかを問われている |
| Project name | 任意 | プロジェクト名 |
| Package name | 任意 | パッケージ名、サジェストされているものをそのまま選択すればいい |
| Add TypeScript? | No | JavaScriptの代わりにTypeScriptを使うかどうか |
| Add JSX Support? | No | JSXの構文をサポートするかどうか |
| Add Vue Router for Single Page Application development? | Yes | 複数ページのサイトを作るために使うVueRouterを有効かするかどうか(本記事の内容を実施するには必須) |
| Add Pinia for state management? | No | 状態管理ライブラリPinitaを有効にするかどうか |
| Add Vitest for Unit Testing? | No | テストフレームワークVitestを有効にするかどうか |
| Add an End-to-End Testing Solution? | No | エンドツーエンドのテストフレームワークを有効にするかどうか |
| Add ESLint for code quality? | Yes | 静的コード解析ツールEslintを有効にするかどうか |
| Add Prettier for code formatting? | Yes | コードフォーマッターPrettierを有効にするかどうか |
完了すると、Done. Now run: ...と表示されて、プロジェクト名のフォルダが作られる。
プレビュー
ターミナルに表示されたとおり、下記のコマンドを打って開発用サーバーを立ち上げる。
cd プロジェクト名 #プロジェクトフォルダへ移動(例 cd LearnVueJs)
npm install #必要なものをインストールする(npm iと省略できる)
npm run dev #開発用サーバーを起動する
VSCodeであればターミナルに出てきたhttp://localhost:5173/などのURLをタップして、Codespacesであれば右下のブラウザーで開くもしくはポートタブから、プレビュー画面を開ける。
次のようなVue.jsの初期ページが表示されているはずだ(バージョンや機能によって表示されるページは多少異なる)。
ページ作成
これからページを作っていく。
これ以降のファイルは、プロジェクト名のフォルダからのパスで表す。
共通のCSS(main.css)
まずは、src/assets/main.cssの内容を削除し、次の内容を書き込む。
* {
margin: 0;
padding: 0;
box-sizing: border-box;
}
このCSSファイルに書いた内容はページ全体に適用されるので、全要素へ指定するスタイルや、テーマカラーの指定などを書くことが多い。
App.vue
テンプレートの内容が邪魔になってしまうためsrc/App.vueの内容を全て削除し、次のように書き換える。
<template>
<RouterView></RouterView>
</template>
Homeページ(Vueファイルの書き方)
まずはHomeページを作る。
src/views/HomeView.vueの内容を全て消し、今回はVueを紹介するということで、次のように書き換える。
<template>
<div class="home-view">
<h1>Vue.jsの紹介</h1>
<p>
Vue.jsは、人気のあるJavaScriptフレームワークです。
<br>
シンプルで柔軟なAPIを提供し、リアクティブなデータバインディングとコンポーネントベースのアーキテクチャを特徴としています。
</p>
<ul>
<li>リアクティブなデータバインディング</li>
<li>コンポーネントベースのアーキテクチャ</li>
<li>シンプルで柔軟なAPI</li>
<li>豊富なエコシステムとプラグイン</li>
</ul>
<p>
Vue.jsは、単一ページアプリケーション(SPA)や複雑なフロントエンドプロジェクトの開発に適しています。
</p>
</div>
</template>
<style scoped>
.home-view {
padding: 20px;
}
h1 {
color: #42b983;
font-size: 2rem;
margin-bottom: 20px;
}
p {
font-size: 1.2rem;
margin-bottom: 10px;
}
ul {
list-style-type: disc;
padding-left: 1.5rem;
}
li {
font-size: 1rem;
margin-bottom: 0.5rem;
}
</style>
<script setup>
// JavaScript here
</script>
先ほど開いたプレビューを確認すると、書いたコードが反映されていることが確認できる。
Vueファイル(拡張子がvue)では、templateタグの中にHTMLを、styleタグの中にCSSを、scriptタグの中にJavaScriptを書く。
それぞれ特殊な記法はあるものの、基本は普通のHTMLなどと一緒である。
Aboutページ
次にAboutページを作る。
src/views/AboutView.vueの内容を全て消し、サイトに関しての説明として、次のように書き換える。
<template>
<div class="about-view">
<h1>このサイトについて</h1>
<p>このサイトは、Vue.jsの学習用に作成されました。</p>
<p>Vue.js公式とは無関係のサイトです。</p>
</div>
</template>
<style>
.about-view {
padding: 20px;
}
h1 {
color: #42b983;
font-size: 2rem;
margin-bottom: 20px;
}
p {
font-size: 1.2rem;
margin-bottom: 10px;
}
</style>
プレビューのURLの末尾に/aboutをつけて、書き換えてアクセスすると、書いたコードが反映されていることを確認できる。
Homeページとやっていることは同じである。
styleタグとscriptタグは省略可能なため、scriptタグを省略した。
別ページへのリンクを追加する(RouterLink)
HomeページとAboutページを行き来するためのリンクを書く。
HomeView.vueのtemplateタグの最後の方に次のように追記する。
</p>
<br>
<RouterLink to="/about">このサイトは何?</RouterLink>
</div>
</template>
プレビュー画面でhomeのページに戻ると、リンクが追加されているだろう。
<a href="/about">About</a>でも動作するが、aタグの代わりに<RouterLink to="/about">About</RouterLink>
と書くとロードを挟まないページ遷移を実現でき、好ましい。
外部ではないプロジェクト内へのリンクは、基本RouterLinkで書くべきだ。
画像を追加する(パスの指定方法)
Vueのロゴ画像を追加するため、HomeView.vueのtemplateタグの最初の方に次のように追記する。
<template>
<div class="home-view">
<h1>Vue.jsの紹介</h1>
<img src="@/assets/logo.svg" alt="Vueのロゴ画像">
<p>
また、それに合わせてstyleタグ内のCSSも書き加える。
}
img {
width: 100px;
}
</style>
再びプレビューを見ると、ロゴ画像が追加されているだろう。
imgタグのsrcへ指定したように、src/assets/フォルダに置いたコンテンツへは、@/assets/logo.svgとすることでアクセスできる。
@を使うと、srcフォルダからのパスでファイルを指定できる。
相対パスも使えるが、@を使ったパス指定の方が確実で安全だと思われる。
ページの追加(VueRouter)
VueRouterの設定変更(router/index.js)
src/router/index.jsのroutesという配列に次の内容を追加する。
{
path: '/links',
name: 'links',
component: () => import('../views/LinksView.vue'),
},
index.js全体は次のようになる。
import { createRouter, createWebHistory } from 'vue-router'
import HomeView from '../views/HomeView.vue'
const router = createRouter({
history: createWebHistory(import.meta.env.BASE_URL),
routes: [
{
path: '/',
name: 'home',
component: HomeView,
},
{
path: '/about',
name: 'about',
// route level code-splitting
// this generates a separate chunk (About.[hash].js) for this route
// which is lazy-loaded when the route is visited.
component: () => import('../views/AboutView.vue'),
},
{
path: '/links',
name: 'links',
component: () => import('../views/LinksView.vue'),
},
],
})
export default router
このファイルは、VueRouterというルーティングライブラリの設定ファイルだ。
ページを増やすときは、そのページのパス(どういったURLでアクセスできるサイトか)と、固有の名前、ページのVueファイルのパスを、今回のように追記する。
Vueファイルの追加
今指定したLinksView.vueというファイルを作る。
src/views/にLinksView.vueというファイルを作成し、リンク集としての次の内容を書き込む。
<template>
<div class="links-view">
<h1>Vue.js学習に役立つリンク集</h1>
<ul>
<li><a href="https://vuejs.org/" target="_blank">公式サイト</a></li>
<li><a href="https://vuejs.org/guide/" target="_blank">公式ガイド</a></li>
<li><a href="https://vuejs.org/api/" target="_blank">APIリファレンス</a></li>
<li><a href="https://router.vuejs.org/" target="_blank">Vue Router</a></li>
<li><a href="https://vuex.vuejs.org/" target="_blank">Vuex</a></li>
<li><a href="https://vuetifyjs.com/en/" target="_blank">Vuetify</a></li>
<li><a href="https://vue-loader.vuejs.org/" target="_blank">Vue Loader</a></li>
</ul>
</div>
</template>
<style scoped>
.links-view {
padding: 20px;
}
h1 {
color: #42b983;
font-size: 2rem;
margin-bottom: 20px;
}
p {
font-size: 1.2rem;
margin-bottom: 10px;
}
ul {
list-style-type: disc;
padding-left: 1.5rem;
}
li {
font-size: 1rem;
margin-bottom: 0.5rem;
}
</style>
Vueファイルなので、やっていることは先程のHomeやAboutと同じである。
プレビューのURLの末尾に/linksをつけて、書き換えてアクセスすると、今作ったページができているだろう。
全ページ共通要素の追加(App.vue)
src/App.vueの内容を次のように書き換えて、サイト全体のヘッダーを作る。
<template>
<header>
<nav>
<ul>
<li>
<RouterLink to="/">ホーム</RouterLink>
</li>
<li>
<RouterLink to="/about">このサイトについて</RouterLink>
</li>
<li>
<RouterLink to="/links">リンク集</RouterLink>
</li>
</ul>
</nav>
</header>
<RouterView></RouterView>
</template>
<style scoped>
header {
background-color: #42b983;
padding: 10px 20px;
}
nav ul {
list-style: none;
display: flex;
gap: 20px;
padding: 0;
margin: 0;
}
nav li {
display: inline;
}
nav a {
color: white;
text-decoration: none;
font-size: 1.2rem;
}
nav a:hover {
text-decoration: underline;
}
</style>
プレビューにヘッダーが追加されているだろう。
すべてのページはApp.vueの中に表示されていて、VueRouterは、RouterViewタグの中に入る内容を変えることでページ遷移を実現している。
App.vue自体を書き換えることで、どのページでも共通して表示される要素を実装できる。
コンポーネントの追加
コンポーネントの作成
src/components/にOfficialLink.vueというファイルを作成し、公式サイトへのリンクを構成する、次の内容を書き込む。
<template>
<div>
<a href="https://vuejs.org/">Vue.js公式サイトはこちら</a>
</div>
</template>
<style scoped>
div {
margin-top: 50px;
}
a {
display: inline-block;
padding: 10px 20px;
background-color: #42b983;
color: white;
text-decoration: none;
border-radius: 5px;
}
a:hover {
background-color: #369870;
}
</style>
コンポーネントの利用
このボタンを設置したいページ、HomeView.vueとAboutView.vueのscriptタグを下記のように改変または追加する。
<script setup>
import OfficialLink from '@/components/OfficialLink.vue'
</script>
そして、読み込んだページの各templateタグの最後の方に、OfficialLinkタグを設置する。
<OfficialLink />
</div>
</template>
プレビューを確認すると、homeページとaboutページに、同じ公式サイトへのリンクが追加されているだろう。
このように、Webサイトのパーツをコンポーネントとして、新たなVueファイルに切り出すことで、再利用できるようになる。
終わりに
完成形
改めて完成形はこんな感じだ。
また、今回のソースコード全体はこちらから確認できる。
この後のおすすめ
今回は触れなかったが、Vue.jsの本来の強みであるJSを書けると、より多くの機能を実装できるようになる。
Vue.jsでのJSを知るには、下記の公式チュートリアルがおすすめだ。
この内容をやった後であればどう役立つかもわかりやすいと思う。
参考文献