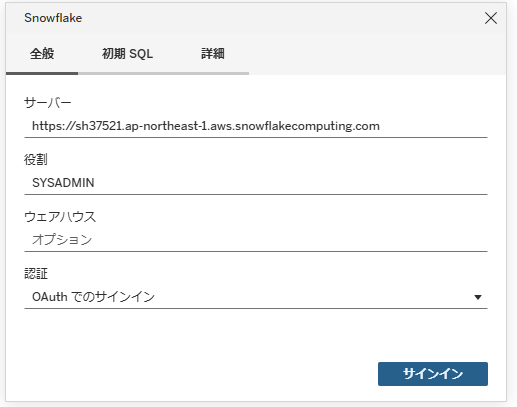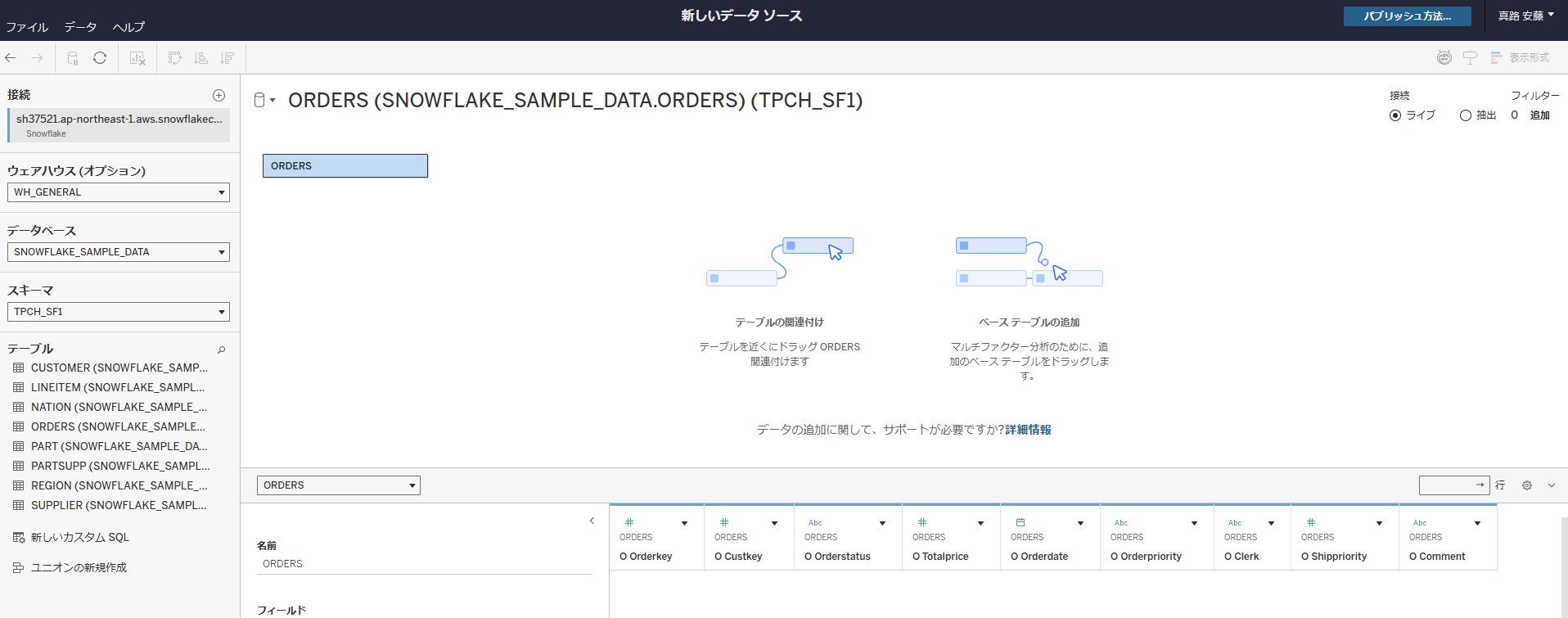ドキュメント
https://docs.snowflake.com/ja/user-guide/oauth-partner.html
SnowflakeでのTableau CloudへのOAuth統合
Tableau CloudとDesktopは別のSECURITY INTEGRATIONの設定が必要
トークンの有効期限は最大90日(デフォルトも90日)で超過すると再度ログインプロセスが必要
トークンの最大値を上げる必要がある場合は、Snowflakeサポートにリクエストする
Snowflake上でACCOUNTADMIN権限で実行する
CREATE OR REPLACE SECURITY INTEGRATION TABLEAU_ONLINE_OAUTH
TYPE = OAUTH
ENABLED = TRUE
OAUTH_CLIENT = TABLEAU_SERVER
;
トークンの有効期限は最大90日(デフォルトも90日)で超過すると再度ログインプロセスが必要
Tableau Cloudの画面右上よりマイアカウントの設定を開く

セキュリティのSnowflakeよりOAuth認証情報を追加

URLを入力(画像は期限切れSnowflakeトライアル)
Snowflakeのユーザーのロールはデフォルトロールを利用する場合では空欄のままでOK
※ACCOUNTADMINがデフォルトロールの場合なぜかログインが出来なかったので今回はSYSADMINを指定した

Tableau Cloud上から直接データソースをパブリッシュしてみる
このあとは先ほどと同様に認証する
認証情報の埋め込みのオプションがある。これを有効化すると今現在パブリッシュしようとしているユーザの認証情報が埋め込まれる。
逆に言えば埋め込まない場合このデータソースは利用するユーザごとに認証を要求する。デフォルトロールを用いている場合ユーザーによってそのロールも異なる可能性もある

パブリッシュを押下すると無事完了
SnowflakeでのTableau DesktopへのOAuth統合
Tableau CloudとDesktopは別のSECURITY INTEGRATIONの設定が必要
CREATE OR REPLACE SECURITY INTEGRATION TABLEAU_DESKTOP_OAUTH
TYPE = OAUTH
ENABLED = TRUE
OAUTH_CLIENT = TABLEAU_DESKTOP
;
トークンの有効期限は最大10時間(デフォルトも10時間)で超過すると再度ログインプロセスが必要
トークンの最大値を上げる必要がある場合は、Snowflakeサポートにリクエストする
あとはTableau Desktopからtableau Cloudと同じようなイメージで接続する
社内のネットワークポリシーによって接続できない可能性も留意