つづき
(その1)で作成したサーバへ接続するためのクライアント側の設定です。
今回はWindows 10を使います。
作り方
まずは、wireguardをダウンロードします。
https://www.wireguard.com/install/
ここからWinodws用のインストーラーをダウンロードし、ウィザードに沿ってインストールします。
-
アプリケーションを起動する
デスクトップのアイコンをダブルクリックし、起動します
そっけない感じのウィンドウが現れますので、ウィンドウ下部の「トンネルの追加」→「空のトンネルの追加」を選びます

-
サーバー側のVyOSにログインし、サーバの公開鍵を取得しメモします
$ show wireguard keypairs pubkey default +OVotY/2uP/vbQw2Ad1XhJv0Ghc3gbKSE3pW2Xk4b2U= -
ついでにそのまま先ほどメモしたクライアントの公開鍵で設定しなおします
$ configure # set interfaces wireguard wg01 peer client001 pubkey 'ZM0fRfUAwDkDSk9SaqbLayUzBFuaG5wbTiXMKn2NQBI=' # commit # save -
クライアント側の設定に戻り、サーバ側で設定したallowed-ips(許可した固定IP)と公開鍵を追記します
[Peer]セクションのAllowsIPsはサーバ側からのアクセス許可。EndpointはサーバのIP(公開用IP)と待ち受けポート番号を指定します
設定が完了したら保存します
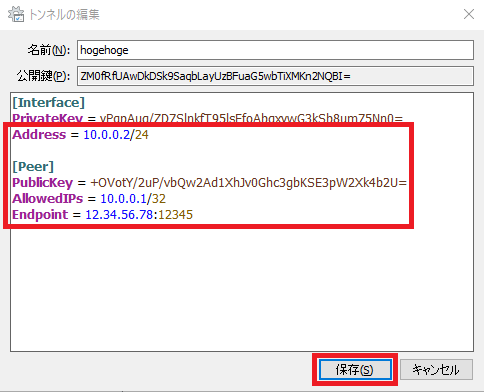
注意
windowsのwireguardアプリケーションでは、設定に誤りがあっても「有効化」をクリックすると見た目上はつながっているように見えます。
ピアに「直近のハンドシェイク」が表示されない。や「転送」に受信が0Bの場合は設定を見直してみましょう。
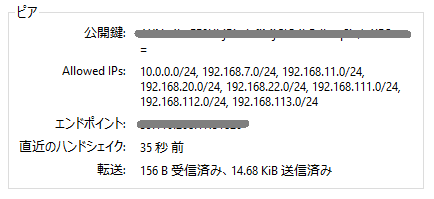
おわりに
設定自体は非常に簡単ですが、つながらない場合の切り分けが意外と難しいので、色々試して仕組みを理解する方が良いかと思います。
また、MacやLinuxも対応していますので、機会があれば投稿したいと思います。

