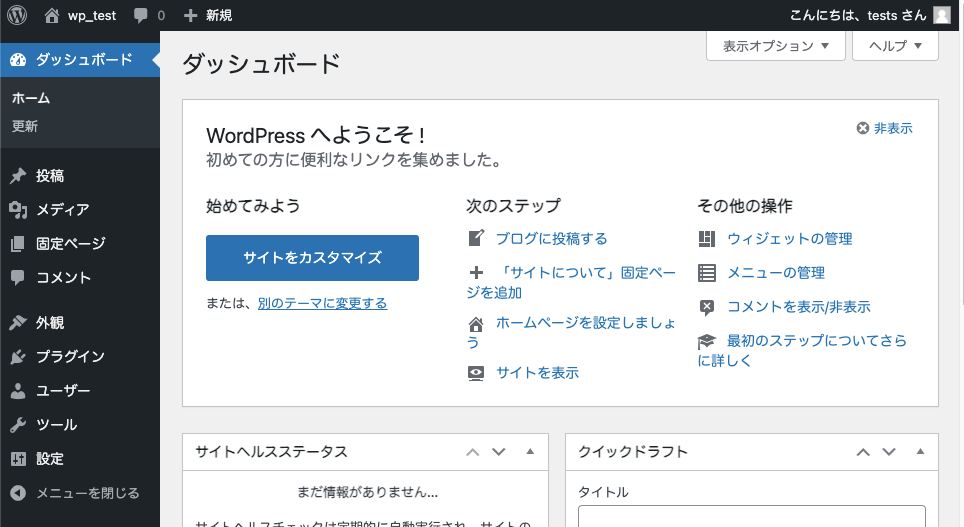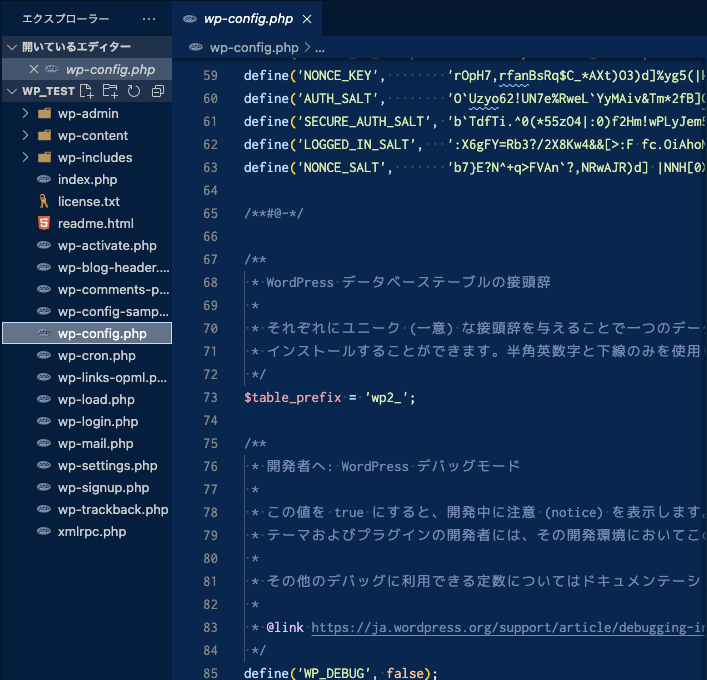この記事をかいたきっかけ
WordPressをローカルのデータベースで構築した際に手間取ったので構築方法をメモしておきたく書きました。
OS:Mac Big Sur 11.1
エディタ:Visual Studio Code 1.57.1
-
MAMPをダウンロード・解凍
OSを選択してダウンロード
※PROも一緒にダウンロードされるので不要ならば削除する
- MAMP PROのアイコンを右クリック→パッケージの内容を表示
- するとフォルダとファイルが表示されるのでMAMP PRO Uninstallerをクリックしてウィザードに沿うだけでアンインストール可能
-
MAMPの起動
アイコンをクリックして起動したら右上にstartボタンがありますがその前に変更が必要なので左上の歯車のアイコン**
Preferences**をクリックPortsの中の数字を手入力か中央右下ボタン
80 & 3306で入力Apache Port、Nginx Port:80
MySQL Port:3306
OKを押したら最初の画面右上のメニューの**Start**を押すと読み込み中のアイコンが出て規定のブラウザで welcome to MAMP と表示されれば完了※もしブラウザが起動しない場合は右上のメニューの**
web Startを押すと起動
ブラウザが起動しない、または表示がおかしい場合は上で紹介したPorts**の設定を確認してみる(自分はここで引っかかりました)
-
WordPressを準備する
wordpress.comはレンタルサーバーのサイトなので、配布サイトであるwordpress.orgにアクセスしてダウンロード
解凍したファイルをアプリケーション→MAMP→htdocsに移動させて名前を変更する
※ここで付けた名前がディレクトリ名
(http://localhost/付けた名前/)になる
-
データベースとの接続
2で表示したMAMPのトップページ左上のメニューのTools→phpmyadminをクリック
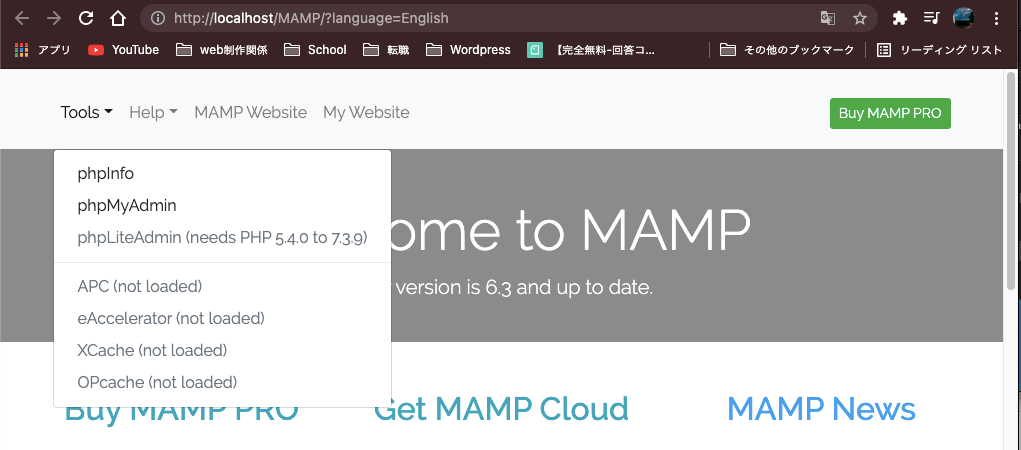
左カラムのNew(日本語だと新規作成)をクリックしwordpressと入力しCreate(作成)
右側のプルダウンはutf8_general_ciを選択(おそらく初期値で入っているはず)

ブラウザにlocalhost/3で付けた名前でアクセスするとデータベースの接続開始画面が表示されるので
さあ、始めましょう!を押して次の画面へ以下の項目を入力
**データベース名:**phpmyadminで作成したデータベースの名前
**ユーザー名:**root
**パスワード:**root
**データベースのホスト名:**localhost(初期値)
**テーブル接頭辞:**wp_(初期値)、WordPressを複数データベースに登録する場合に変更が必要詳しくは補足へ

インストール実行を押すと次の画面へ
-
ログイン情報・サイト名の設定
WordPressにログインする為の情報などを入力
サイトのタイトル
**ユーザー名:**投稿者として表示される名前
※上2つは後から変更可能
**パスワード:**自分で設定するか自動生成されるものを使用(必ずクリップボードに残しておくこと)
メールアドレス
検索エンジンでの表示:✅入れる
WordPressをインストールで確定ログインをクリックするとログイン画面になるので先程設定したメールアドレスとパスワードでログインする
※次回以降ログイン画面を表示させる場合は(http://localhost/付けた名前/admin(またはlogin))でアクセス
ダッシュボードが表示されたら導入は完了!
複数のWordPressを導入する場合
上記の通りデータベースの接続情報を入力すると「wp-config.php ファイルがすでに存在しています」とエラーになるため wp-config.php を編集