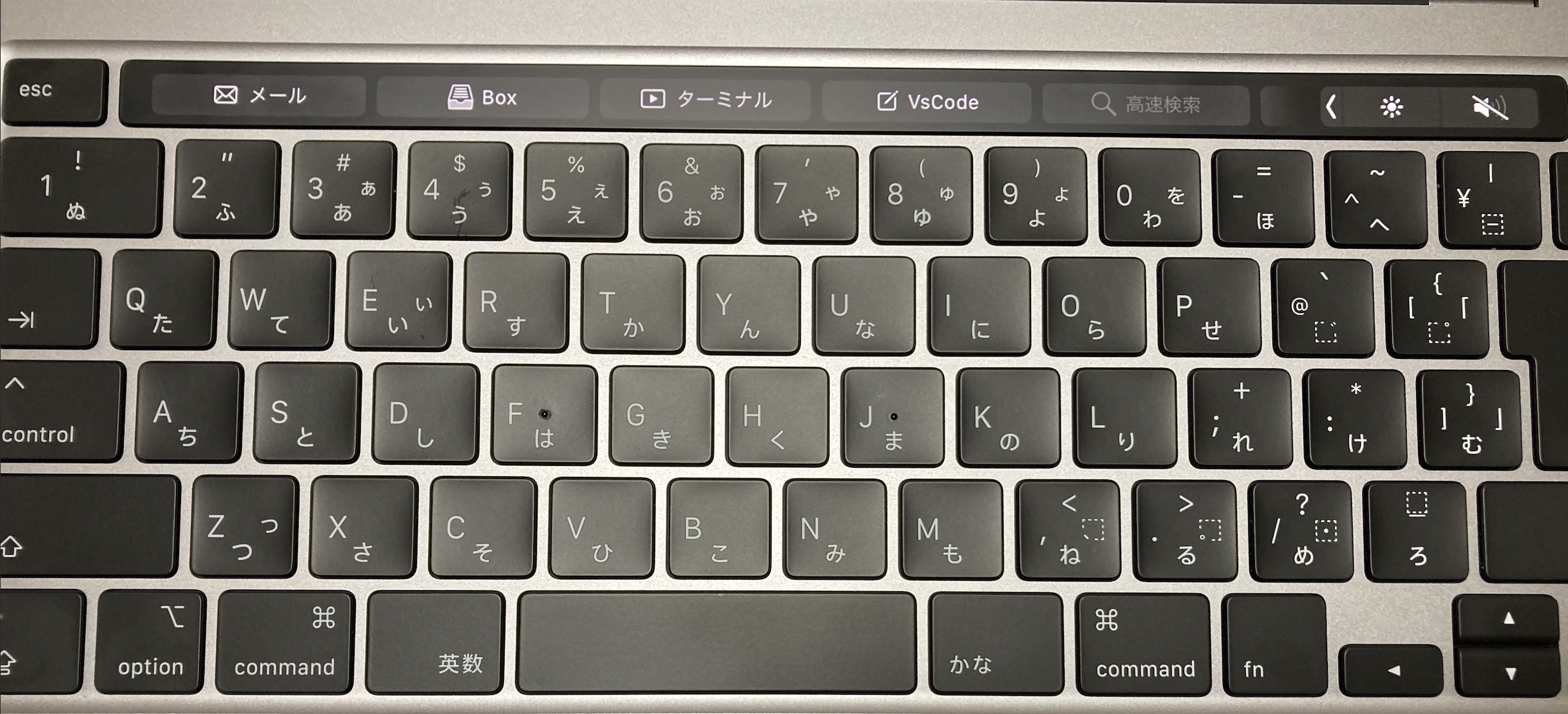結果
経緯
会社からPCリフレッシュの案内が届き、MacBook Air (2018)からMacBook Pro (2020)に変更しました。
届いたMacBookを確認すると、一昔前に噂になっていたTouch Barがついてることに気がつきました。
当初はあまり活用方法が思いつかず、やはり噂の悪評は本当だった…とがっかりしました。しかし、色々検索してみてこれなら使えそう!と思ったやり方があったのでまとめます。
環境
PC:MacBook Pro (13-inch, 2020, Four Thunderbolt 3 ports) ※Intel版
OS:macOS Monterey 12.1
ブラウザ:Google Chrome
活用方針
デフォルトアプリ「Automator」を活用して、以下のやりたいことを実現する!
- 何もインストールせず無料でTouch Barを活用
- 「BetterTouchTool」を購入するのが一番早いと思いますが、お金もかかりますし、なにより勝手にインストールすると会社のセキュリティポリシーに違反しそうで断念しました。
- Chromeのブックマークを登録可能
- ブックマーク以外の機能も最低限表示可能
- アプリケーションも表示可能
- 上記を常時表示可能
方法
STEP1:クイックアクションを作成する ~ブックマーク編~
1. Automaterアプリを開く (デフォルトのアプリ)
2. ファイル→新規 →クイックアクションの順で選択
3. 「シェル」で検索して、「シェルスクリプトを実行」を選択→右にドラッグする
4. 上部の「ワークフローが受け取る現在の項目」を選択し「入力なし」を選択、※ アイコン/色の設定もこのページで出来ます。
5. シェルスクリプトに「open {対象のurl}」を入力
6. 名前をつけて保存
7.終わり
STEP2:クイックアクションを作成する ~アプリケーション編~
1. Automaterアプリを開く (デフォルトのアプリ)
2. ファイル→新規 →クイックアクションの順で選択
3. 「アプリケーション」で検索して、「アプリケーションを起動」を選択→右にドラッグする
4. 上部の「ワークフローが受け取る現在の項目」を選択し「入力なし」を選択、※ アイコン/色の設定もこのページで出来ます。
5. 対象のアプリを選択 ※ターミナルは「その他」の「ユーティリティ」にあります
6. 名前をつけて保存
7.終わり
STEP3:作成したクイックアクションをTouch Barに表示させる
- システム環境設定→キーボードを選択
- 「Touch Barに表示する項目」を「クイックアクション」にする
- 「Control Stripを表示する」にチェックを入れる
- 右下の「Control Stripをカスタマイズする」を選択する → お好みで設定する ※自分はミュートと明るさ設定だけ残しました
- 終わり
これで常時ブックマークとアプリケーションをTouch Barに表示させ、なおかつ最低限の機能も右端に追加することができました。
なお、作成したクイックアクションは、Finder→移動→optionを押して「ライブラリ」を選択→「Services」を選択、で確認できます。
また、システム環境設定→機能拡張→Touch Barで、作成したクイックアクションのOn/Offや、表示順番の入れ替えができます。
作ったのにTouch Barに反映されていない場合は、まずはここのチェックボックスを確認してみてください。
ちなみに画像の右にある「高速検索」は、下記のQiita記事を参考に作成したクイックアクションです。
Automatorのショートカット機能を使って爆速のGoogleコピペ検索を設定する
最後に
色々大変でしたが、なんとか使えそうな感じに仕上がって良かったです。
Touch Bar自体は近未来感があって好きなので、新規のMacBookから廃止されてしまって残念です。
今後この機能は発展していかないと思いますが、しばらくはTouch Bar付きMacBookを利用すると思うので、仲良く付き合っていきたいです。
なお、こんなことしなくても便利かつ更に色々な機能を兼ね備えたTouch Bar専用アプリはありますので、お金やインストールに問題がなければそちらをご利用されることをおすすめします。
最後まで読んでいただきありがとうございました!