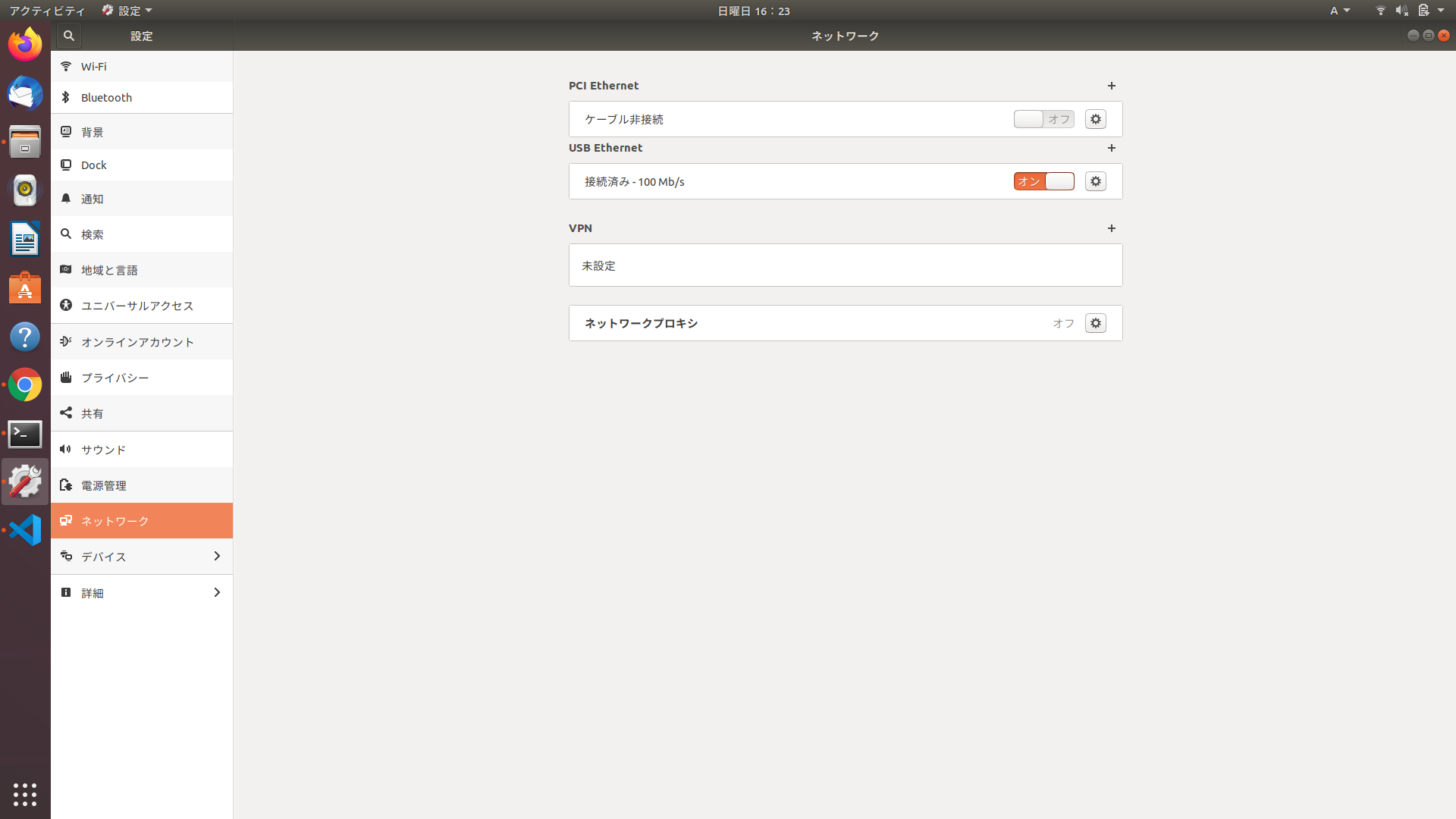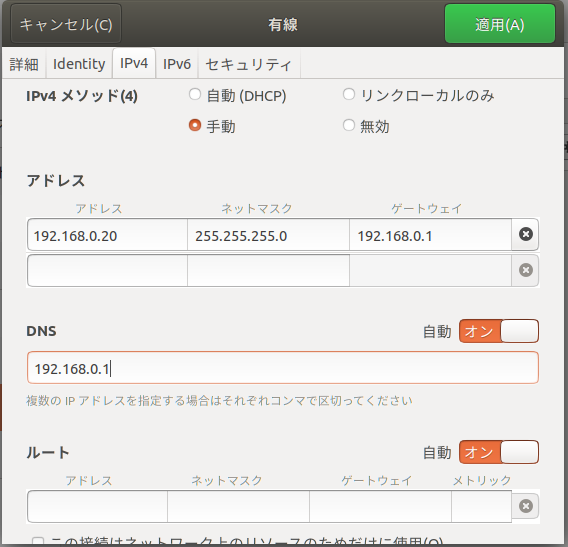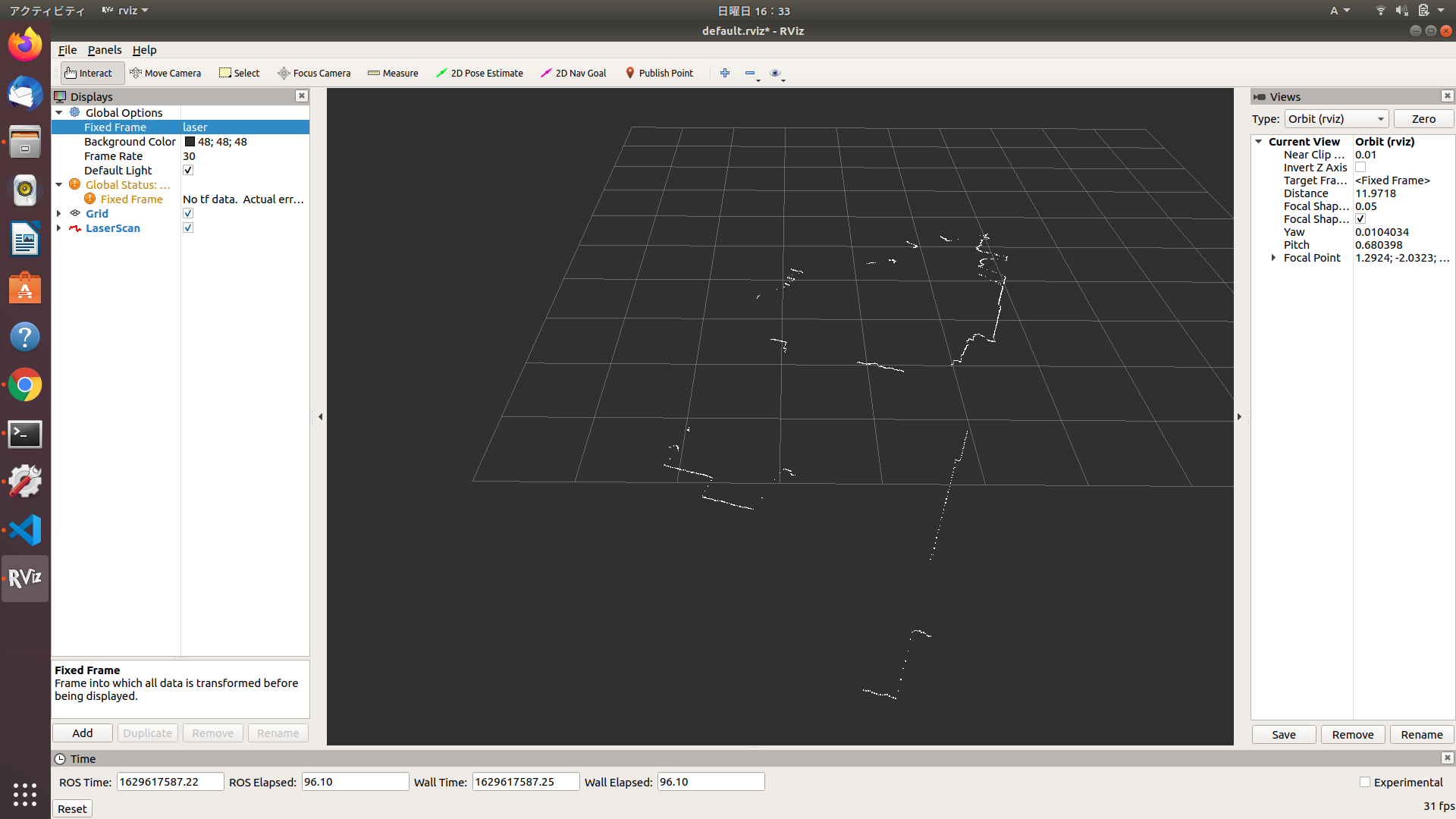本記事の目的
北陽電機様からお借りしたURM-40-LC-EWの動作方法について備忘録としてまとめます。
環境
本記事は以下の環境で実験しています.
| 項目 | バージョン |
|---|---|
| Ubuntu | 18.04 |
| ROS | melodic |
| Lidar | URM-40LC-EW |
| 安定化電源 | HANMATEK HM310(0-30 V, 0-10 A) |
URM-40-LC-EWの製品仕様については公式サイトを参照してください。
内容物は、URM-40LC-EW、電源ケーブル、Ethernetケーブルの3点です。
 |
 |
URM-40-LC-EWへの電源供給
URM-40-LC-EWの電源供給には以下の安定化電源を用いました(画像左)。
URM-40-LC-EWへの電源供給は12V~30V, 1.0A程度あれば動作するので、仕様を満たす電源であれば他の物でも大丈夫です。
ただし、公式サイトにも書いてある通り、スイッチング電源、AC-DCコンバータ、ACアダプタなどの直流電源装置を用意するのが安全だと思います。
きちんと電源供給出来た場合、画像右のようにLidarが光ります。
 |
 |
 |
urg nodeのインストール
以下のコマンドでurg_nodeというROSのパッケージをインストールします。
$ sudo apt-get install ros-melodic-urg-node
URM-40LC-EWのIPアドレスの設定
Lidarには大きく分けてUSB経由タイプとイーサネットタイプの2種類が存在します。URM-40LC-EWはイーサネットで接続するタイプのLidarなのでIPの設定をする必要があります。
STEP1
まずはURM-40LC-EWとPCをUSB接続します。電源ケーブルからLANケーブルが出ているので、LANからUSBに変換する変換器を用いて、PCとUSB接続します。
変換器には以下のものを使用しました。
STEP2
URM-40LC-EWのIPアドレスはデフォルトで192.168.0.10が設定されています。ここでLidarのIPは自分のPCのIPアドレスと同一のネットワークのものに変更してあげる必要があります。
基本的には192.168.0.xのx部分を1~254の内、10以外の値に設定すれば問題ありません。今回は以下のように設定することを考えます。
192.168.0.20
上記のIPを変更する具体的な方法はSTEP3に従います。
STEP3
ubuntuの「設定」から「ネットワーク」に移動してPCのIPアドレスを変更します。「ネットワーク」を開くと以下の画面が出ます。きちんと接続出来ていれば、USB Ethernetが「オン」になっていると思います。
次にUSB Ethernetの設定でIPv4内のIPv4メソッドの手動を選択し、アドレス、ネットマスク、ゲートウェイ、DNSを以下の画像のように設定します。全て入力が済んだら「適用」をクリックします。
IPアドレスの設定が終わったタイミングで、USB Ethernetの接続をオフにして、再接続します。
pingによる疎通確認
再接続した状態でLidarのネットワークが正常に働いているかをpingコマンドで確認します。以下のようなログが流れれば正常に動作しています。
$ ping 192.168.0.10
PING 192.168.0.10 (192.168.0.10) 56(84) bytes of data.
64 bytes from 192.168.0.10: icmp_seq=1 ttl=64 time=0.882 ms
64 bytes from 192.168.0.10: icmp_seq=2 ttl=64 time=1.43 ms
64 bytes from 192.168.0.10: icmp_seq=3 ttl=64 time=1.33 ms
64 bytes from 192.168.0.10: icmp_seq=4 ttl=64 time=0.375 ms
64 bytes from 192.168.0.10: icmp_seq=5 ttl=64 time=1.14 ms
64 bytes from 192.168.0.10: icmp_seq=6 ttl=64 time=0.356 ms
64 bytes from 192.168.0.10: icmp_seq=7 ttl=64 time=1.44 ms
64 bytes from 192.168.0.10: icmp_seq=8 ttl=64 time=1.44 ms
64 bytes from 192.168.0.10: icmp_seq=9 ttl=64 time=1.44 ms
64 bytes from 192.168.0.10: icmp_seq=10 ttl=64 time=0.399 ms
64 bytes from 192.168.0.10: icmp_seq=11 ttl=64 time=0.471 ms
64 bytes from 192.168.0.10: icmp_seq=12 ttl=64 time=0.508 ms
64 bytes from 192.168.0.10: icmp_seq=13 ttl=64 time=0.535 ms
URM-40LC-EWの動作確認
以下のコマンドでURM-40LC-EWの動作確認を行います。
$ roscore
$ rosrun urg_node urg_node _ip_addres=192.168.0.10
正常にrun出来た場合、以下のINFOが表示されます。
[ INFO] [1629615095.645986382]: Connected to network device with intensity and ID: H1879813
[ INFO] [1629615095.668631342]: Streaming data.
rvizでscanデータの可視化を行います。
rviz
rvizでtopicの/LaserScanを選択し、Fixed Frameをmapからlaserに変更すれば、以下の画像のようにURM-40LC-EWのscan情報を見る事が出来ます。
まとめ
- URM-40-LC-EWの動作方法についてまとめました。
参考文献